
Mastering UAC Screenshots on PC

Mastering UAC Screenshots on PC
Windows comes with a desktop dimming feature that signals you about an app or program requesting administrator privileges. You can easily take screenshots of an open app or window, but it isn’t possible to grab a screenshot of the User Account Control (UAC) prompt when display dimming is active.
No tools seem to work with the desktop dimming feature: be it ShareX, Snipping Tool, or PrintScreen shortcut. Is there even a way around it? This guide will explain how to capture a screenshot of a User Account Control notification on Windows
Disclaimer: This post includes affiliate links
If you click on a link and make a purchase, I may receive a commission at no extra cost to you.
How to Disable the Screen Dimming Feature on Windows
The reason you can’t take a screenshot of UAC prompts is due to the dimming effect that UAC applies to the screen when a notification pops up. This dimming effect isn’t just for show; it’s UAC’s way of preventing malicious apps from making changes to your PC. This same system is what’s blocking your screenshotting tool.
To disable the desktop dimming feature, refer to our guide onhow to disable the desktop dimming feature on Windows .
How to Grab a Screenshot of UAC
The desktop dimming feature isn’t active on your system now. So, you won’t face any issues when you attempt to take a screenshot on Windows. Just Press theWin + PrintScreen combination to grab a screenshot of the UAC window. You can even use sometips to capture screenshots the right way on Windows to get your image picture-perfect.
Now that the dimming feature is gone, you can use any tool you like to capture UAC messages. The Snipping Tool will be able to capture the screen (both audio and video) without any issues, and this also goes for any ofthe best screenshot apps and tools on Windows .
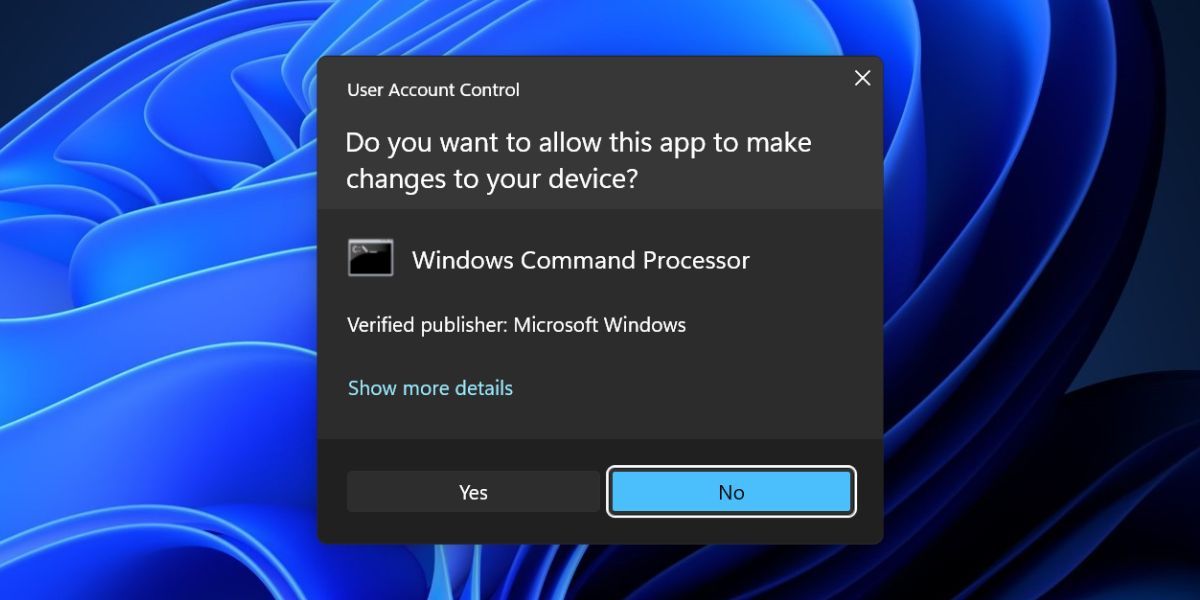
However, as we covered above, make sure to re-enable the desktop dimming feature in User Account Control Settings after you finish your screenshotting session. As annoying as it may be, the blur effect is still UAC’s first line of defense against malware.
Capture UAC Screenshots Easily on Windows
Windows uses User Account Control to keep you informed about any app that wants administrative access. But the screen dining overlay makes it difficult to grab screenshots for system administrators and technical writers. However, you can temporarily disable the screen dimming feature, take screenshots, and then re-enable it afterward to protect your PC again.
Also read:
- [New] Exploring Virtual Worlds with Samsung Gear VR Games
- [New] Illuminate Images Top 3 Methods for Captivating Comments
- [New] In 2024, Crafting Memorable Valorant Thumbnails A Practical Guide for YouTube Creators
- [Updated] Enhancing Engagement 30 Outstanding Video Concepts
- [Updated] Unveiling the Ultimate Photo Frame Tools
- Best 3 Software to Transfer Files to/from Your Motorola Edge 2023 via a USB Cable | Dr.fone
- Circumvent Windows Update's Error: Code 0X80242016
- How to Eradicate OpenGL Error Code 3 From Nvidia
- How to Use Pokémon Emerald Master Ball Cheat On Vivo S17 | Dr.fone
- In 2024, Astonishing Critique & Comparable Products
- In 2024, Exceptional 14 Visual Text Motion Examples
- Mending the Loss of Razer Device Support in Win10/11
- Overcoming Windows 11'S Mail App HTML Glitches in Email Previews
- Remedying Insufficient USB Functionality
- Safeguard Internet Experience: Include Trusted Sites on Windows 11
- Taming the Keys: How to Fix Quieted PC Sounds
- Troubleshooting: WWin+P Glitch on PC, Solutions Included
- Unveiling Window Management: TaskManager Priority
- プロのテクニックでMOVファイルをWMVへ変換する詳細ガイド
- Title: Mastering UAC Screenshots on PC
- Author: Richard
- Created at : 2024-12-15 19:54:20
- Updated at : 2024-12-22 07:23:32
- Link: https://win11-tips.techidaily.com/mastering-uac-screenshots-on-pc/
- License: This work is licensed under CC BY-NC-SA 4.0.