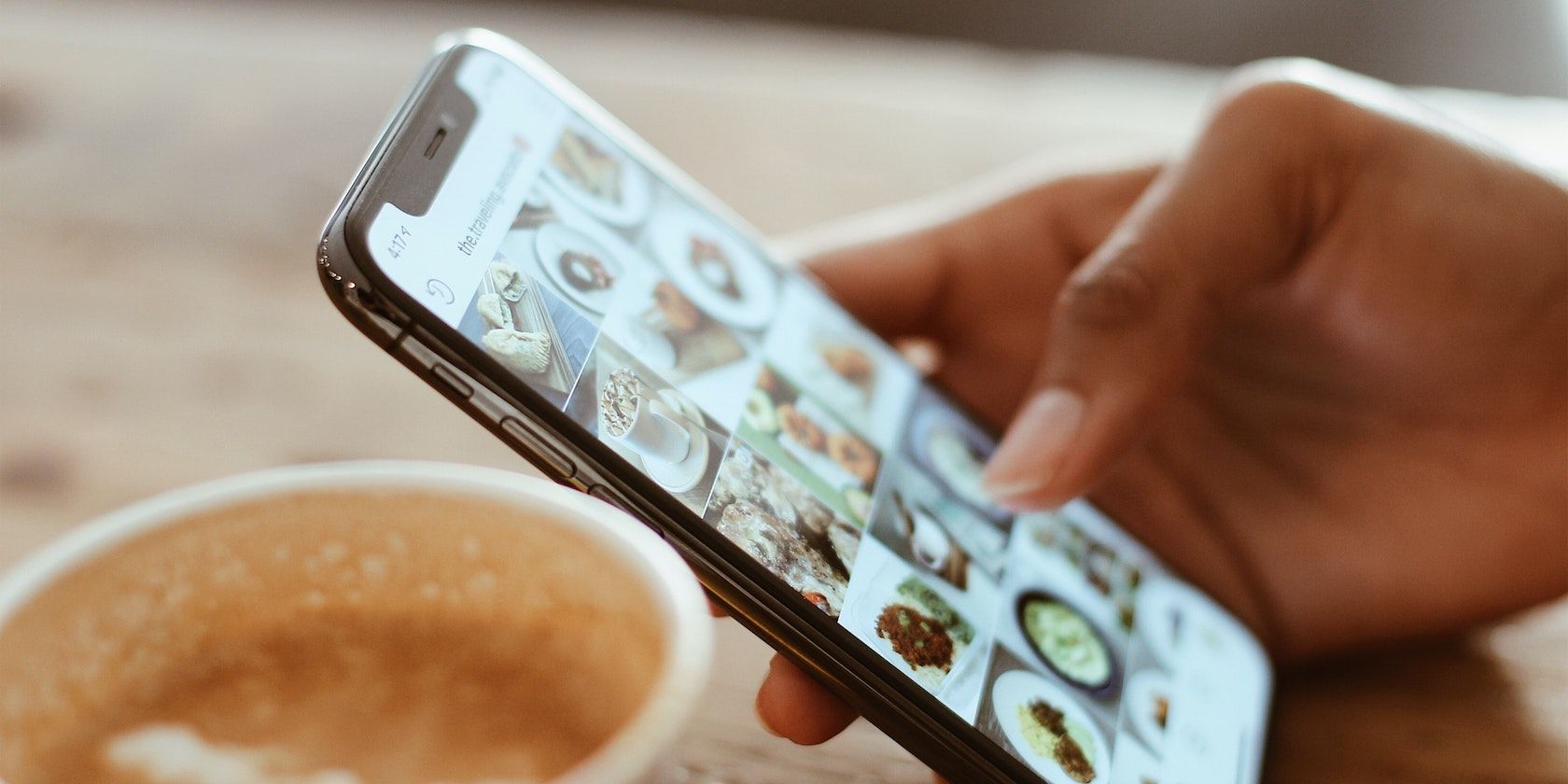
Mastering Value Visualization: Utilizing Icon Sets in Microsoft Excel

Mastering Value Visualization: Utilizing Icon Sets in Microsoft Excel
Quick Links
If you’re looking for a unique way to represent your data in Microsoft Excel, consider using icon sets. Similar to color scales , icon sets take a range of values and use visual effects to symbolize those values.
With a conditional formatting rule, you can display icons like traffic lights, stars, or arrows based on the values that you enter. For example, you can show an empty star for a value of 10, a partially filled star for 30, and a completed filled star for 50.
This feature is great for things like using a rating system, showing completed tasks, representing sales, or displaying a flux in finances.
Apply a Quick Conditional Formatting Icon Set
Like other conditional formatting rules in Excel, such as highlighting top- or bottom-ranked values , you have some quick options to choose from. These include basic icon sets using three, four, or five categories with a range of preset values.
Select the cells that you want to apply the formatting to by clicking the first cell and dragging your cursor through the rest.
Then, open the Home tab and go to the Styles section of the ribbon. Click “Conditional Formatting,” and move your cursor to “Icon Sets.” You’ll see those quick options listed.
![]()
As you hover your cursor over the various Icon Sets, you can see them previewed in your spreadsheet. This is a nifty way to see which set of icons works best for you.
![]()
If you spot one that you want to use, simply click it. This applies the conditional formatting rule to your selected cells with the icon set that you chose. As you can see in the screenshot below, we selected the stars from our initial example.
![]()
Create a Custom Conditional Formatting Icon Set
As previously mentioned, these Icon Set options from the pop-out menu have preset values attached. So, if you need to adjust the ranges to match the data in your sheet, you can create a custom conditional formatting rule. And it’s easier than you might think!
Select the cells where you want to apply the icons, go to the Home tab, and choose “New Rule” from the Conditional Formatting drop-down list.
![]()
When the New Formatting Rule window opens, select “Format All Cells Based on Their Values” at the top.
![]()
At the bottom of the window, click the Format Style drop-down list and pick “Icon Sets.” You’ll then customize the details for the rule.
![]()
Choose the Icon Style in the next drop-down list. Again, you can pick from three, four, or five categories. If you prefer the icons in the opposite arrangement, click “Reverse Icon Order.”
![]()
A handy feature of the Icon Sets custom rule is that you aren’t stuck with the exact set of icons that you select. Below that Icon Style drop-down box, you’ll see boxes for the icons in the group. This allows you to customize the exact icons for your rule. So if you, for example, want to use a star, flag, and arrow instead of three stars, go for it!
![]()
The final part to setting up your rule is entering the values for the range. Choose “Greater Than” (>) or “Greater Than or Equal to” (>=) in the first drop-down box. Enter your value in the next box and choose whether it’s a number, percent, formula, or percentile. This gives you great flexibility to set up your rule.
![]()
Now, click “OK” to apply your rule.
One more handy feature worth mentioning is that you can display the icon only. By default, Excel shows both the icon and the value that you enter. But there might be cases where you plan to rely solely on the icon. In that case, check the box for “Show Icon Only.”
Here’s a terrific example of using Icon Sets where you only want to show the icon.
We want to display green, yellow, and red traffic light icons to indicate whether our order is new, in progress, or complete. To do so, we’ll simply enter the numbers one, two, or three. As you can see, the values aren’t important in this scenario. They’re only used to trigger the icon, which is what we want to see.
So, we do the following:
- Select our three-category traffic light icons.
- Reverse the order (because we want the largest number represented by red).
- Enter our values “3” and “2” as “Numbers.”
- Check the box to show the icon only.
![]()
Now, all we have to do in our sheet is type “1” for new orders, “2” for those in progress, and “3” for complete orders. When we hit Enter, all we see is our green, yellow, and red traffic light indicators.
![]()
Hopefully, this how-to for using Icon Sets in Microsoft Excel prompts you to take advantage of this wonderful feature. And for another way to use conditional formatting, take a look at how to create progress bars in Excel .
Also read:
- [New] GoPro Hero5 Black vs Hero5 Standard for 2024
- [Updated] In 2024, Engaging Viewers on YouTube Gaming Livestreams
- Disabling Windows' High Contrast Feature
- Enrich Perspectives Through Polyglotism's Triumph
- HoloLens Unveiled – Microsoft's Leap to 3D Reality
- How To Download Music From Facebook Videos and Save as MP3s: Step-by-Step Instructions
- How to Resolve 'C: Windows System32 Config SystemProfile Desktop' Error Message?
- In 2024, Full Guide to Unlock Your Samsung Galaxy F15 5G
- In 2024, How To Do Lava Storm 5G Screen Sharing | Dr.fone
- Jump Over Lags: Swift Precision on Star Wars BF2 Windows PC
- Keeping W11 Battery Health: Automatic Rest Mode
- Mastering GPO Tweaks for Updated Windows Compliance
- Maximize PC Search, Employ EverythingApp
- Meta Quest 3 Release and 'Lying Down Mode': Understanding the Extended Timeline – Insights From ZDNet
- Steps to Rectify Unseen Wi-Fi Networks on Win11
- Strategies for Minimizing Spend on Windows 11 Keys
- Tech Tangles Resolved: How to Reactivate Sleeping PCs
- The Pro's Guide to Effortless DirectX Installation
- Witch, Please | Free Book
- Title: Mastering Value Visualization: Utilizing Icon Sets in Microsoft Excel
- Author: Richard
- Created at : 2024-11-30 22:54:29
- Updated at : 2024-12-06 23:18:19
- Link: https://win11-tips.techidaily.com/mastering-value-visualization-utilizing-icon-sets-in-microsoft-excel/
- License: This work is licensed under CC BY-NC-SA 4.0.