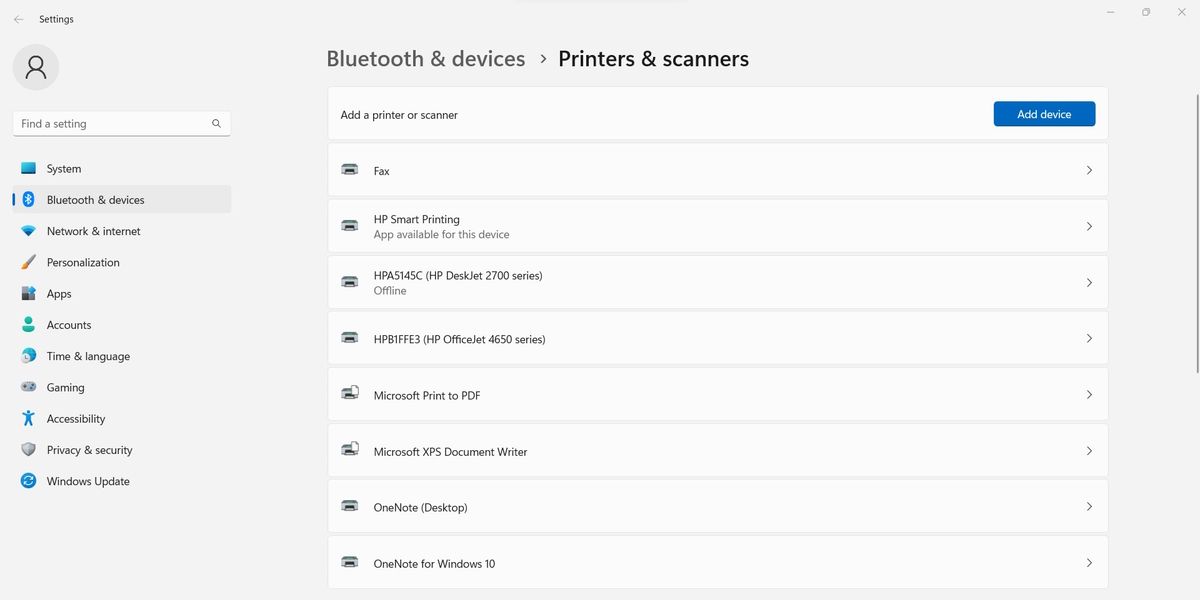Mastering Win-Printer Connection Solutions

Mastering Win-Printer Connection Solutions
There are a wide variety of potential issues that printers can have when attempting to print a document. These range from missing drivers to physical jamming. The array of different potential problems can make diagnosing the issue at hand difficult.
Thankfully, with a few quick fixes, like restarting the devices and checking your network connection, many of these problems can be resolved.
Disclaimer: This post includes affiliate links
If you click on a link and make a purchase, I may receive a commission at no extra cost to you.
The Common Reasons Behind Printer Errors on Windows
There are a number of reasons why your printer may cause an error when you try to connect or print. Connection issues, various types of jams, and a wide array of problems with drivers top the list, but the list of potential issues is quite extensive.
Thankfully, they’re usually only caused by connection issues, driver errors, or physical jams. These are all issues that you can easily resolve in Windows, so getting this problem fixed is easier than it may sound at first.
How to Fix a Printer Connection on Windows
There are several quick fixes that can resolve a whole range of printer issues in Windows. Several of these are related directly to the hardware of the printers and your computer, while others are software-based fixes.
1. Restart Your PCs and Printers
The first, and potentially most common fix for communication issues between a printer and a computer is the simple restart. This is a potential fix in situations where the printer and computer were previously connected and printing without issue.
- The best place to start is by restarting the printer itself. First use the power button on the printer, if it is present, to turn the printer off. If the printer doesn’t have a power button or isn’t responding to the power button you can proceed directly to the second step.
- After the printer has powered down, pull the power cord from the back. Leave the power cord disconnected for at least one full minute.
- Once a minute has passed, plug the printer back in and wait for it to boot up.
- After the boot process is complete, return to your PC or laptop. Use the Printers & Scanners screen to check that the printer shows as connected. Attempt to print a document to test if the connection is now working.
In the event that the printer still won’t print, the next step is to restart your computer. Try that, then try printing again.
2. Check the Connection Types
If you have restarted both the printer and computer and the issue still isn’t resolved, the next step is to check your connection type on the printer. There are two main ways to connect to a printer. The first is via a direct connection cable. These are cables that often use a USB port to connect your computer directly to a printer.
The second connection type is a network connection. Network connections mean that your computer is communicating with the printer via a local network. There are also some systems that allow you to remotely connect to a printer via the internet. These types of connections are normally managed via third-party software.
To check which type of connection you have with your printer, simply check for a cable running from the printer to the computer itself. If there isn’t a cable present then the connection is a network connection.
If a cable is present, try unplugging the cable, waiting at least 30 seconds, and then plugging it back in. When plugged back in, Windows will detect the device and attempt to automatically connect.
3. Check Your Network
If your connection to the printer goes via a router, you may need to check your current network connection status on both your PC and your printer. Hover over the network symbol in the status bar to see which network you are currently connected to. If the network you see is correct, you may need to check that the printer is connected to the same network.
Most printers have either a single button on the outside to print off the information about their network connection or the option to do so in their settings. Most often this will print out a page with the information for the network that the printer is connected to, though some printers will display the information on a screen instead.
This page should also display additional configuration information, such as the printer’s IP address. If this doesn’t work or you can’t find a button, try these other ways to find the IP address of your printer on Windows .
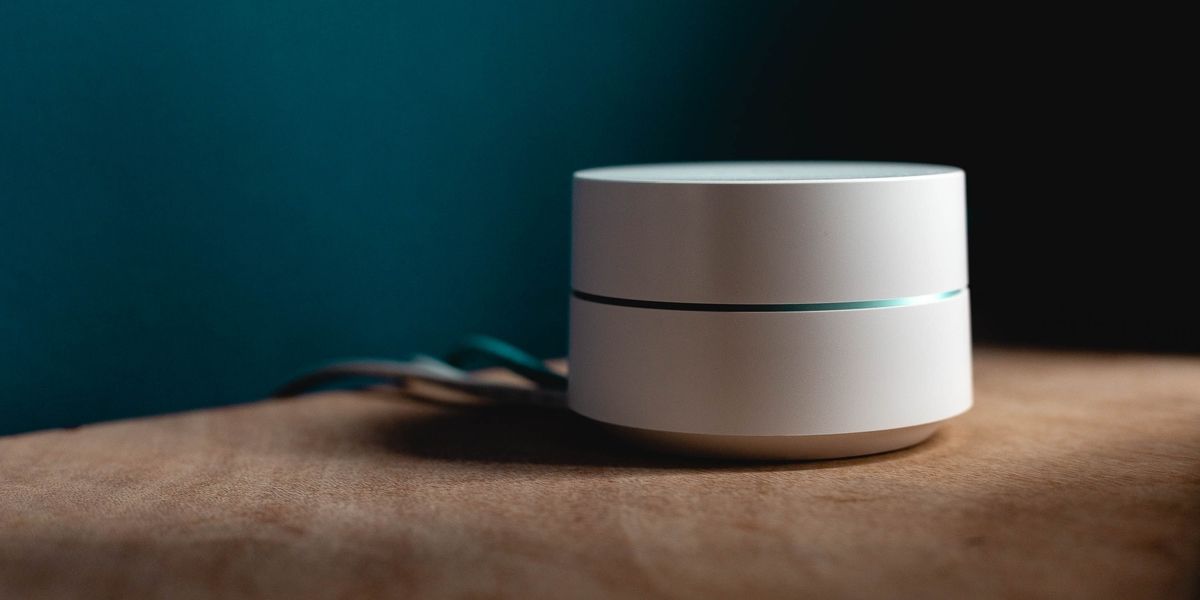
If the printer isn’t connected to the same network as the computer, you may need to reconnect it. Additionally, if your network uses a wireless mesh system to extend its range, you may need to connect both the printer and computer to the same part of the mesh.
Disconnect and reconnect your PC from the network to establish the connection to the mesh at a different point. Depending on how you are connected to the printer, you may also want to configure the Windows Printer Sharing feature settings.
4. Check for Printer Jams
The final quick fix to check is for jams in the printer. Issues with the feed or the paper used can easily jam up a printer and render it unable to print. Normally when this issue occurs you will receive a message on the printer itself. Some models, however, may suffer from silent jams without a notable error.
Open up the printer and inspect the print heads. Check for any caught paper or debris. If there is a jam, clear it out and remove any excess left in the feed. Reseat the paper and attempt to print again. If the printer jams again you may need to clean the feed or have the printer serviced to fix the issue.
5. Look at Your Connection Status
If none of the above steps fix the problem, there may be an additional issue with the printer connection, such as a missing or corrupted driver. Normally, when this occurs, Windows will deliver an error message to inform you that a missing driver is causing a communication error with the printer. Sometimes, however, you may receive a more generic message about the problem.
When this happens, you can run the Windows diagnostic tool to attempt to have Windows correct the error automatically. This process will involve Windows running an automated system to attempt to correct the connection issue or advise you on how to resolve it.
6. Use Some Windows Diagnostics Tools
Use the following steps to attempt to allow the diagnostic tool to correct the issue.
- Use the search bar on the Taskbar to search for “Printers & Scanners”. The first result that comes up will be the Printers & Scanners screen. From here you can alter the settings and configuration, including setting up your default printer on Windows 11 .

- Locate the device you want to troubleshoot from the list that pops up and click on it.
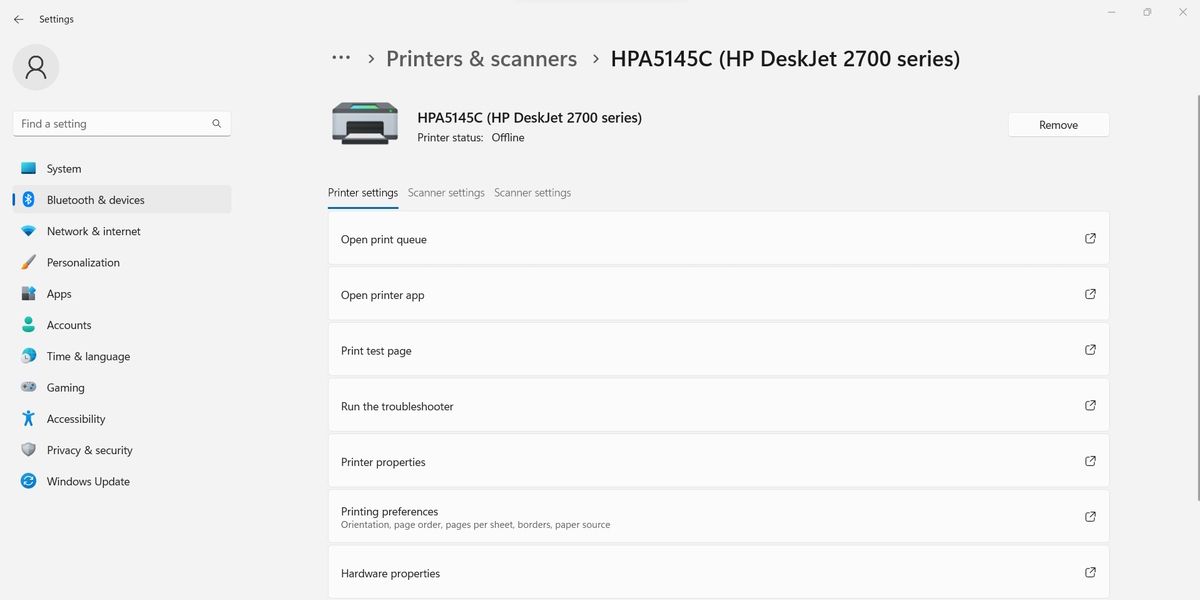
3. In the device’s settings, find the option that says Run the Troubleshooter. Click on it to begin the diagnostic.
Afterward, Windows will automatically run the tool and attempt to correct any issues that it finds. Once it has completed the process it will report its findings. If it was able to correct the problem you issue then you can print off a test page to double-check the results. If it wasn’t able to do so then it will give advice on the next steps you can take to resolve the problem.
If Nothing Else Works
Once you have run through the above steps, if the printer still isn’t properly printing then you may have a more complex issue. These can be more complex to resolve and may require outside assistance.
Double-check the user manual for your printer to see if it can shed any light on the issue, or call the customer support line for your printer’s brand. If the printer is company issued, you may want to consult your IT department for additional assistance.
Fixing Your Printer’s Connection on Windows
Diagnosing and correcting issues with printer connections can be complicated. There are a number of problems that can occur. Thankfully, there are a few basic fixes that can resolve most printer-based problems.
Restarting all devices installed, checking the connections involved, and ensuring that the printer isn’t jammed will resolve an astounding number of problems. If these solutions don’t work, Window’s built-in troubleshooter can often correct problems with your drivers and establish the connection.
Thankfully, with a few quick fixes, like restarting the devices and checking your network connection, many of these problems can be resolved.
Also read:
- [New] 2024 Approved InstaCaptions for a Global Stage Top 100 Inspirational Posts
- [Updated] 2024 Approved Integrating Twitter Feed Into Your WhatsApp Conversations
- 11 Best Location Changers for Nubia Red Magic 9 Pro+ | Dr.fone
- 2024 Approved Beginner’s Guide to Visual Storytelling Key Shot Techniques
- 2024 Approved Prime Websites to Acquire Custom YouTube Ringtones
- Decoding Windows 10/11 PAudio Issues, Audacity Edition
- How to Reset Blocked App Status on Windows System
- Unveiling Distinctions Between Windows Cloud & Local Downloads
- Unveiling Hidden Windows Color: The Guide to Fixes
- Title: Mastering Win-Printer Connection Solutions
- Author: Richard
- Created at : 2024-12-17 08:05:49
- Updated at : 2024-12-22 05:24:49
- Link: https://win11-tips.techidaily.com/mastering-win-printer-connection-solutions/
- License: This work is licensed under CC BY-NC-SA 4.0.