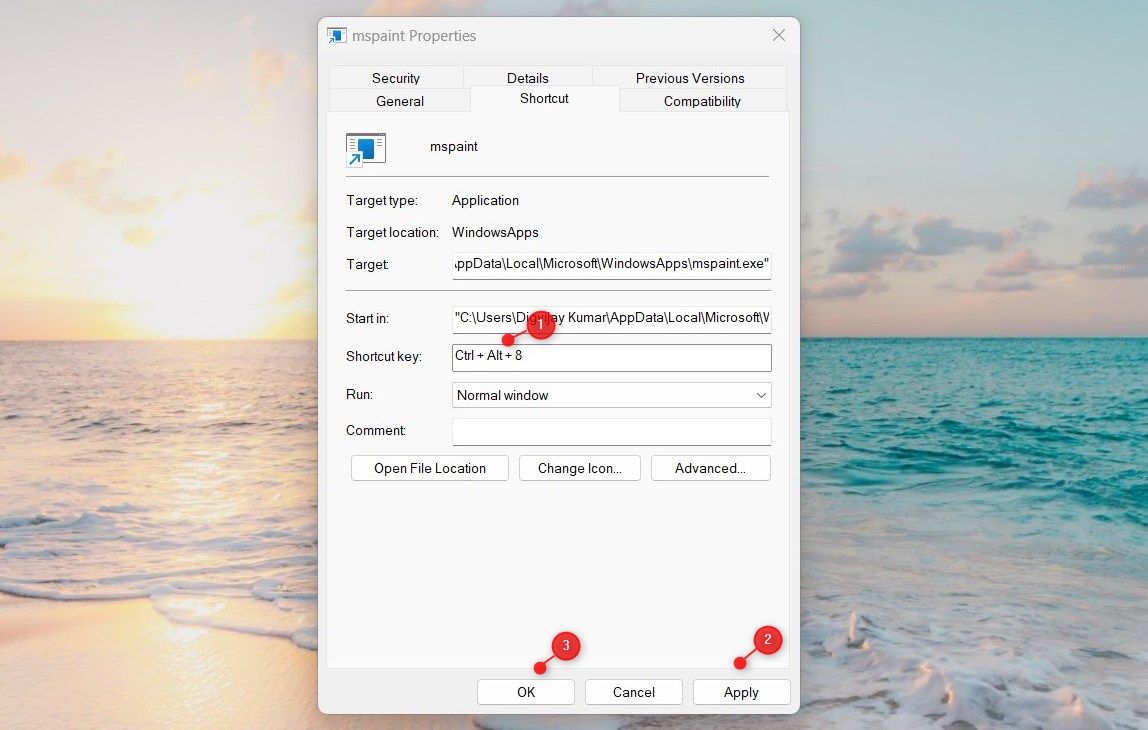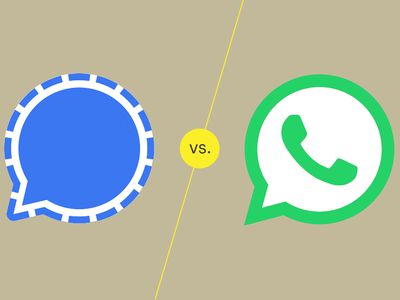
Masterpiece Ahead: Initiating MSPaint, Windows 11 Style

Masterpiece Ahead: Initiating MSPaint, Windows 11 Style
Whether you are a professional graphic designer or just want to create a quick sketch, Microsoft Paint is an easy-to-use tool that can help you get the job done. In this article, we’ll show you how to find and open Microsoft Paint in Windows 11.
1. How to Open Microsoft Paint Using Windows Search
Windows Search makes it easy and effective to open Microsoft Paint in Windows 11. You can easily locate and access the program by typing in the search box. To do this, follow these steps:
- PressWin + Q to open the Search tool.
- Search for “Paint” in the search box, and you will see all the results that relate to Microsoft Paint.

- Clicking on the Paint icon will launch the program immediately.
2. How to Open Microsoft Paint Using a Run Command
The Run dialog box is another great way to quickly launch applications in Windows 11. It allows you to access almost any program or feature without having to navigate through different menu options. If you want to open Microsoft Paint in Windows 11, follow these steps:
- Right-click on Start and selectRun from the menu list. You can also useWin + R to open the tool directly.
- Type “MSPaint” in the Run dialogue box and clickOK .

- This will launch Microsoft Paint within seconds.
 dotConnect for Oracle is an ADO.NET data provider for Oracle with Entity Framework Support.
dotConnect for Oracle is an ADO.NET data provider for Oracle with Entity Framework Support.
3. How to Open Microsoft Paint From Start Menu
Alternatively, you could also look through the list of apps under All Apps if you know where it is located in your OS folder structure. To do this in Windows 11, simply follow these instructions:
- Click on theStart icon on your desktop’s bottom left.
- After that, clickAll Apps on the top right side of the screen. There should be a list of all applications installed on your device.
- Once you findPaint , click it to begin using the program.

 NeoDownloader - Fast and fully automatic image/video/music downloader.
NeoDownloader - Fast and fully automatic image/video/music downloader.
If you’re having trouble finding it, try typing “Paint” into the Start menu search bar; this should narrow down the results.
4. How to Open Microsoft Paint From File Explorer
Microsoft Windows Explorer is the default file management application. It provides access to your computer’s files, folders, and drives, enabling you to manage them and run applications. To open Microsoft Paint with File Explorer, follow these steps:
- Right-click on Start and selectFile Explorer from the power user menu. You can also pressWin + E on your keyboard to open the tool directly.
- In the File Explorer address bar, typemspaint , and pressEnter .
Now that Microsoft Paint is open, you can start working.
5. How to Open Microsoft Paint Through Command Prompt
Additionally, you can use the Command Prompt application in Windows 11 to open Microsoft Paint. It allows you to launch programs quickly by typing in a command rather than navigating through the Start menu or desktop icons. To open Microsoft Paint using Command Prompt, you need to take the following steps:
- Run Command Prompt as an administrator (see how to run Command Prompt as an administrator for instructions).
- In the Command Prompt, typemspaint and pressEnter .


The Microsoft Paint program will launch immediately and be ready for use.
Check out our beginner’s guide to the Command Prompt if you really want to make use of this handy tool.
6. How to Open Microsoft Paint via Windows PowerShell
PowerShell is a command-line shell and associated scripting language that automates tasks and manages configurations. You can use this tool to access Windows applications on your device.
To open the Microsoft Paint application, follow the steps below:
- Right-click on Start and selectRun from the menu list.
- In the Run dialog box, typePowerShell and pressCtrl + Shift + Enter . This will open Windows PowerShell as an administrator.
- Once you’re in the PowerShell window, typemspaint and press theEnter key.

The Microsoft Paint application will appear on your screen.
7. How to Open Microsoft Paint Through Task Manager
The Task Manager provides you with detailed information about currently running applications, processes, and background services. It also offers options for managing and controlling them.
With the help of this application, you can easily access programs like Microsoft Paint without having to search through menus or launch them from a desktop shortcut. To do this, follow these steps:
- Click on your Taskbar, pressCtrl + Shift + Esc , or use one of the many other ways to open up the Task Manager window .
- From there, selectMore Details if it is not already displayed.
- SelectRun new task at the top of the Task Manager window.
- Typemspaint into the search field.

 Forex Robotron Basic Package
Forex Robotron Basic Package - ClickOK to launch the application.
The Microsoft Paint application should now be open and ready to use!
8. How to Open Microsoft Paint Using a Desktop Shortcut
If you want to save time and make your workflow more efficient, you can create a shortcut for Microsoft Paint on your desktop. The program starts with a click, so you don’t have to scroll through menus or type commands.
Here’s how you can use this tool to open the Paint application:
- Right-click on your desktop area and selectNew > Shortcut .
- In the “Create Shortcut” window, typemspaint.exe and clickNext .

- You can then give your shortcut a name (like Paint).
- To save the changes, clickFinish .
You can also create a desktop shortcut using Windows File Explorer. Here’s how:
- Open File Explorer, then navigate to the location where Microsoft Paint is installed.
- Right-click on the program’s icon and selectShow more options > Create shortcut from the menu that appears.
- ClickYes to confirm it.
A desktop shortcut will appear on your computer. Double-clicking it will open the Paint application
9. How to Open Microsoft Paint via a Shortcut Key
If you prefer using keyboard shortcuts, you can create a shortcut key to open Microsoft Paint in Windows 11. The steps are as follows:
Create a desktop shortcut as explained above.
- Right-click on the shortcut icon and selectProperties .
- As a shortcut, type any letter or number in theShortcut field.
- To save your selections, clickApply > OK .

PressCtrl + Alt and then type the letter or number you want as a shortcut. For example, if you select8 , then you can pressCtrl + Alt + 8 on your keyboard to open Microsoft Paint.
Get Access to Microsoft Paint Easily
Microsoft Paint is one of the most popular image editing applications available on Windows 11. If you are having trouble opening this tool, hopefully once of the methods we covered has made it easier to get Paint open.
- Title: Masterpiece Ahead: Initiating MSPaint, Windows 11 Style
- Author: Richard
- Created at : 2024-08-16 01:49:52
- Updated at : 2024-08-17 01:49:52
- Link: https://win11-tips.techidaily.com/masterpiece-ahead-initiating-mspaint-windows-11-style/
- License: This work is licensed under CC BY-NC-SA 4.0.

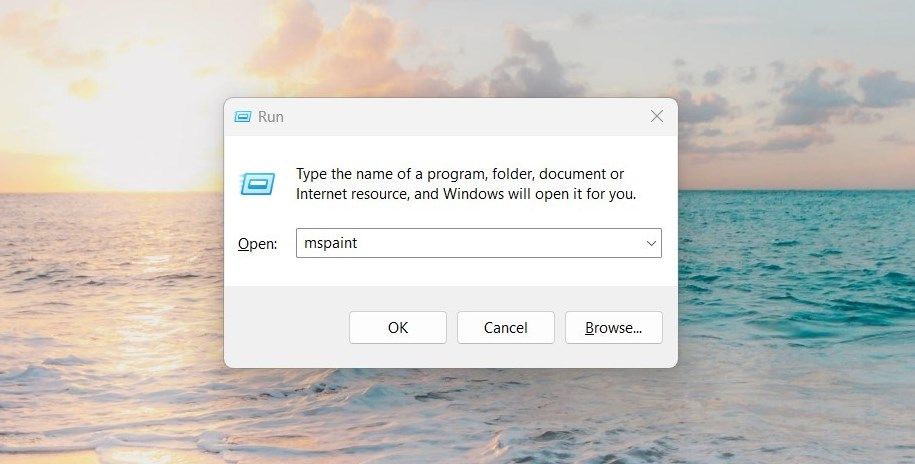
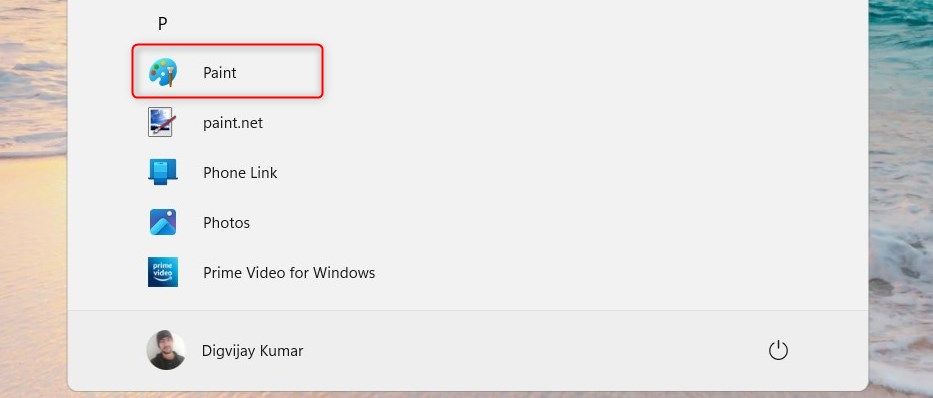
 NeoDownloader - Fast and fully automatic image/video/music downloader.
NeoDownloader - Fast and fully automatic image/video/music downloader. 
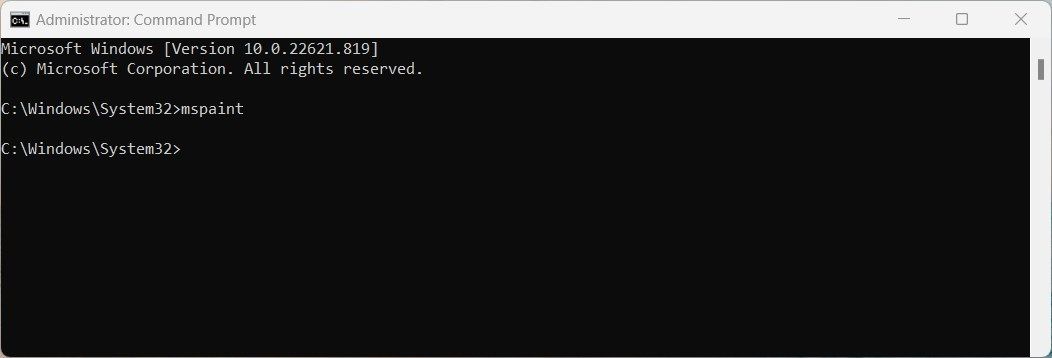

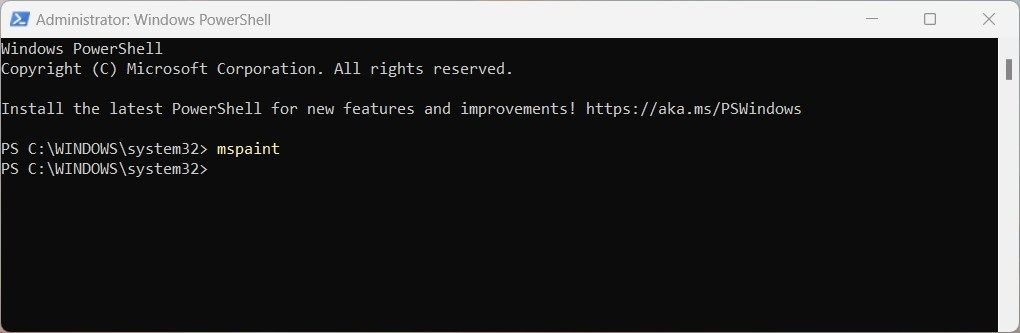
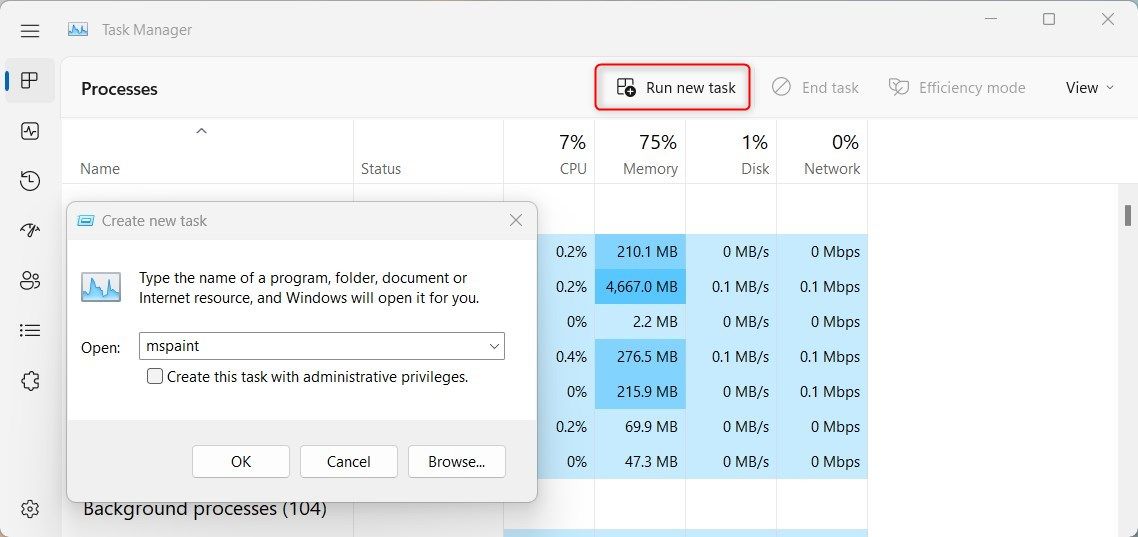
 Forex Robotron Basic Package
Forex Robotron Basic Package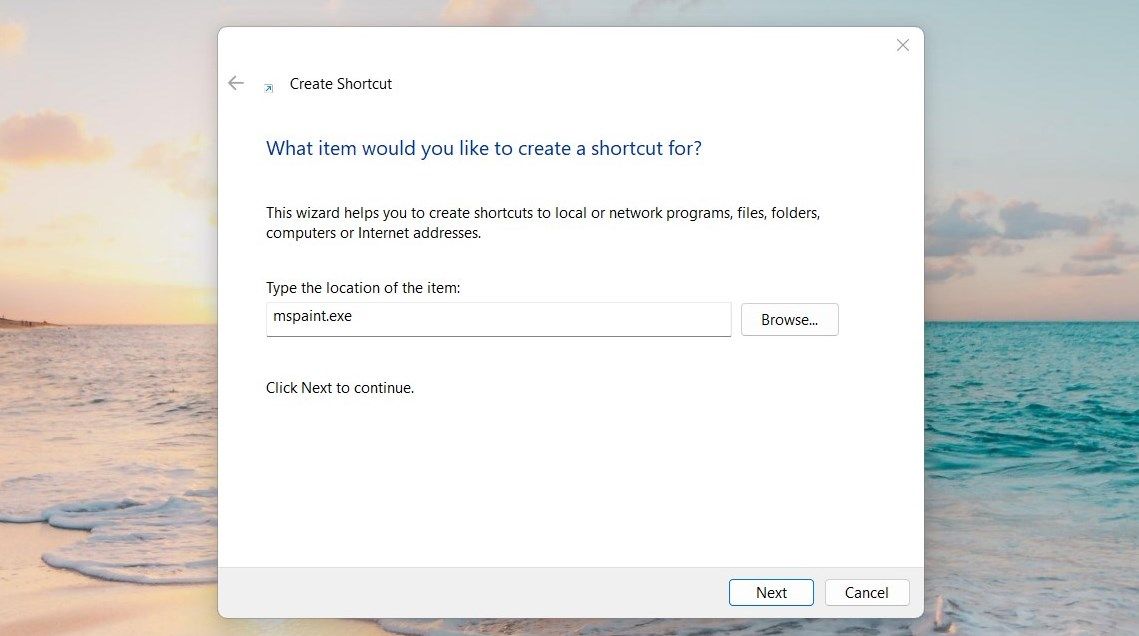
 Glarysoft File Recovery Pro Annually - Helps to recover your lost file/data, even permanently deleted data.
Glarysoft File Recovery Pro Annually - Helps to recover your lost file/data, even permanently deleted data.