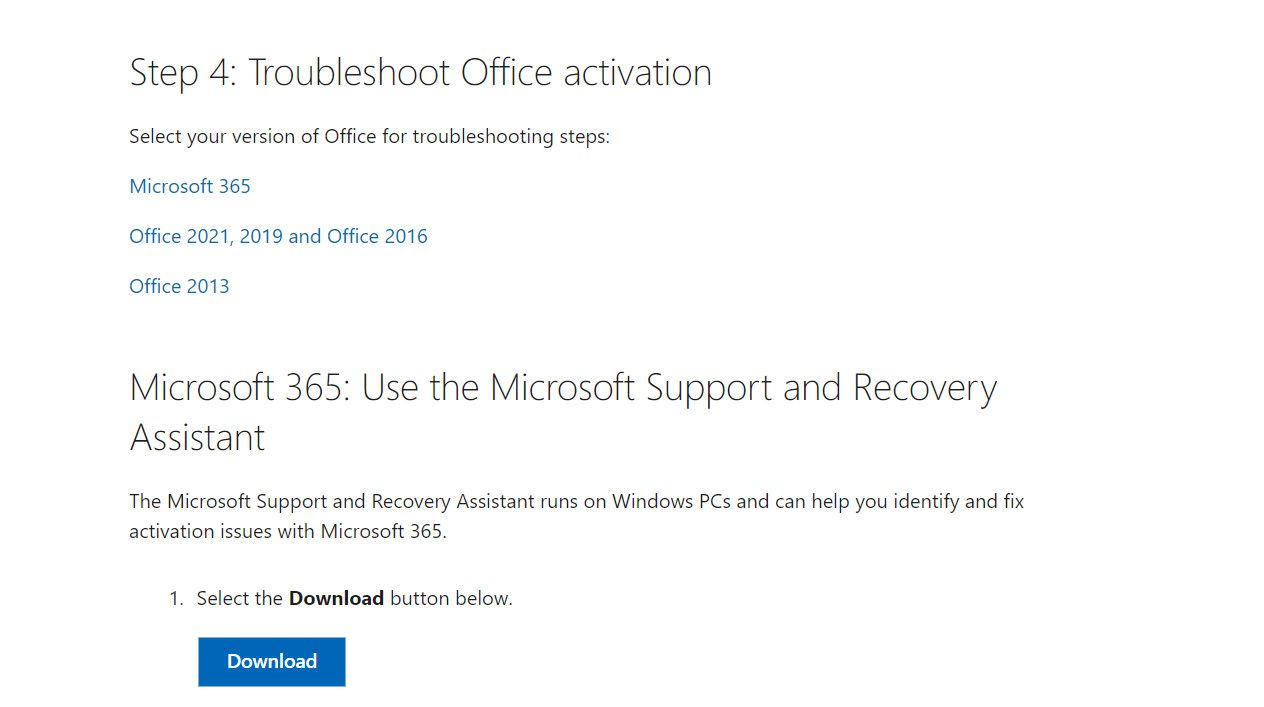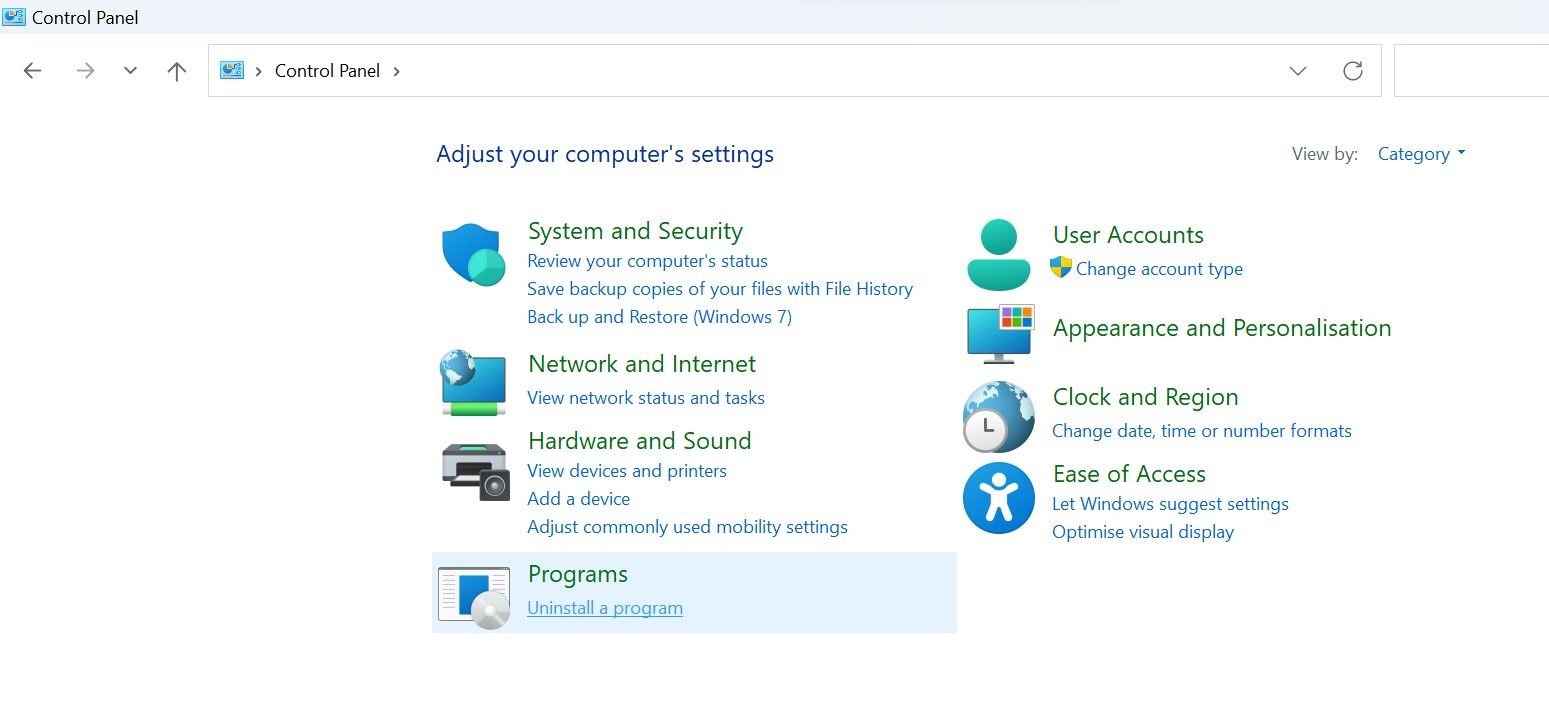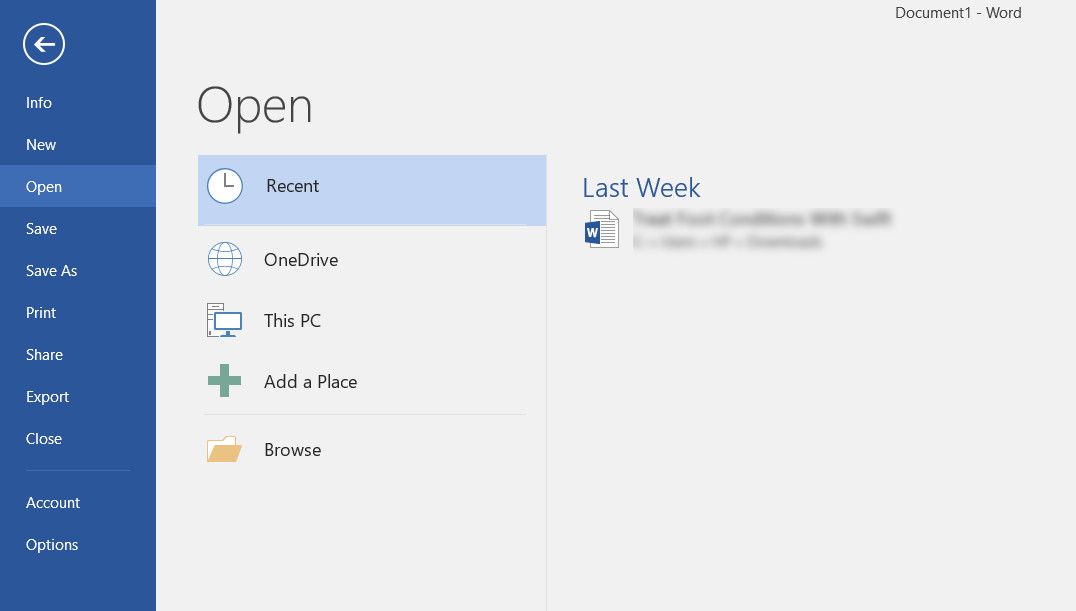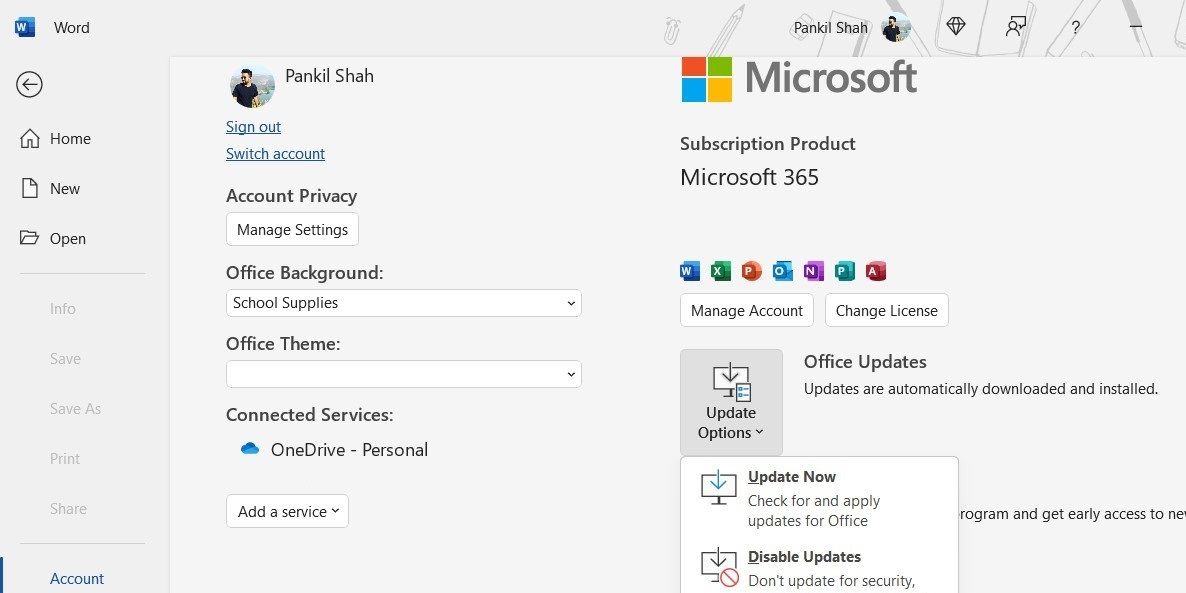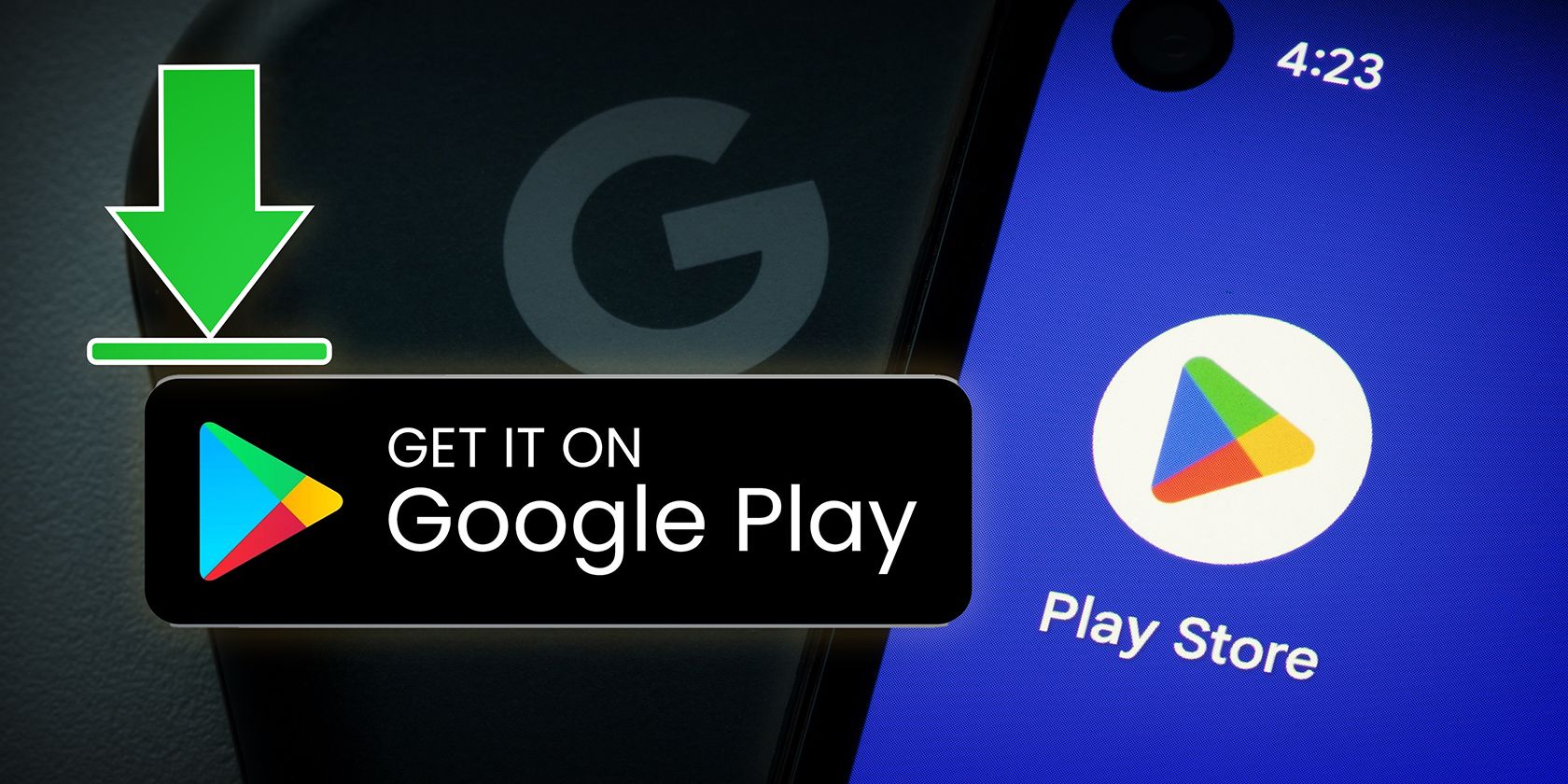
Mastery over Error 0X80041015 in MS Office Suite

Mastery over Error 0X80041015 in MS Office Suite
The Microsoft Office error 0x80041015 can occur when the users are trying to install Office, activate it, or simply access it.
Below, we take a detailed look at what this error is, and how can you get rid of it once and for all.
Disclaimer: This post includes affiliate links
If you click on a link and make a purchase, I may receive a commission at no extra cost to you.
What Is the 0x80041015 Office Error?
The error 0x80041015 is accompanied by a message that says “Sorry, we ran into a problem while trying to install the product key. If this keeps happening, you should try repairing your office product. System error.”
According to the official Microsoft documentation , this error typically occurs if you have activated the Office product before installing the May public update. You might also encounter it if you are attempting to add another Office product or reinstall an existing one after the release of the May update.
1. Use the Office Activation Troubleshooter
This fix is specific to the users who are facing the error 0x80041015 while trying to activate Office.
Microsoft has developed an Office Activation troubleshooter that specifically helps with errors that prevent users from activating their Office installations.
It works by checking the current activation status of your Microsoft Office installation. Once that has been determined, the troubleshooter will perform a series of diagnostic tests to identify the underlying problem.
After identifying the problem, it will list down the potential solutions and recommendations you can perform manually or fix the issue itself.
Here is how you can run it:
- Close all the Office applications and download the troubleshooter from the official Microsoft website . You will need to select the correct version of Office you are trying to install.

- Proceed with the on-screen instructions to complete the process.
- Once the troubleshooter is downloaded, install and run it.
Apply the fixes suggested by the troubleshooter and check if the issue is resolved.
2. Repair Office
You can also attempt to repair the Office installation, which will fix any corruption errors or inconsistencies that might be leading to the problem. Microsoft offers two repair options for Office; Quick Repair and Online Repair.
Here is how to proceed:
Press the Win + R keys together to open Run.
Type “control” in Run and click Enter.
Inside the Control Panel, navigate to Programs > Programs & features.

Now, locate Microsoft Office from the list and right-click on it.
Choose Change/Repair.
Click on Quick Repair and follow the on-screen instructions to initiate the repair process. If this does not work, you can choose the Online Repair option but keep in mind that it will require a stable internet connection.

Wait for the process to complete and check if the problem is resolved.
3. Update Microsoft Office Click-to-Run
This is an official fix released by Microsoft for this specific Office error.
Updating Microsoft Office Click-to-Run will address known issues and vulnerabilities in the software. These updates also often include compatibility enhancements for new operating system updates, which can fix the problem at hand.
However, this fix requires you to access any Office program (for example Word) to proceed. That means if you cannot access Office components at all, you can move to the next method listed below. Alternatively, you can try booting into Safe Mode and launching any Office application there.
Follow these steps to proceed:
- Launch any Office application and head over to the File tab located in the top left corner of the application window.
- From there, head over to Account.

- In the Account section, you will find an option to “Update Options” or “Update Now” (depending on the Office version you are using. Click on this option.
- Choose Update Now from the dropdown. This will initiate the update process for Click-to-Run.

- Wait for the update process to complete and once it’s done, restart your computer.
Hopefully, upon reboot, you will no longer face the error 0x80041015.
4. Temporarily Disable Antivirus
If you are using a third-party security program on your computer, there is a chance that it is conflicting with the Office processes, leading to the issue at hand.
To check if this is the case in your situation, we recommend temporarily disabling the antivirus and checking if that makes any difference. Simply right-click on the antivirus icon in the taskbar and choose Disable until the computer is restarted.

Once it is disabled, perform the action that was initially triggering the error. If the problem was being caused by the antivirus, this should fix it. In case it does, this might be a good time to switch to another, more reliable security program . You can also enable Windows Defender’s Virus & threat protection feature to help you safeguard your system from unwanted software and malware.
5. Install Office in Safe Mode
If you are facing an installation error, it might be because a background process or service is interfering with the Office installation process.
If you have quite a few background processes running actively, we recommend disabling them one by one using Task Manager. While you are at it, shut down any apps or programs you are currently using as well.
Once done, check if the problem is resolved.
If not, you can boot into Safe Mode and try installing Office there. This state launches Windows with a set of minimal drivers and programs, which can help determine if another process (most likely third-party programs) is causing the problem due to conflicts.
If you manage to proceed with the installation in Safe Mode, uninstall any recently installed programs as they might be leading to the issue.
Run Office Again on Windows
Microsoft Office has become an essential part of our daily lives, especially when it comes to managing work. Hopefully, the steps listed above will help you fix the Office error 0x80041015 for good. However, if you have exhausted all the available solutions and are still facing the problem, report it to the official Microsoft Support team with the necessary details. Till they offer an official fix, you can try any of the free Office alternatives.
Also read:
- [New] Pushing the Boundaries with Sony - Discovering 4K on Smartphones
- [Updated] Opening and Playing SRT Files in Different OSes
- 2024 Approved Your Playlist on Demand - Selecting 6 Elite Free Apps for Downloading YouTube Music
- Effortlessly Regain OneDrive Entry Points in Windows
- Eliminating Self-Closure in Windows OS
- How to Change/Fake Your Motorola Moto G73 5G Location on Viber | Dr.fone
- How to Disable Background Apps in Windows 11
- In 2024, 9 Best Phone Monitoring Apps for Itel A60s | Dr.fone
- In 2024, How To Change Your SIM PIN Code on Your Google Pixel Fold Phone
- Solutions to Address Failed Lunar Client Startup Errors
- Strategies to Curb Energy Drain While Playing Games on PC
- Top 3 Methods for Efficiently Backing Up Your Mac Photos
- Transitioning to Win 11 with Confident System Setup
- Unlock Immediate Savings: Secure $200 Off Today's Deal on Apple’s M1 MacBook Air - Insights
- Unveiling WinEXE Creation From Batch Scripts
- Winning Insta Followers with Irresistible Unboxing Clips
- Title: Mastery over Error 0X80041015 in MS Office Suite
- Author: Richard
- Created at : 2024-12-02 02:08:07
- Updated at : 2024-12-06 16:01:45
- Link: https://win11-tips.techidaily.com/mastery-over-error-0x80041015-in-ms-office-suite/
- License: This work is licensed under CC BY-NC-SA 4.0.