
Maximizing Task Manager Visibility

Maximizing Task Manager Visibility
Keeping the Task Manager on top of other windows while you’re working can be a real timesaver, helping you to stay organized and efficient. So, let’s take a look at how to keep the Windows Task Manager “Always On Top” and avoid it from getting lost behind your other opened applications or windows.
1. Through Task Manager Settings
One way to keep the Windows Task Manager always on top is by making adjustments in its settings. This method is quite straightforward, and you can enable this setting with just a few clicks. Here’s how:
Right-click on Start and selectTask Manager from the menu list. Alternatively, you can pressCtrl + Shift + Esc on your keyboard, and it willopen the Task Manager .
Once the Task Manager window appears, click on More details if it is not already expanded.
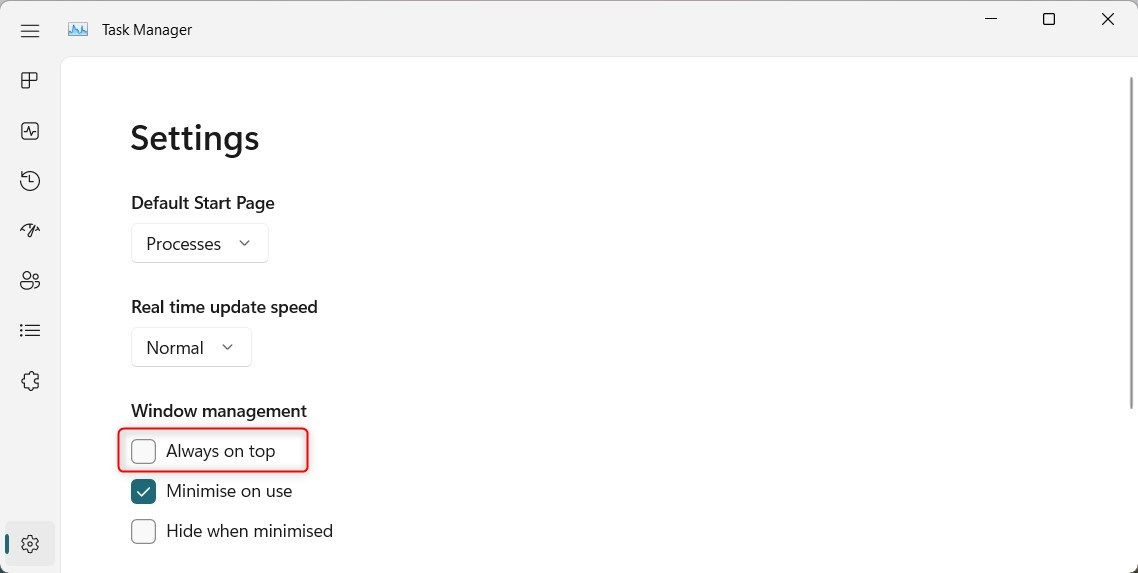
From the left-side panel, select thegear (Settings) icon. You will now see a checkbox labeledAlways on top . Check this box and the Task Manager window will stay on top of any other window that you open.
In order to disable it, simply uncheck this box and the Task Manager window will go back to its normal behavior.
2. Using the Task Manager Notification icon
Another way to always show the Windows Task Manager on top of any other open windows is by using its notification icon.
To enable this feature, do the following:
Open the Run dialog box , typetaskmgr , and hit Enter. Once you open the Task Manager, go to the bottom right corner of your screen and click on the small upward arrow icon.
![]()
Look for the Task Manager icon and right-click on it. SelectAlways on top from the context menu and the Task Manager window will remain on top of all other windows.
To disable it, right-click on the Task Manager icon, and selectAlways on top again.
This way, you can keep the Windows Task Manager always on top and make sure that it doesn’t get lost behind other open windows.
Keep Task Manager Above Other Open Windows
If you use Task Manager frequently, you can keep it always on top of other open windows. That way, you can always keep your eye on your PC’s performance and see if anything amiss is going on.
Also read:
- [New] In 2024, Cutting-Edge Title Design in After Effects
- [New] In 2024, Revolutionizing Video Recording - Insights on CamStudio's Latest Release
- [Updated] Mastering PPT Recording Techniques for 2024
- 2024 Approved From Video to Animation Easy YouTube GIF Creation Tips
- A Look Inside MAGIX Pixel Management for 2024
- Experience Enhanced Charging Efficiency with Ugreen Nexode Pro 1([Email Protected]) 4-Port GaN Wall Charger - In-Depth Analysis and Insights
- Fixing Abrupt Terminations of DF in Windows Environment
- How To Get Online Post Installation of Windows
- In 2024, Leading 2023 Emulators Top PS3 Games for PC
- Navigating the Maze of System Calls Failure in Windows 11
- Subtle Scams: The Undisclosed Threats in Affordable Windows Licenses
- The Art of App Removal From Windows 11 OS
- Top 10 Solutions for iPhone Calling Issues – No More Dropped Calls!
- Unleash the Scribe Within: Windows 11 Speech Mode
- Unveiling Steps to Overcome Incompatible Driver Errors
- Winning the Fight Against SYNTP.SYS BSOD Issues: Effective Strategies for Windows Users
- Title: Maximizing Task Manager Visibility
- Author: Richard
- Created at : 2024-11-03 21:21:57
- Updated at : 2024-11-07 06:38:50
- Link: https://win11-tips.techidaily.com/maximizing-task-manager-visibility/
- License: This work is licensed under CC BY-NC-SA 4.0.