
Maximizing Taskbar Icon Size in Win11: A Guide

Maximizing Taskbar Icon Size in Win11: A Guide
Taskbar icons on Windows 11 are rendered at 24x24 but are natively at 32x32. This means that the icons are downscaled, and can result in blurry icons or other unpleasant visuals.
Let’s have a look at how to resize these icons back to their native 32x32 size on Windows.
Why You Should Resize the Taskbar Icons
![]()
At sufficiently high enough resolutions, these downscaled icons can appear blurry or aliased. While you can mitigate this issue by setting custom taskbar icons on Windows , you’re still restricted to the predefined icon size requirements Windows 11 has.
As such, a 32x32 icon will always be resized down to 24x24 to appear on the taskbar. By permanently resizing these icons, you can do away with the blurriness while retaining the native Windows 11 icons.
How to Resize Windows 11 Taskbar Icons Using Windhawk
![]()
The easiest way to resize the Windows 11 Taskbar Icons is by using a program called Windhawk.
Windhawk allows for a number of different quality-of-life Windows 11 modifications. To start, head over to the Windhawk website to download and install the program.
Once it is installed, run the program and seek out the Explore button.
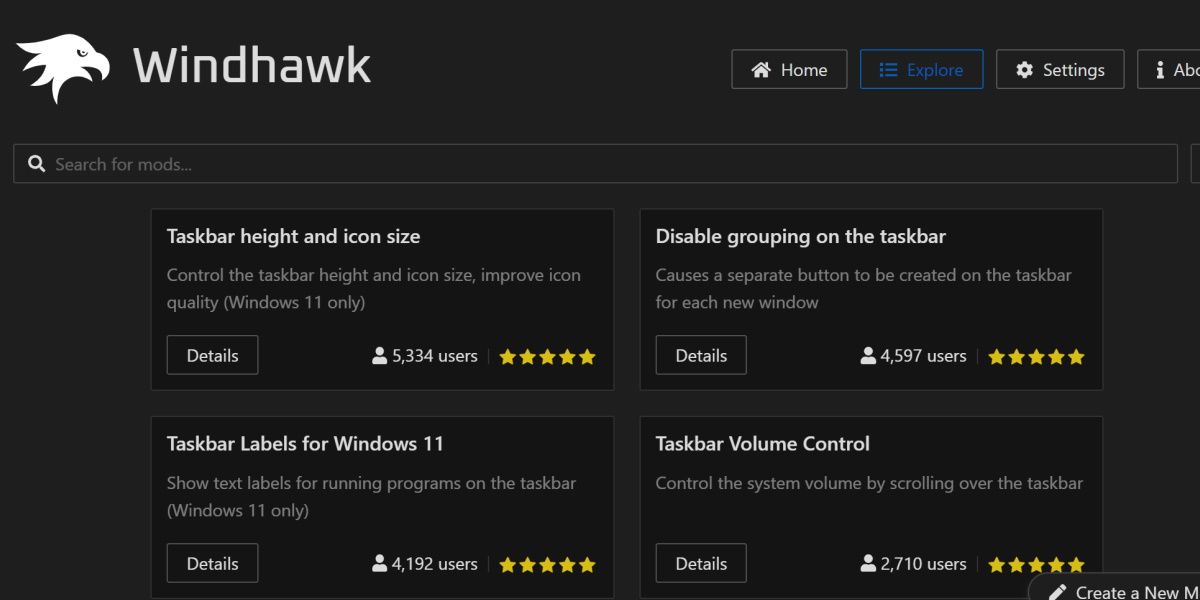
From here, search for the mod titled Taskbar height and icon size. Click on this and hit the Install button.
The installation will take a moment. Once it’s finalized, you should see the Windhawk modification on the home screen of the app. You may not see the changes to your taskbar immediately. If so, go ahead and either restart Windows File Explorer or the whole operating system.
A Flexible Taskbar With Icons You Can Change
Windows users have been modifying the Windows taskbar for as long as Windows has been around. This is just one of many little fixes a user might desire if they notice the problem.
If you didn’t notice the blurry icons before, you might want to go ahead and apply this fix now that you do. If this is something that’s always bothered you, rest assured that you can now fix it easily.
Let’s have a look at how to resize these icons back to their native 32x32 size on Windows.
Also read:
- [New] 2024 Approved Essential Techniques for Color Correction in GoPro
- [Updated] Unveiling the World of Haptic Navigation Systems
- Fine-Tune Your Lockscreen: Activate or Deactivate Images
- Fixing Mute Mode: Restarting Sound Functionality on Your iPhone
- How to Transfer Everything from Apple iPhone 14 Pro Max to iPhone 8/X/11 | Dr.fone
- In 2024, How to Transfer Data After Switching From Honor 90 to Latest Samsung | Dr.fone
- In 2024, How to Unlock Samsung Galaxy F14 5G Phone without Any Data Loss
- In 2024, Windows 10/11 Grab Your Desk View
- Learn to Manage Your Directories in Windows Explorer, Version 11
- Resolving Qt Initialization Error: No Platform Available During Startup
- Seamless Sharing Twitch Links on Your FB Page for 2024
- Selecting the Perfect Screen Saver for Win11
- Step-by-Step Guide to Restore Your Steam Voice Communication
- Straighten Up Windows 11 Designs
- Troubleshooting Malfunctioning Automated Email Rules on PC
- Title: Maximizing Taskbar Icon Size in Win11: A Guide
- Author: Richard
- Created at : 2024-12-31 19:03:41
- Updated at : 2025-01-06 07:20:51
- Link: https://win11-tips.techidaily.com/maximizing-taskbar-icon-size-in-win11-a-guide/
- License: This work is licensed under CC BY-NC-SA 4.0.