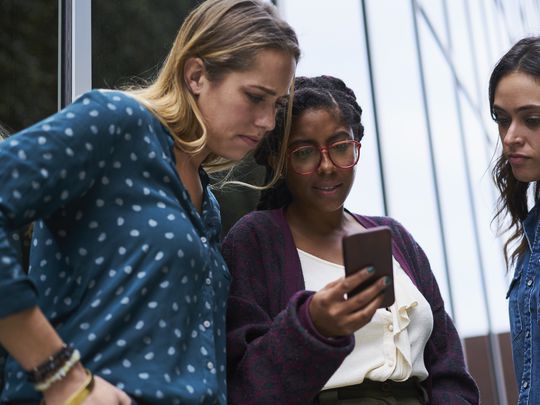
Methodical Approach to Mic Evaluation on Win OS

Methodical Approach to Mic Evaluation on Win OS
After you’re done installing a Microphone on your Windows, make sure you don’t overlook testing it out for functionality. Because while you’ve already done half the work with the installation, it’s not uncommon to end up with a microphone that’s only half-functional or, in some cases, not working at all.
So let’s look at the best ways to test and get things fixed with your Microphone on Windows PC.
Disclaimer: This post includes affiliate links
If you click on a link and make a purchase, I may receive a commission at no extra cost to you.
How to Test Your Microphone Through Windows Settings on Windows 11
Testing a microphone on Windows involves trying out various things—all of which test the microphone on different parameters. A fairly popular method to test your Windows Microphone is through the use of Windows Settings . Here’s how:
- Head to the Start menu search bar, type in ‘settings,’ and select the best match.
- Select System > Sound.
- Click on the Microphone option and select your microphone.
- From the Properties menu, check the Input volume settings by moving the slider volume.
- Click on the Start test button to begin the microphone test.
- Speak into the microphone for a while and then click on Stop test.

If the microphone is working perfectly, then you should see a result percentage that’s greater than 75%.
Note: Please ensure your PC is using the correct Microphone as well. The information should be given right under the Choose your input device. If you don’t see the current microphone, click on the scroll-down menu and select the correct one.
How to Test a Microphone on Windows 10
Testing your Microphone for proper functioning on Windows 10 is slightly different from Windows 11. After you’ve set up the microphone on your PC , here’s how you can check it for proper functioning on Windows 10:
- Right-click on the speaker icon and select Sounds.
- From the Sound dialog box, select the Recording tab. (If your microphone isn’t set as default, then click on it and select Set as Default Device.)
- Now click on the Microphone and select Configure to open the Speech Recognition window.
- Click on the Set up microphone window to open the Microphone Setup wizard.
- Pick the type of microphone you’ve connected and click on Next. Read the instructions again and click on Next again.
screenshot by shaant minhas
- Speak into your microphone from there, and if you see the lower bar working, that means your microphone is working.
- Click on Next > Finish to tidy up the Microphone testing setup.
How to Test Your Microphone With Free Online Tool
While the default Windows tools are almost always reliable to get things done, sometimes you might want to take a third-party. In the case of microphones, Online Mic Test will be your best choice if that’s the case.
Just head to the official website and from the home page, click on the Play button. Now pick a microphone from the list of available options, and click on Allow. Speak into your Microphone and the online tool will start testing it for functionality. To get a good idea about your mic’s functionality, just look at the line going up and down on the homepage.

So if you see the line going up and down while you speak into your microphone, then congrats; it means your mic working well. If the web app is not working for some reason, you should go through the troubleshooting guide (also mentioned on the homepage) and you will get a good idea about different things to try out.
Testing Your Microphone on a Windows PC
Setting up your Microphone is only half the battle. In many cases, even if you’ve successfully set everything up, your microphone might still need to be fixed. So, we recommend you test everything out in advance and then see if the installation was successful or not. If it doesn’t work, you can try out several methods to get your microphone working again.
So let’s look at the best ways to test and get things fixed with your Microphone on Windows PC.
Also read:
- [New] Essential Tips Convert and Download Vimeo HD to MP4 for 2024
- [Updated] 10 Leading AI Named Generators Boosting Podcast Titles
- [Updated] Optimize Your YouTube Content for Maximum Viewership and Engagement
- 2024 Approved Go Big or Go Home - Selecting the Most Satisfying 1TB+ Cloud Services
- Demystifying and Rectifying Windows's C0000005 Complication
- In 2024, A Comprehensive Guide to iPhone 12 mini Blacklist Removal Tips and Tools | Dr.fone
- In 2024, How to Track Itel P55 Location by Number | Dr.fone
- Mastery in Maintaining Reliable Windows Notepad Performance
- Musik Zwischen Ipad Und Iphone Hin- Und Herscheiden - Mit Oder Ohne PC
- Optimization Techniques for Quick Epic Game Access
- Seamless Background Extraction in Picsart Editing
- Sound of Skype Find and Save Ringtones Easily
- Taming the Pointer's Pace: Turn Off Acceleration In Windows 11
- The Silent Voice: Finding Expression in a Muted World
- Troubleshooting LoadLibrary Err 87 Misstep
- Unraveling and Fixing 0X0000004E in Windows 10/11
- Title: Methodical Approach to Mic Evaluation on Win OS
- Author: Richard
- Created at : 2024-12-10 16:55:10
- Updated at : 2024-12-13 00:36:21
- Link: https://win11-tips.techidaily.com/methodical-approach-to-mic-evaluation-on-win-os/
- License: This work is licensed under CC BY-NC-SA 4.0.

