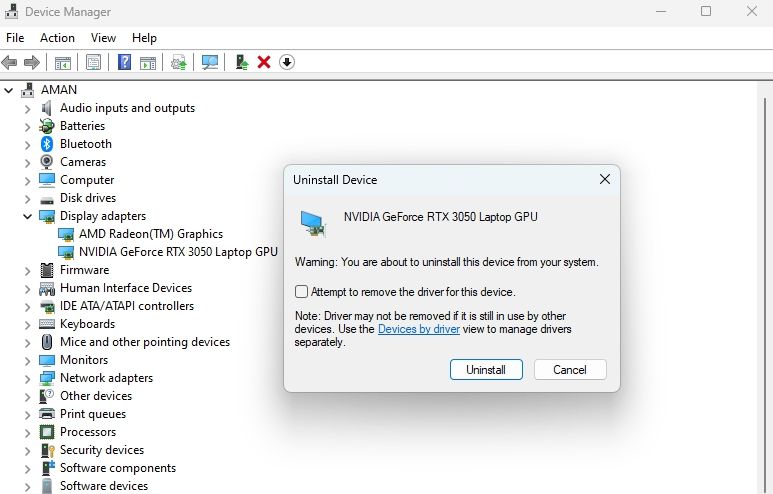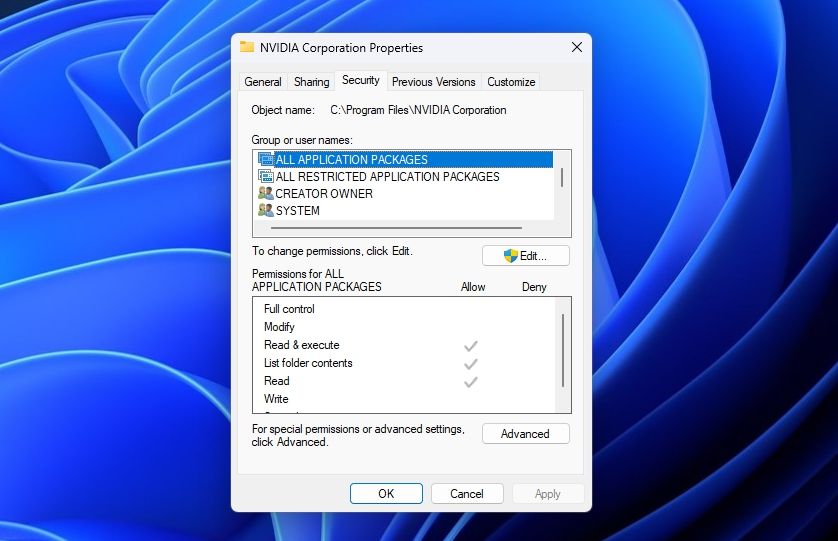Methods for Recovering Lost Settings From NVidia Control Center

Methods for Recovering Lost Settings From NVidia Control Center
The NVIDIA Control Panel is an important application that ships with your NVIDIA graphics card. It lets you change graphic settings, customize system resolution, refresh rate, color settings, and more. However, many users have complained about the NVIDIA Control Panel not saving settings.
This can be exasperating, especially if you’ve spent hours setting your preferences. As such, if the NVIDIA Control Panel is not saving settings in Windows 11, try the below solutions to troubleshoot the problem for good.
1. Temporarily Disable Your Security Program
Security applications are designed to safeguard your system from malware and unauthorized access. However, they can sometimes interfere with trusted applications, like the NVIDIA Control Panel, and prevent them from making any changes to your system.
In this situation, temporarily disabling your security program may help fix the problem. If you’re using Windows Security, check out our guide ontemporarily disabling Windows Security on Windows 11 .
To disable a third-party security program, right-click on its icon present in the system tray area and chooseDisable from the menu that crops up. Alternatively, you can check the security application user manual to know more about the disabling process.
2. Download the Latest NVIDIA Graphics Driver Update
We cannot stress enough the importance of having the latest graphics driver update installed on your computer. An updated graphics driver ensures that your system performs better with other peripherals and is free from driver-related issues.
Although Windows does automatically update all system drivers, there may be times when you feel that the graphics driver is outdated or not working correctly. In such situations, you should manuallydownload the NVIDIA driver on Windows .
3. Reinstall the NVIDIA Graphics Driver
Is the NVIDIA Control Panel still not saving settings? If yes, there’s probably corruption in the driver causing the issue. You’ll have to reinstall the NVIDIA graphics driver to fix that.
To reinstall the driver, you’ll have to uninstall it first. Here’s how to do that:
- Press theWin + X key to open thePower User Menu and chooseDevice Manager from the list.
- Expand theDisplay adapters node by double-clicking on it.
- Right-click the NVIDIA graphics card and chooseUninstall device from the context menu.
- ClickUninstall again from the confirmation prompt that crops up.

- Now, wait until the Device Manager uninstalls the NVIDIA graphics driver.
After that, restart your computer and head toward theNVIDIA driver download website . Enter your driver details and search for and download the latest update.
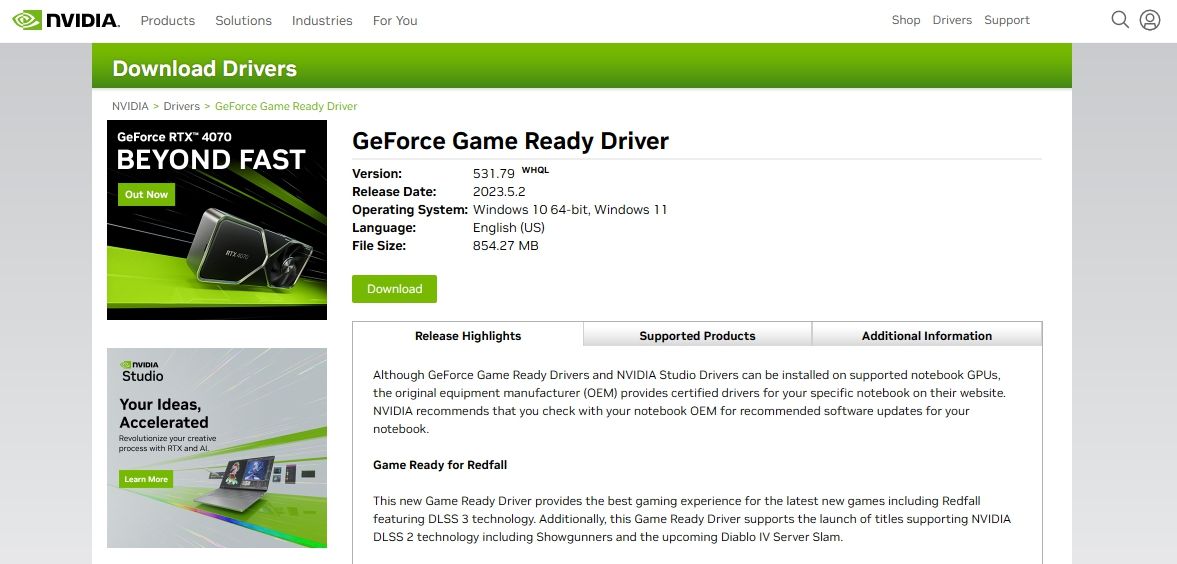
Once the download is complete, launch the installer and follow the on-screen instructions to complete the installation process.
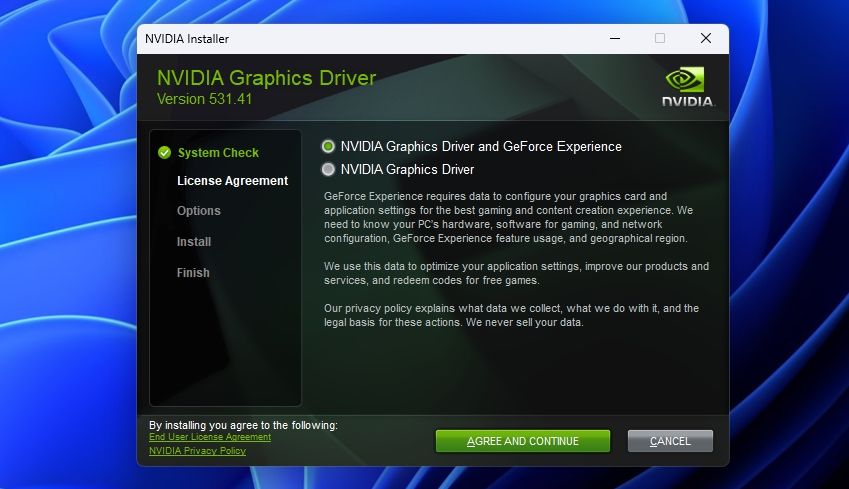
4. Customize NVIDIA Corporation Folder Settings
The NVIDIA Corporation folder contains all the important files and settings related to the NVIDIA graphics card driver. If you do not have permission to access or make changes to this folder, the NVIDIA Control Panel will fail to save settings.
You’ll have to modify the NVIDIA Corporation folder permissions to solve the issue. Here’s how to do that:
- Launch theFile Explorer (see how toopen File Explorer in Windows ) and go-toC:\Program Files .
- Right-click on theNVIDIA Corporation folder and chooseProperties.
- Switch to theSecurity tab and click theEdit button.

- Select your username from theGroup or user names section and then check theFull Control checkbox.
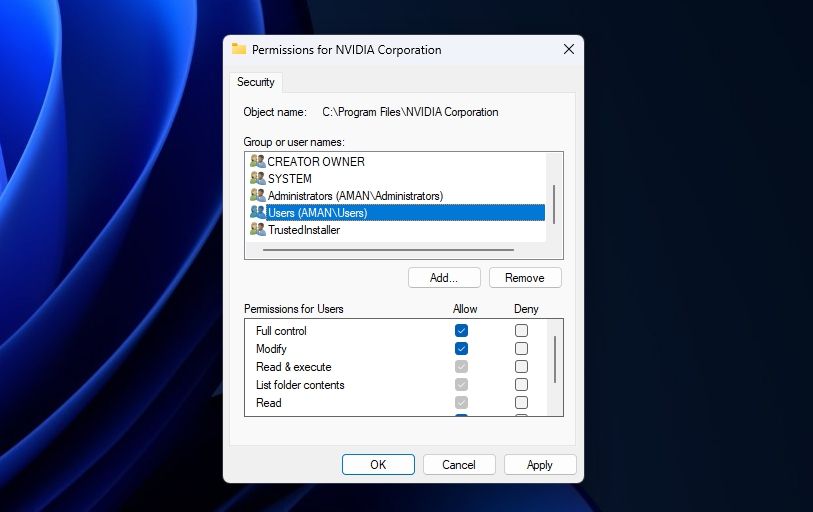
5. ClickApply >OK to save the changes.
That’s it! Restart your system, and you’ll see that you can easily save settings in the NVIDIA Control Panel.
Customize Your NVIDIA Experience With the Control Panel Once More
The NVIDIA Control Panel allows you to customize its settings per your preference. However, due to corrupt drivers, security applications, and lack of permissions, the NVIDIA Control Panel will not be able to save settings in Windows 11. Fortunately, it’s a very common issue and can easily be solved using the above solutions.
Also read:
- [Updated] Essential Mac Streaming Apps Uncovering the Best 5 for 2024
- [Updated] Techniques to Surpass Instagram's Typical Video Limits for 2024
- 2024 Approved Beyond Indexation Decoding the Purpose of 'Unlisted' Videos
- Correcting Backward Typing on Windows PCs
- Deciding Between Facebook and LinkedIn: The Group Perspective
- Enhance Security by Transitioning From PIN Login to Password on Windows 11
- How To Fix Part of the Touch Screen Not Working on Vivo V27 | Dr.fone
- In 2024, How to Transfer Data from Samsung Galaxy S24 Ultra to BlackBerry | Dr.fone
- In 2024, Unlocking Your YouTube Monetization Potential Essential View Numbers
- Leveraging Solutions for Looter Shooter Lagginess
- Secret Menu Secrets: Win11's Hidden Item Magic
- Troubleshooting Unsigned Windows Update Files Errors
- Updated In 2024, Audio Mastery for QuickTime Videos Advanced Tips & Tricks
- Title: Methods for Recovering Lost Settings From NVidia Control Center
- Author: Richard
- Created at : 2024-12-21 22:54:45
- Updated at : 2024-12-27 20:40:21
- Link: https://win11-tips.techidaily.com/methods-for-recovering-lost-settings-from-nvidia-control-center/
- License: This work is licensed under CC BY-NC-SA 4.0.