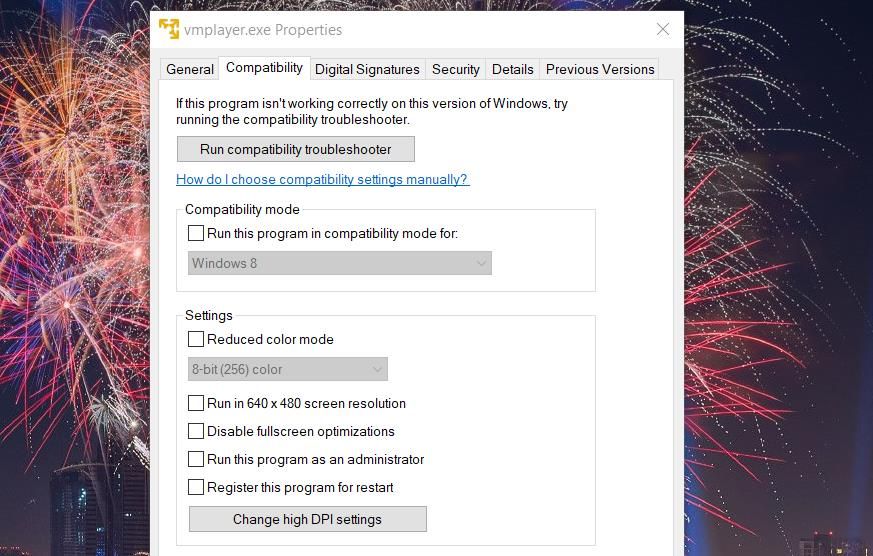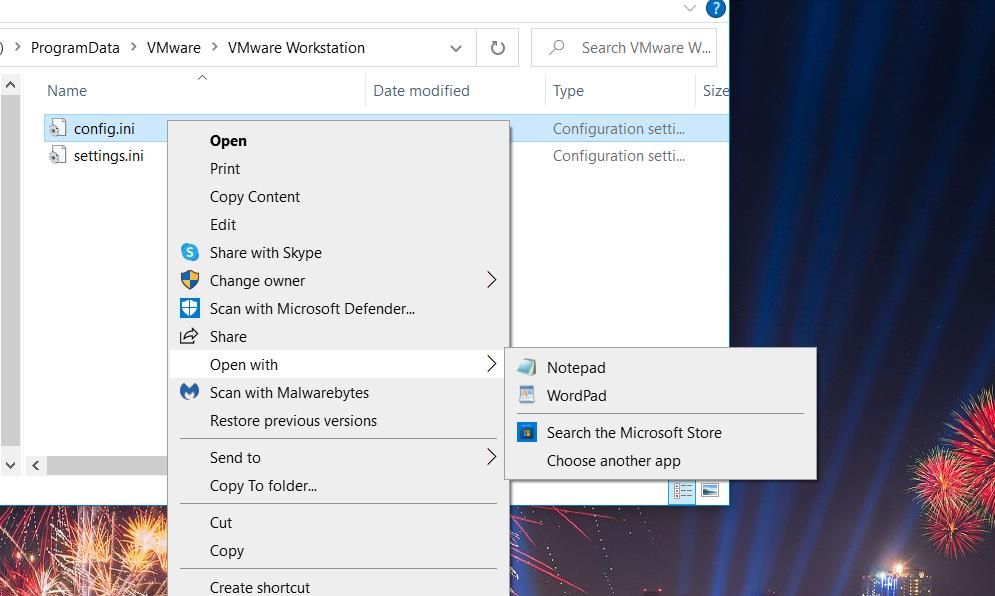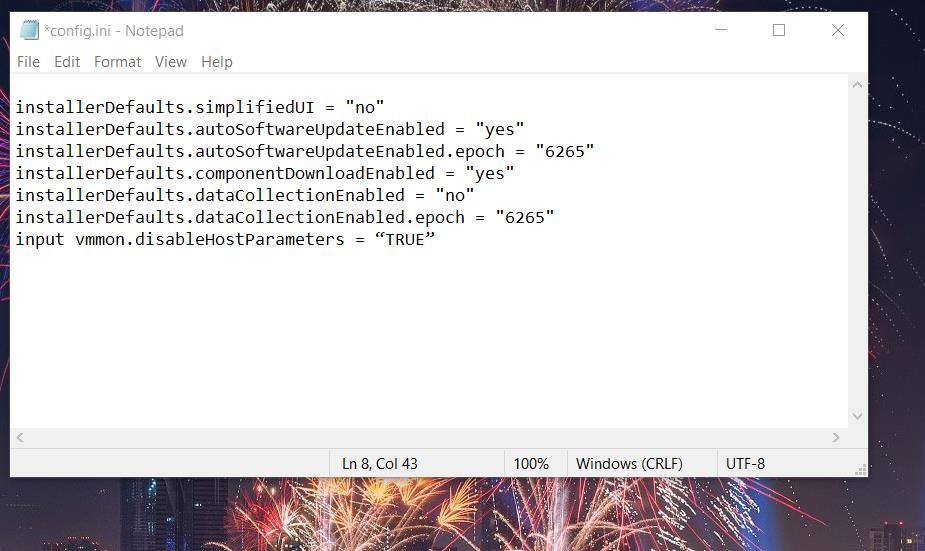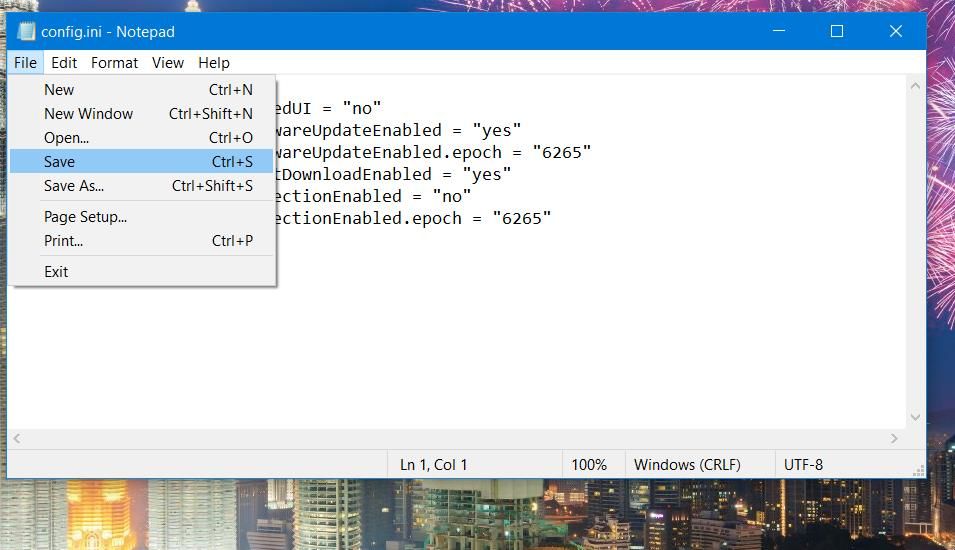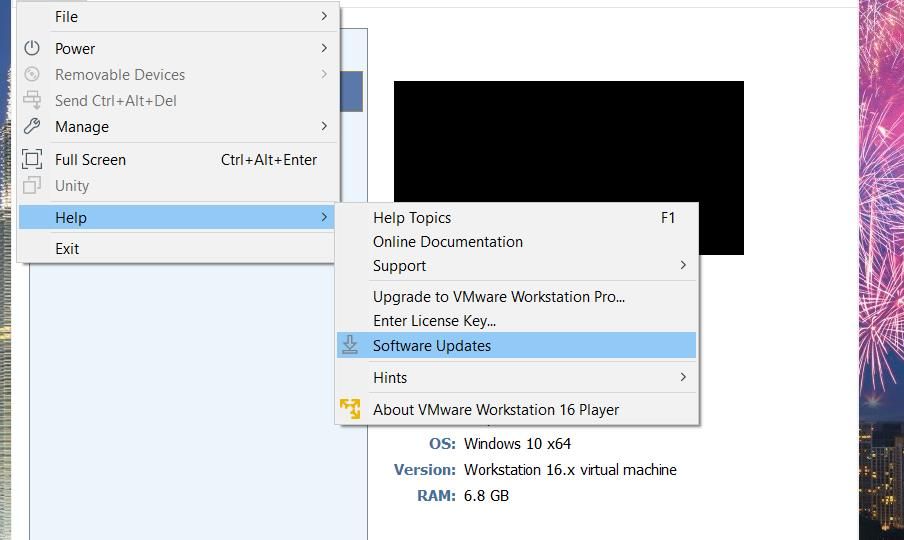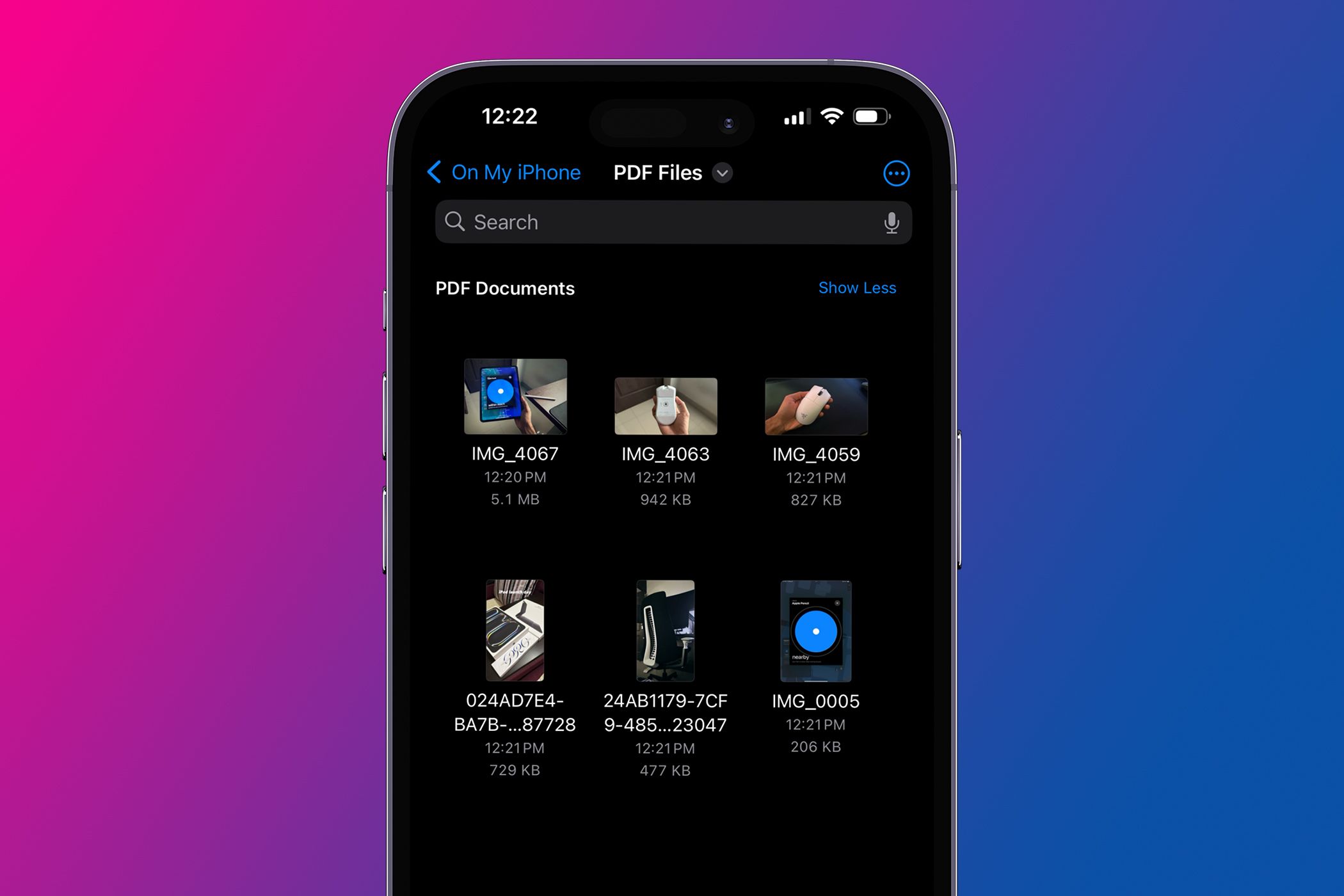
Mitigating Shortfall of Physical Storage Space on VMware Systems

Mitigating Shortfall of Physical Storage Space on VMware Systems
VMware Workstation is one of the best virtualization software packages for Windows. However, some users see an error message when they try to start virtual machines in VMware Workstation. That error message says, “not enough physical memory is available to power on this virtual machine,” and virtual machines won’t start up.
This VMware issue can arise when there’s more than enough RAM available on a PC. However, there are numerous possible causes for the “not enough physical memory” error. This is how you can fix the “not enough physical memory” WMware error in Windows 10 and 11.
Disclaimer: This post includes affiliate links
If you click on a link and make a purchase, I may receive a commission at no extra cost to you.
1. Configure VMware to Run as an Administrator
Not running VMware as an administrator places restrictions on its system permissions and access to resources. So, run the software with elevated rights to ensure a lack of permissions isn’t causing any issues.
You can check outhow to run any program as an administrator on Windows for more help, or you can set VMware to always run as an administrator like this:
- If there’s a VMware shortcut on your desktop, right-click it and selectOpen file location. Manually open VMware’s installation directory in File Explorer if you can’t right-click a shortcut for the software.
- Then click the VMware EXE file with the right mouse button to select itsProperties context menu option.
- SelectCompatibility to view that tab’s settings.
- Click the checkbox for theRun this program as administrator option to select it.

- SelectApply to save the new administrator option for VMware.
- Then selectOK to close WMware’s properties window.
2. Edit the Config File
Lots of users have been able to fix the “not enough physical memory” by editing VMWare’sconfig.ini file. Those users disabled a Host parameter within the software’s configuration file. To disable that Host parameter, open and edit VMware’sconfig.ini file as follows:
- PressWin + E to access File Explorer.
- Open this VMware directory in Explorer:
C:\ProgramData\VMware\VMware Workstation - Right-click theconfig.ini file and selectOpen with .

- SelectNotepad to view the configuration file in that text editor.
- Then input vmmon.disableHostParameters = “TRUE” at the bottom of the configuration file as in the image below.

- ClickFile on Notepad’s menubar.
- Select the menu’sSave option.

3. Expand the Virtual Memory for the Virtual Machine
The “not enough physical memory” error can occur because not enough virtual memory has been allocated to the virtual machine. You can expand a virtual machine’s memory allocation in VMWare like this:
- Open your VMware software.
- Right-click the virtual machine for which you need to fix the error and selectSettings .
- Increase the virtual machine’s memory allocation with the bar slider. That amount should always be higher than your PC’s available RAM.

- ClickOK to apply.
4. Update VMware
The “not enough physical memory” error will more likely arise on outdated WMware versions. So, ensure you’re utilizing the latest version of the software. This is how you can update VMware:
- Bring up the VMware window.
- Click theHelp menu.
- SelectSoftware Updates to view that window.

- Then click theCheck for Updates button.
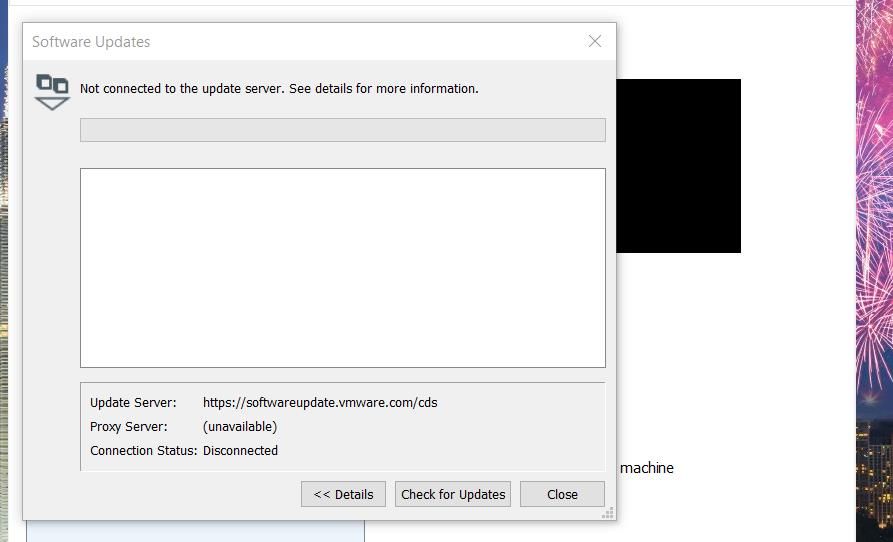
5. Press theGet More Information button for an available update.
- Log into an account profile on the website that opens.
- Select theDownload Now option on the website for the latest VMware Workstation version.
- Then you’ll need to select anAccept option for the EULA agreement.
- Click anotherDownload Now option.
- Then click File Explorer’s taskbar shortcut.
- Go to the downloads folder that includes the WMware setup wizard.
- Double-click the downloaded VMware installer to open it. Go through the setup wizard to install the latest VMware version.
5. Delete a Recent Windows Update
The “not enough physical memory” error can be caused by a Windows update that conflicts with VMware. So, uninstalling a recent update could fix that issue for some users. Check out our guide aboutuninstalling Windows updates for further details on how to apply this potential solution.
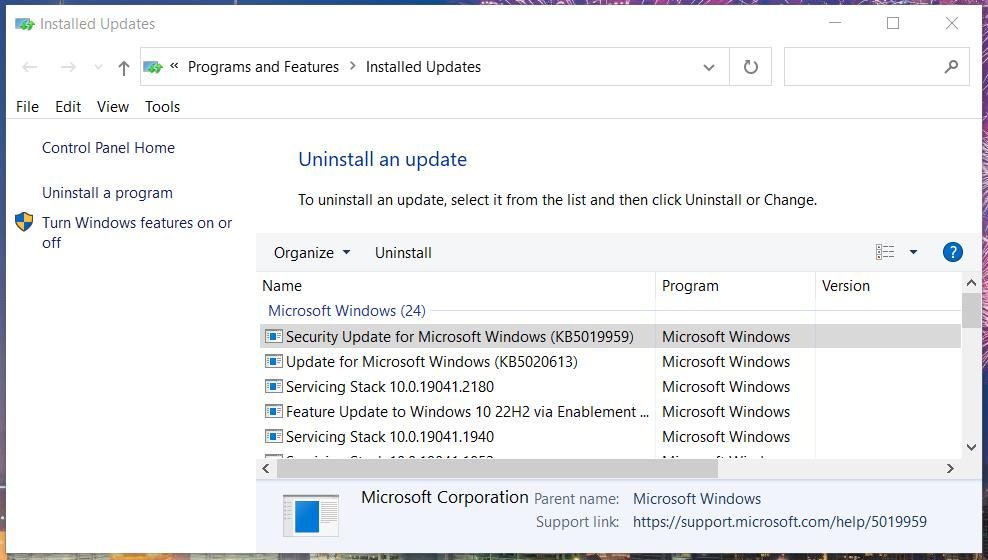
6. Perform a Clean Boot
Performing a clean boot will disable non-essential apps and services from the Windows startup. Clean booting can potentially resolve the “not enough physical memory” in two ways. Applying this troubleshooting method will ensure there aren’t any third-party programs conflicting with VMware and free up RAM for the software.
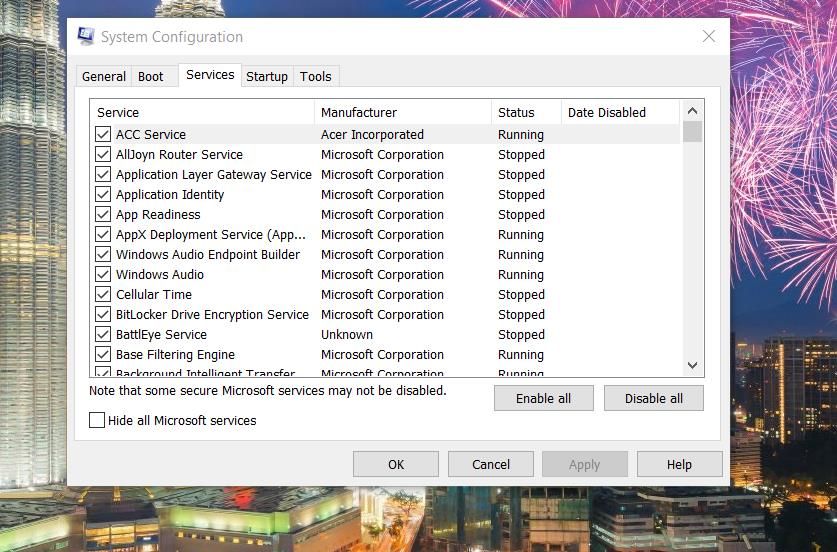
To disable all third-party startup programs and services, check out the guidelines in our guide onhow to clean boot in Windows . This will perform a clean boot whenever you restart Windows.
Try utilizing your VMware virtual machine after clean booting. If this works,
7. Set Up a New Virtual Machine
If the issue persists despite applying the resolutions above, consider setting up a new virtual machine to replace the one that needs fixing. Download the latest ISO for the virtual machine’s platform. Then you can set up the virtual machine again, as outlined on theVMware support page .
Jump Into Your WMware Virtual Machine Again
Those Windows fixes for the “Not enough physical memory” error have worked for many VMware Workstation users. So, there’s a decent enough chance one will kick-start your VMWare virtual machine too. However, users who still need more possible fixes for this issue can submit a support request via theVMware Customer Connect page.
Also read:
- [New] 2024 Approved Charting a Course for Cash Flows The 3-Step Methodology for Measuring YouTube Earnings
- [Updated] Beyond the Surface What You Don't Know About Stories for 2024
- 2024 Approved Social Media Strategy – FB Video Angles
- Addressing Stuck Windows 'Enter' Mechanism
- Boost Communication How to Use Google Hangouts on Mobile for 2024
- Command Line Proficiency: Decoding Errors in Windows Through Advanced Troubleshooting Techniques
- In 2024, 3uTools Virtual Location Not Working On Vivo S17 Pro? Fix Now | Dr.fone
- Navigating the World of Electronics with Tom's Hardware Wisdom
- Overcoming Barriers: How to Successfully Install Java
- Preventing Google Chrome From Creating New Tabs Ownself
- SonicScope In-Depth Auditory Evaluation
- Taste the Difference Top 7 Tactics for Cutting-Edge Cookery Films
- Troubleshooting Tips for Overcoming Shell32.dll Error Messages
- Title: Mitigating Shortfall of Physical Storage Space on VMware Systems
- Author: Richard
- Created at : 2024-11-15 19:59:27
- Updated at : 2024-11-17 19:24:52
- Link: https://win11-tips.techidaily.com/mitigating-shortfall-of-physical-storage-space-on-vmware-systems/
- License: This work is licensed under CC BY-NC-SA 4.0.