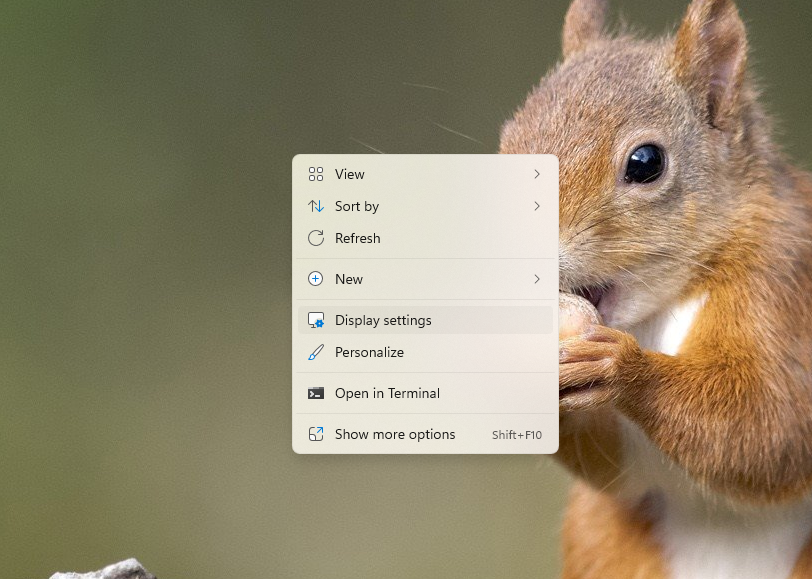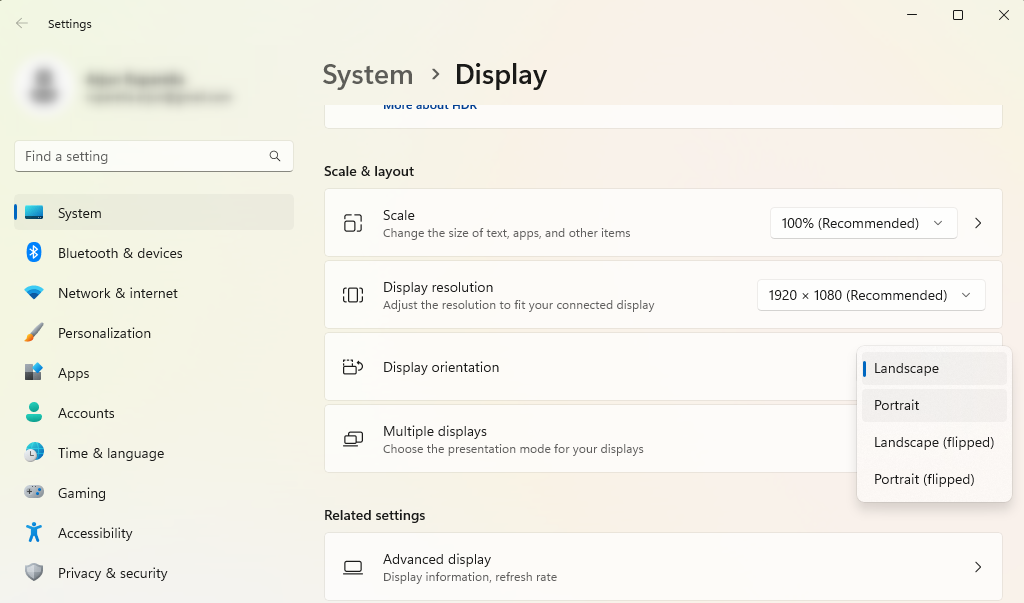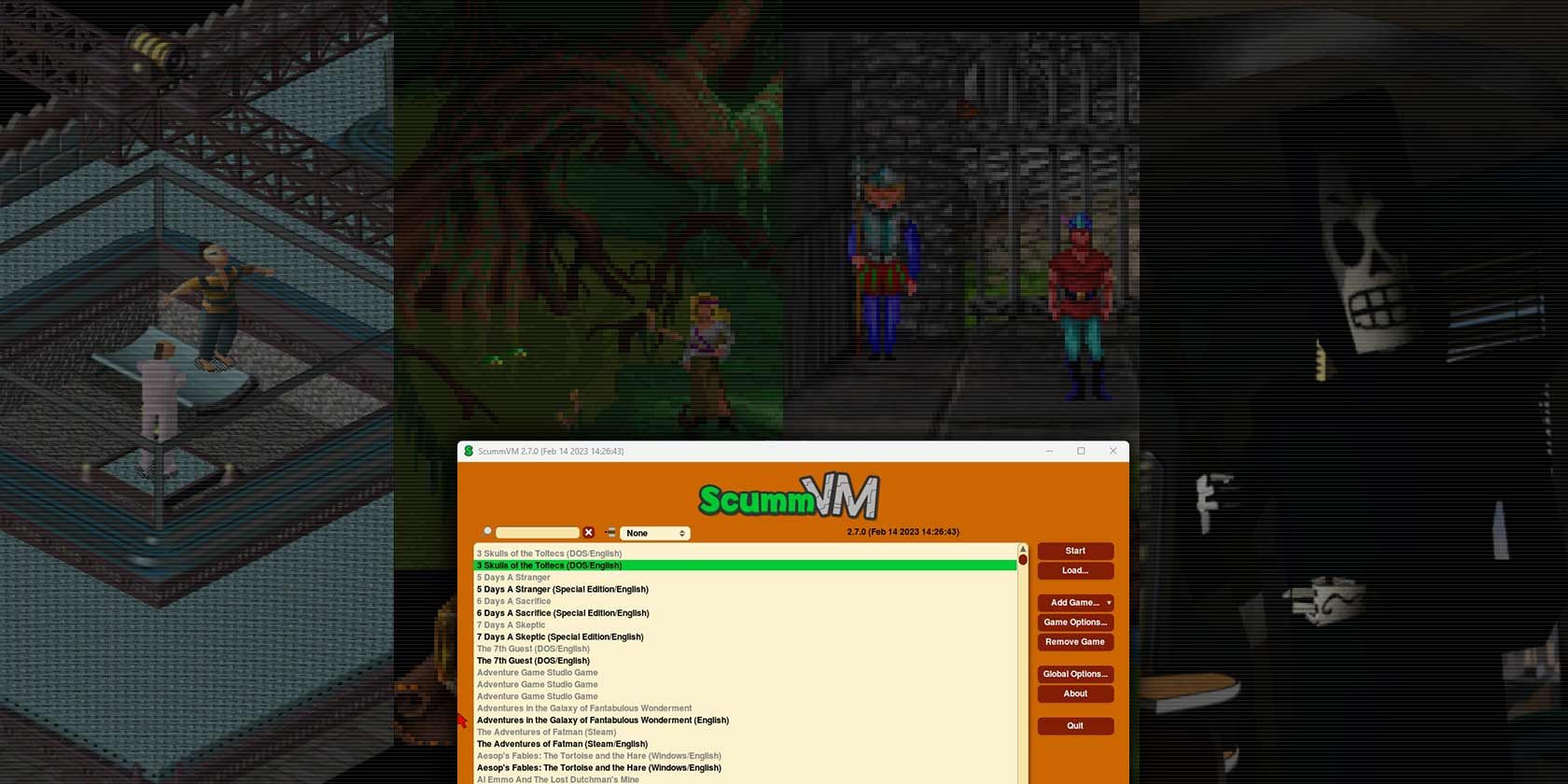
Navigate Your Workspace: A Guide to Switching Window Angle by 90 Degrees

Navigate Your Workspace: A Guide to Switching Window Angle by 90 Degrees
The Windows operating system allows you to rotate your entire screen by 90 degrees if you want to. But why would you want to? This underused feature can be a handy way to get more out of your screen real estate with certain programs that lend themselves to portrait orientation.
This is, however, useful only if you can actually physically turn your screen by 90 degrees. So if you have a laptop with a screen that rotates, or you have an external monitor on a mount that allows rotation, this method will work wonders for you. It’s particularly useful if you have multiple external monitors.
Disclaimer: This post includes affiliate links
If you click on a link and make a purchase, I may receive a commission at no extra cost to you.
How to Rotate the Orientation of a Windows Display
Whether or not you havemultiple monitors set up on Windows 10 , you can use this method:
- To change the orientation of your external display, right-click anywhere on your desktop and clickDisplay Settings.

- Look forDisplay Orientation and selectPortrait from the dropdown menu next to it.

- Your monitor should now be displayed in portrait mode. ClickKeep changes to maintain the portrait mode.
When Does Orientation Rotation Come in Handy?
If you have two external displays, there may be certain programs you always keep open in one of those displays. Here are a couple of examples of when you might get more out of using portrait mode:
- When using Outlook, or any other email client, changing the orientation to portrait mode allows you to see far more items in your inbox than with the traditional landscape mode.
- If you’re designing a lengthy infographic using a program like Photoshop or Illustrator, turning your screen 90 degrees, allows you to see more of the entire design in one go. (You can keep reference material open on the other screen.)
Turning Your Monitor Has Its Uses
Not everyone will find a “sideways” monitor to be handy, but some people will. Now you know how, and why, you can turn your screen by 90 degrees.
Also read:
- [New] 2024 Approved Easy-to-Follow Steps for Adding Vimeo Clips to PPTs
- [New] Essential iMovie Techniques to Upgrade Your YouTube Content
- [Updated] Optimizing Remote Team Meetings with Skype Screen Sharing
- DVDへ完全移行!最高効果で動画録画を保存する究極手段
- Effective Strategies: Reacting to Faulty Windows 11 Tools
- Graphics Illustration of MS BDA
- Handling Common Print Problems Related to AD DS on Windows OSes
- How to Bypass Google FRP Lock on Realme Narzo 60x 5G Devices
- How to Load Windows Drivers without Verification Obligations
- How to Stop House Flipper 2 From Exiting Unexpectedly on a PC
- List Three Benefits of Applying a Cultural Relativist Approach when Encountering Unfamiliar Customs or Beliefs.
- Mastering Improved Safari Performance on Your iPhone: 9 Key Tactics for Flawless Image Display
- Overcoming Obstacles: Seven Methods to Enhance Memory in Win11
- Rectifying Problematic Chrome File Upload/Download on Windows
- Title: Navigate Your Workspace: A Guide to Switching Window Angle by 90 Degrees
- Author: Richard
- Created at : 2024-10-16 20:50:16
- Updated at : 2024-10-21 02:33:23
- Link: https://win11-tips.techidaily.com/navigate-your-workspace-a-guide-to-switching-window-angle-by-90-degrees/
- License: This work is licensed under CC BY-NC-SA 4.0.