
Navigating and Locating Excel Comments with Ease: Expert Tips for Effective Searches

Navigating and Locating Excel Comments with Ease: Expert Tips for Effective Searches
Comments in Excel are great for making notes about certain cells so you can keep track of your work. If you’ve added a lot of comments to your worksheets , it can get hard to remember where you put a specific note in a comment.
Related: Add Comments to Formulas and Cells in Excel 2013
However, you can search through only the comments in your worksheet or workbook, with this advanced setting.
You can start the search from any cell in your worksheet. Excel will continue to cycle the search through the worksheet and search all the cells. Press Ctrl+F on your keyboard to open the Find and Replace dialog box with the Find tab active. Click “Options”.
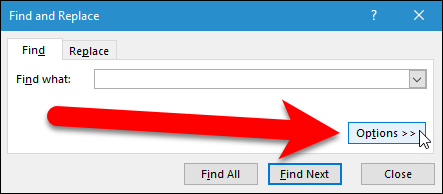
To narrow the search to only comments, select “Comments” from the “Look in” drop-down list.
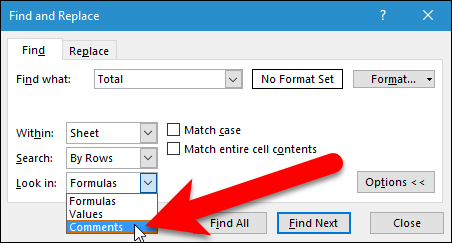
By default, Excel will only search the current worksheet. If you want to search through all the comments on all the worksheets in your workbook, select “Workbook” from the “Within” drop-down list. Click “Find Next” to start the search.
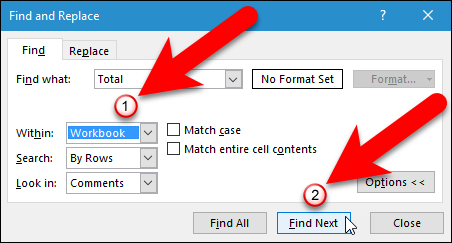
Related: How to Hide Comments, Formulas, Overflow Text, and Gridlines in Excel
The first cell with a comment attached to it that contains the search term you entered is highlighted. The comment is not automatically shown. However, you don’t have to close the Find and Replace dialog box to view or edit the comment on the selected cell. The Find and Replace dialog box is a non-modal dialog box, which means you can work on the worksheet behind it while the dialog box is still open. If your comments are hidden , move your mouse over the selected cell to view the comment.
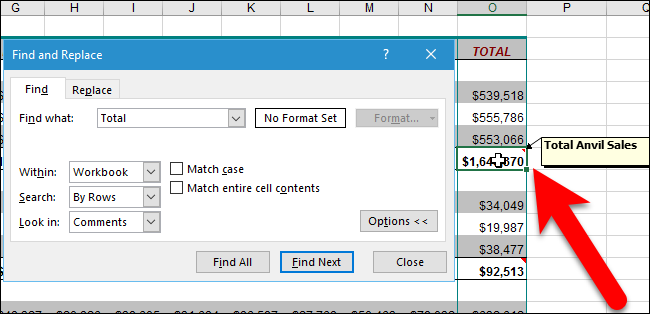
If you want to edit the comment, right-click on the cell and select “Edit Comment” from the popup menu.
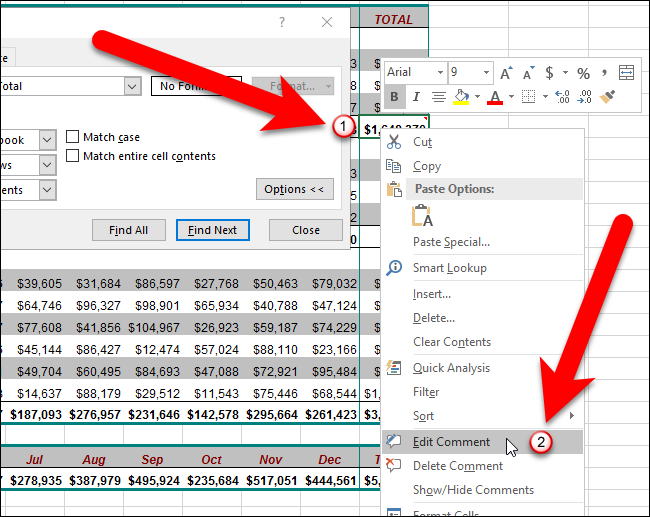
The comment is shown (if it was hidden) and the cursor is placed within the comment, allowing you to edit it. When you’re finished editing the comment, click in any other cell. Your changes to the comment are saved and the comment is hidden again, if it was previously hidden.
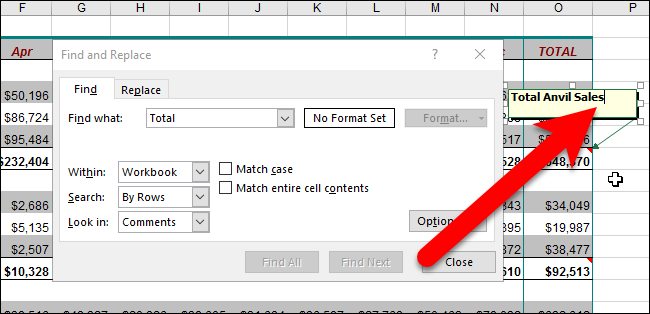
To continue searching through your comments, click “Find Next” again on the Find and Replace dialog box to find the next occurrence of your search term. When you’re finished with your search, click “Close” to close the Find and Replace dialog box.
Also read:
- [New] Channel Owner Uncovering Your Subscribers for 2024
- [New] Investment Alert Avoid the Trap of Artificial YouTube Engagement
- [Updated] Channel Exploration Guide The Best Historical YouTube Selections for Students
- 5 Hassle-Free Solutions to Fake Location on Find My Friends Of OnePlus 11 5G | Dr.fone
- 8 Quick Fixes Unfortunately, Snapchat has Stopped on Vivo V30 Lite 5G | Dr.fone
- 9 Solutions to Fix Oppo Reno 9A System Crash Issue | Dr.fone
- Best Android Data Recovery - undelete lost call logs from 14 Pro
- Crafting GPO Analysis with GPResult
- Discover the Convenience of Reading with Flip eBooks - Master Your Digital Library Experience | flipBuilder.com
- Eliminating Black Display in Widows Remoting
- Expanding Sonic Space in Windows 11 Environment
- In 2024, Elite Series for Engaging Typographic Movement
- Master the Art of Creating Secure Window 11 Lock Patterns
- Maximizing Edge Graphical Capabilities in Application Guard
- Overcoming Issues with Brighness Control via Fn Key on Win 11
- Repair Guide for a Dysfunctional Windows Start Icon
- Step-by-Step Guide to Adjusting Window Brightness in WS11
- Streamlining App Disposal on Windows 11 (93 Chars)
- Understanding AggregatorHost.exe in Windows: Usage & Risks
- Title: Navigating and Locating Excel Comments with Ease: Expert Tips for Effective Searches
- Author: Richard
- Created at : 2024-12-04 23:00:11
- Updated at : 2024-12-06 19:17:45
- Link: https://win11-tips.techidaily.com/navigating-and-locating-excel-comments-with-ease-expert-tips-for-effective-searches/
- License: This work is licensed under CC BY-NC-SA 4.0.