
Navigating Error 0X0000004E in Windows Devices

Navigating Error 0X0000004E in Windows Devices
The 0x0000004E error, also known as the PFN_LIST_CORRUPT error occurs when there is a problem with the system’s page file or memory. It can pop up in various Windows versions, like Windows 7, Windows 8, Windows 10, and Windows 11, and typically results in a nasty blue screen of death.
Below, we talk about the most common causes of this problem, followed by the troubleshooting methods that can help you fix the issue for good.
Common Causes of the PFN_LIST_CORRUPT Error in Windows
The 0x0000004E error, or PFN_LIST_CORRUPT error, can be caused by a variety of issues, including both software and hardware problems. Here are some of the most common ones:
- Hardware issues: You might be dealing with a faulty RAM or failing hard drive, which is triggering the blue screen of death. This can happen when the components have been physically damaged due to overheating or power surge.
- Software conflicts: A background application or program might be interfering with the system processes, causing the system to crash.
- Outdated or corrupted drivers: Drivers are responsible for managing communication between software and hardware. If the critical drivers are outdated or corrupt, they might be resulting issues with memory allocation, leading to PFN_LIST_CORRUPT error.
- Malware or viruses: Your system might be dealing with a corruption error or malware, which is causing memory corruption, triggering the blue screen of death.
Before we delve into the troubleshooting methods for the 0x0000004E error, it is recommended that you switch to an administrator account if you are currently using a standard user account. This is because most of the solutions for this issue will require administrative access to the system.
Once you have administrative access, you can proceed with the troubleshooting methods to resolve the 0x0000004E error.
1. Check Your Hard Drive for Issues
As memory-related problems are often responsible for the 0x0000004E error, it is crucial to check your hard drive for potential issues as the first step in troubleshooting.
The most straightforward way to check your hard drive for issues is to use the built-in Windows utility called “Check Disk”. This tool works by scanning the hard drive for potential issues and then attempting to repair them automatically.
Here is how you can use it:
- Press the Win + R keys together to open Run.
- Type “cmd” in Run and press the Ctrl + Shift + Enter keys together to open Command Prompt as an administrator.
- Click Yes in the User Account Control prompt.
- Once you are inside the Command Prompt window, type the command mentioned below and click Enter to execute it:
chkdsk /f
- If prompted, type Y and hit Enter. This will schedule a disk check upon the next system restart.
- Finally, restart your computer. Upon reboot, Check Disk will run and scan your hard drive for issues.
This process may take a while, so hang in there. We also recommend keeping a backup of your important files and data before you run Check Disk, just to be safe.
You can also diagnose and fix a faulty RAM or memory-related issues using the Memory Diagnostic tool in Windows . If the Check Disk utility failed to fix the problem, run the Memory Diagnostic tool and check the results in the Event Viewer. You can then take the necessary steps to fix the problem based on the underlying cause.
2. Disable Your Antivirus
If you are using a third-party security program on your computer, there is a chance that it is interfering with the system’s processes, leading to the error.
To check if this is the case in your situation, try disabling the antivirus program temporarily. You can do this by right-clicking on the antivirus icon and disabling the toggle for Protection is ON.
This option might be different on your computer, depending on the type of security program you are using. As such, if you’re struggling, consult your antivirus’ documentation for instructions on how to disable it. Don’t forget to re-enable it once you’re done testing.

If the error does not appear after disabling the antivirus, then we highly recommend switching to a different, better security program. You can also configure Windows Defender Firewall properly if you do not want to trust a third-party security solution again.
If you’re already using Windows Defender, be sure to check out how to turn off Windows Defender and see if that fixes the BSOD.
3. Other Generic Windows BSOD Fixes to Try
The fixes we have discussed above are specific to memory-related issues, which are typically responsible for the 0x0000004E error. However, if you suspect that the problem might be within the system (like corruption errors or malware), there are several solutions that can help you in that case as well.
You can scan the system for potential issues using the SFC and DISM tools . If these utilities identify an issue, they will attempt to fix it automatically. Alternatively, you can use the System Restore utility for reverting the system back to an error-free state as well.
Finally, it’s time to pull out the reliable fixes. Windows BSODs are usually due to a common pool of issues, and fixing those problems can fix almost any BSOD, including the 0x0000004E error. As such. be sure to check out our tips to help you fix a Windows BSOD for all the ways you can fix this issue, and any potential ones you encounter in the future.
PFN_LIST_CORRUPT BSOD, Fixed
Blue screen of death errors can be frustrating, especially if the error does not specify what might be causing it. Hopefully, the solutions we have listed above will help you fix the 0x0000004E error for good. In case the error re-appears in the future, it is best to contact the official Microsoft support team for further assistance. They will be able to diagnose the exact cause of the issue and suggest fixes accordingly.
Below, we talk about the most common causes of this problem, followed by the troubleshooting methods that can help you fix the issue for good.
- Title: Navigating Error 0X0000004E in Windows Devices
- Author: Richard
- Created at : 2024-08-16 02:22:43
- Updated at : 2024-08-17 02:22:43
- Link: https://win11-tips.techidaily.com/navigating-error-0x0000004e-in-windows-devices/
- License: This work is licensed under CC BY-NC-SA 4.0.

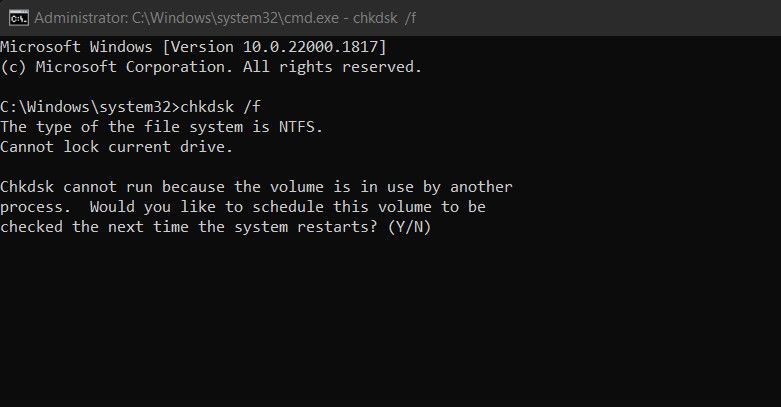
 Any DRM Removal for Mac: Remove DRM from Adobe, Kindle, Sony eReader, Kobo, etc, read your ebooks anywhere.
Any DRM Removal for Mac: Remove DRM from Adobe, Kindle, Sony eReader, Kobo, etc, read your ebooks anywhere.