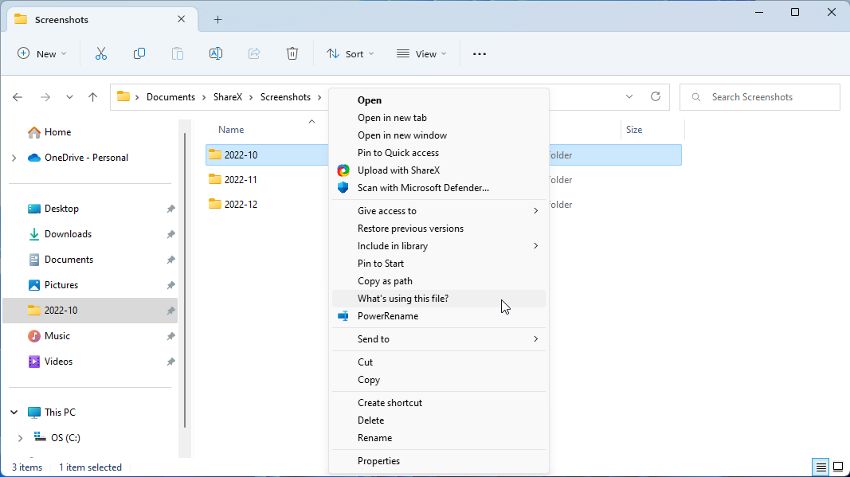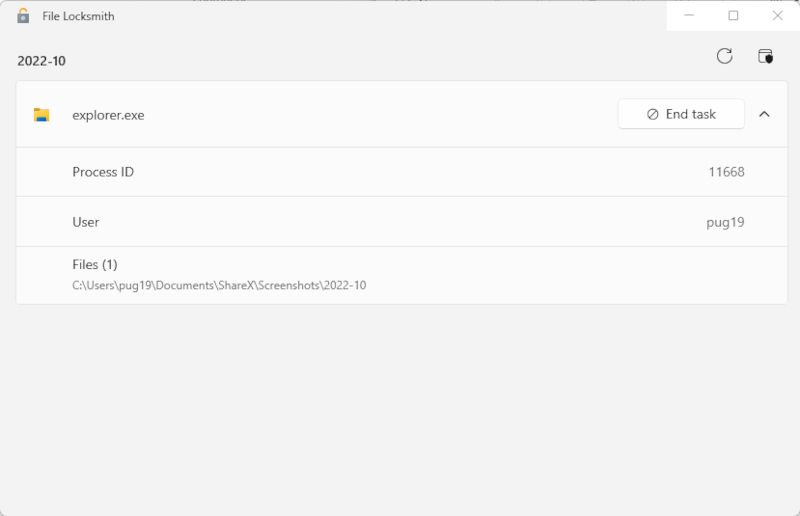Navigating PowerToys for Efficient File Locking

Navigating PowerToys for Efficient File Locking
If you are struggling to work out why a file is refusing to be deleted, File Locksmith could be the utility you need. This new addition to the PowerToys suite can help you understand unusual file behavior in a few clicks.
Disclaimer: This post includes affiliate links
If you click on a link and make a purchase, I may receive a commission at no extra cost to you.
What Is the File Locksmith?
File Locksmith is a relatively new addition to the PowerToys suite of tools. It is a Windows Shell extension used for checking up on the files in use at a particular moment. It also lets you check which system processes are using those files.
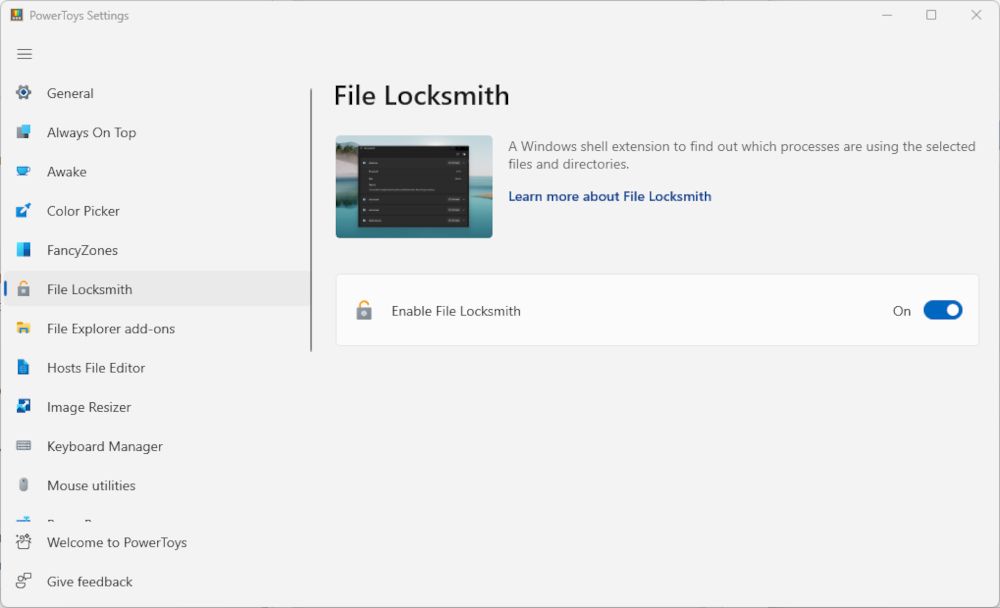
If you have yet to try PowerToys and the utilities it offers, you can download it from theMicrosoft Store . File Locksmith was only added to the app in an update in late 2022. If you don’t see it in your current version of PowerToys, click theGeneral tab and selectCheck for Updates .
If this is your first counter with PowerToys, check outhow to do more with Windows using PowerToys for some beginner’s advice.
When Is File Locksmith Most Useful?
Although it might not seem so at first glance, File Locksmith is a very useful utility. Firstly, it can help you better understand which files are being used at any particular moment. It can also tell you why a file you are unsuccessfully trying to delete is being blocked.
It can also be used to troubleshoot the apps and files that slow down your PC and find performance bottlenecks. When you use it alongside otherways to troubleshoot and improve PC performance , it can help speed up your PC by quite a bit.
How to Check Files and Processes in File Locksmith
You can either check a single file or scan every file in a folder. If a folder has subdirectories, these will also be examined.
File Locksmith should be enabled by default after being added to PowerToys during the update. If not, you can enable it by opening the PowerToys app, selecting the File Locksmith tab, and clicking the On button.
- Open File Explorer and find the file or folder you want to check.
- Right-click on the file/folder, and selectShow more options > What’s using this file?

- File Locksmith will open a window and begin scanning the file. Any processes being used will be displayed in the window.
- Stop the processes directly from the File Locksmith window by clicking the End Process button.

- You can click the arrow to expand each process listed to see the Process ID, User, and the path to the individual file being used.
- To refresh the list of processes in File Locksmith, click the Reload button at the top-right of the open window.
To see processes being run by a different user, you will need to open File Locksmith as an administrator. If you are already running PowerToys as an administrator, click theRestart as Administrator button at the top-right of the File Locksmith window.
Using the PowerToys File Locksmith Utility, Made Easy
File Locksmith probably won’t be a tool you use every day, but it is still a useful addition to PowerToys. You can learn more about the files used by your PC, and also work out which process is preventing a stubborn file from being closed or deleted. As such, we believe that FIle Locksmith should be a handy tool to have on hand when you need it most.
Also read:
- [New] In 2024, Tailoring Meet Backdrop for Enhanced Presentations
- [New] Innovative Orderings in YouTube Music Playlists
- [Updated] Micro-Music Moments Character Compositions
- Are AirPods Compatible with Android Devices?
- Charting the Path to Previous Imagery A Facebook-Centric Guide for 2024
- Decorate with Style: Customizing Themes for an Improved Win11 Experience
- Download the Most Recent GeForce RTX #3080Ti Graphics Card Drivers for Win 10, 8 & 7 Operating Systems
- File Management Follies: Steering Clear of Windows 11 Errors
- Hide Windows 11 Language Line From Status Bar
- In 2024, About Honor Magic 6 Pro FRP Bypass
- Mastering the Craft of Awkward Potions: A Comprehensive Guide for Minecraft Players
- Navigating Through Non-Functioning Intel Unison Issues in Windows 11
- Proven Ways in How To Hide Location on Life360 For OnePlus Nord N30 SE | Dr.fone
- Regaining Original Terminals in Win11
- Tailored Windows Note Placement Guide
- Troubleshoot Random Restarts on Windows 11 Systems
- Troubleshooting Java VM Creation Failed in Windows
- Title: Navigating PowerToys for Efficient File Locking
- Author: Richard
- Created at : 2024-12-04 16:11:15
- Updated at : 2024-12-06 22:12:25
- Link: https://win11-tips.techidaily.com/navigating-powertoys-for-efficient-file-locking/
- License: This work is licensed under CC BY-NC-SA 4.0.