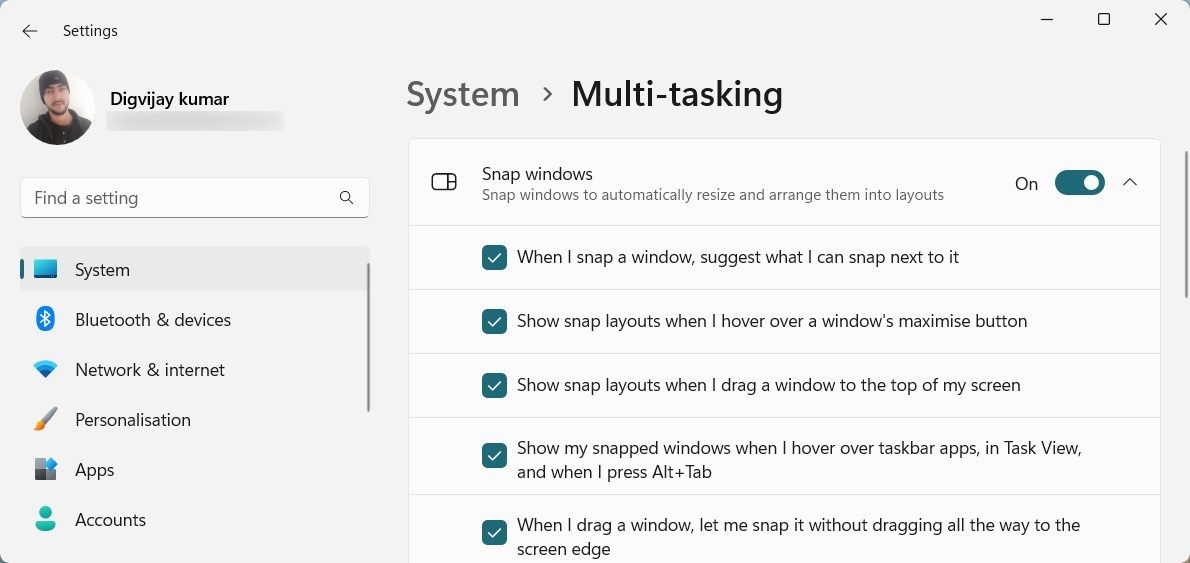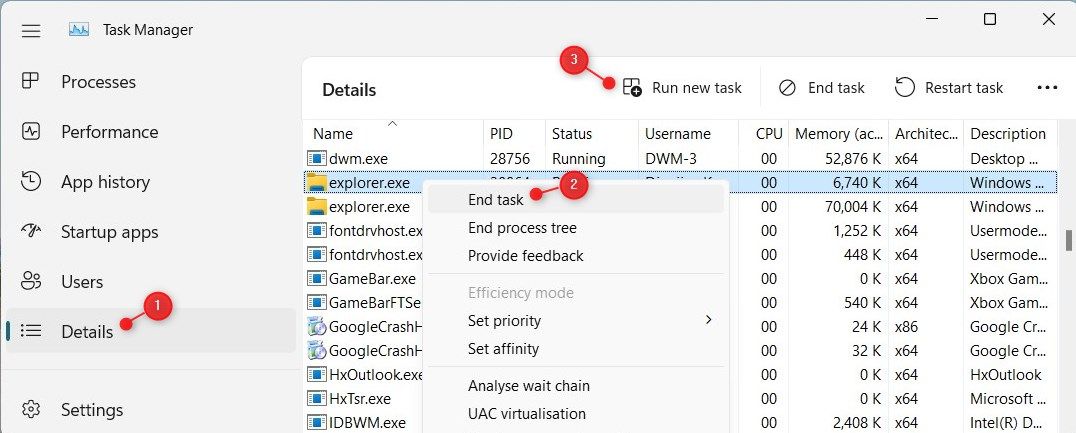Navigating Split Display Glitches

Navigating Split Display Glitches
Split screen is convenient for multitasking on Windows computers. You use this feature to compare and copy data between two or more programs or windows simultaneously. But what if this feature stops working? This article discusses how to fix split screen problems on Windows.
Disclaimer: This post includes affiliate links
If you click on a link and make a purchase, I may receive a commission at no extra cost to you.
What Causes Split Screen to Not Work?
Before you troubleshoot, you must understand why the split screen isn’t working. Some of the most common reasons include.
- The feature isn’t enabled in the system settings: It’s possible that you accidentally disabled the split screen feature in your system settings.
- Your graphics drivers aren’t updated: Outdated graphics drivers can lead to split screen problems.
- An outdated version of Windows: If you’re using an older version of Windows, the split screen feature may not work properly.
- The display settings are changed: If the resolution or other display settings are changed, it can cause split screen issues.
- The feature isn’t supported in the application: It’s also possible that the application you’re trying to use doesn’t support a split screen.
Now that you know the potential causes of the split screen not working, let’s look at how to resolve it.
1. Try Some Generic Fixes
Before we jump into more complicated fixes, it’s worth trying out some basic ones that typically fix Windows errors like this.
- The first step to resolving any computer issue is to restart your PC . This often solves minor bugs that may cause common problems to occur.
- There are also some generic solutions you can try that fix Windows-specific errors. These include System File Checker and Deployment Image Servicing and Management. Running these utilities clears out corrupted or missing system files and replaces them with new ones.
- You can also perform a Clean Boot to resolve split screen problems. This method starts Windows with a minimum set of drivers and programs. If this works, it means a driver or program you installed recently is causing the problem; uninstall the culprit and try again.
- If the split screen still doesn’t work, update your graphics driver. Outdated drivers usually cause conflicts and lead to problems such as split screen not working. To do that, check out how to update your graphics drivers on Windows .
2. Make Sure “Snap Windows” Is Enabled
It’s possible that you accidentally disabled split screen features in your system settings. If so, tweak the Windows settings and turn on the service. Here’s how to do it:
- Right-click on Start and select Settings.
- In the Settings window, select System > Multi-tasking.
- On the next page, turn on Snap windows.

- Now click the down arrow key and ensure all the checkboxes are selected.
After making these changes, close the Settings window and check if it solves the issue.
3. Check Your Display Settings
If updating the driver doesn’t work, review your display settings. Sometimes, split screen issues come about when the display resolution is not set correctly. In this situation, adjust Windows resolution and check if it resolves the problem.
To get started, open Windows Settings and navigate to System > Display. In the right pane, scroll down to the Scale & layout section.
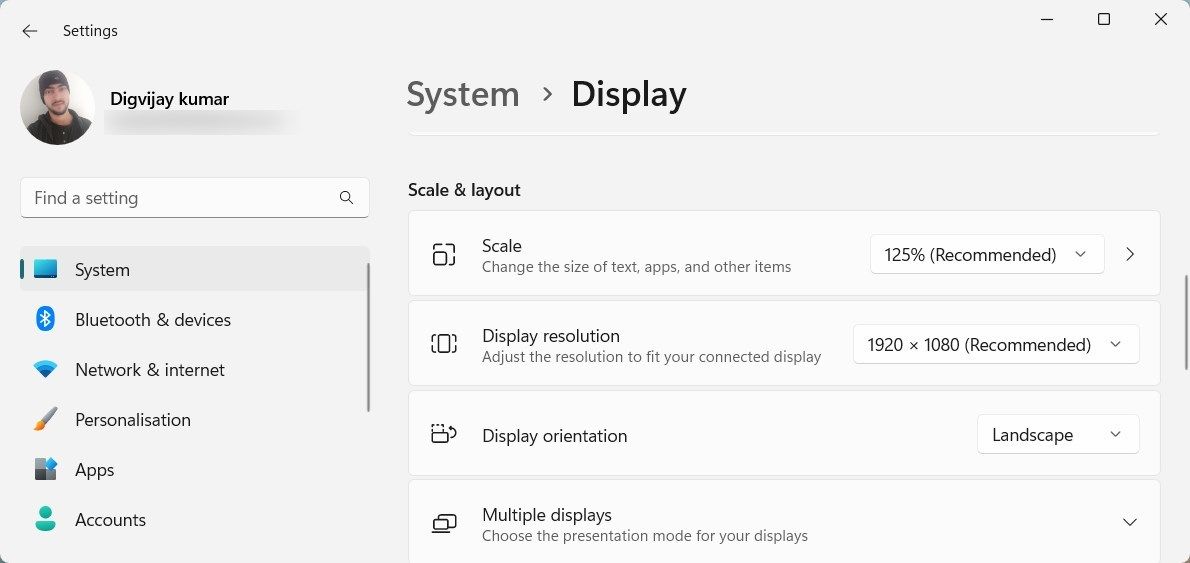
Now click the Display resolution drop-down menu and adjust the resolution to fit your connected display. Once you’ve done that, try using split screen again.
4. Restart Windows Explorer
If the problem continues, go to Task Manager and restart Windows Explorer. This is a vital process in Windows that handles the visual components of the system.
To restart Windows Explorer, follow these steps.
- Right-click on the taskbar and select Task Manager. You can also press Ctrl + Shift + Esc to open the tool directly.
- In the Task Manager window, go to the Details tab.
- Scroll down and look for Windows Explorer.
- Once you find the process, right-click on it and select End task. This will terminate the Windows Explorer process.

- Now click Run new task at the top of the Task Manager window.
- Type explorer.exe in the Open field and click OK. This will start a new Windows Explorer instance.
After restarting Windows Explorer, try split screen again and see if it works now.
5. Uninstall Third-Party Software
If you have any third-party software or applications that manage Windows or screen layouts, uninstall them temporarily. Sometimes these programs interfere with Windows split-screen functionality and cause the issue.
To remove such applications from your device, use the following instructions:
- Press Win + S on your keyboard to open Windows search.
- Type Control Panel in the search bar and hit Enter.
- In the Control Panel window, set the View by option to Category.
- Now click Programs > Programs and Features > Uninstall a program.
- Locate and right-click on the application that interferes with the split screen.
- Select Uninstall from the context menu and follow the instructions to complete the process.
Once you’re done, try to use split screen to check if the issue is resolved.
6. Use the Built-In Shortcut Keys for Split Screen
Windows has built-in keyboard shortcuts to launch split screens quickly. This method is useful if the issue occurs due to a minor bug or glitch.
To use split screen, press Win + Left Arrow on your keyboard. This makes one window dominate the left side of your screen. The same applies to Win + Right Arrow, which makes one window take up the right side of your screen.
Similarly, press Win + Up Arrow or Down Arrow to snap windows into a quarter-screen size, allowing you to have four windows open simultaneously.
Manage Apps and Tasks Simultaneously to Enhance Your Productivity on Windows
Whether it’s for work or leisure, a split screen can make all the difference in multitasking. Now that you know how to fix split screen problems on Windows, you can manage your apps and tasks simultaneously easily.
Also read:
- [New] 2024 Approved Crafting Professional-Grade Steam Gameplay Videos
- [New] 2024 Approved Enhancing Visual Storytelling Utilizing Luts Techniques
- [New] Building Your Dream 4K Video Editing Studio A DIY Blueprint
- [New] Streamline Your Movies in Windows 10 with These Techniques
- [Updated] Explore The Difference Basic, Plus & Pro in Vimeo Services for 2024
- Easy Techniques for Conducting Video Chats Using an Android Smartphone or Tablet
- Effortlessly Setup Your Sandbox on Windows 11
- Elevating Battle.net Network Performance on Windows
- Exclusive Deal for Tech Lovers: $6.12 Windows 11 Lifetime, Thanks to Keys Fans!
- Opening Windows .exe Files: A Simple Fix Guide
- Overcoming Error Code 0xC00D36B4 in Win11
- Repair Video Tool - Repair all your damaged video files of Huawei on Windows
- Solve Your iPhone Flashlight Issues with These 12 Simple Fixes
- Strategies to Avert Steam Freezes in Your Win 11 Game Environment
- Troubleshooting: Intel Unison Won't Work in Win11, Solutions Included
- Unlock Entertainment: Free Win-Compatible Players Reviewed
- YouTube Collaboration for Effective Content Delivery for 2024
- Title: Navigating Split Display Glitches
- Author: Richard
- Created at : 2024-10-14 04:40:56
- Updated at : 2024-10-14 16:57:51
- Link: https://win11-tips.techidaily.com/navigating-split-display-glitches/
- License: This work is licensed under CC BY-NC-SA 4.0.