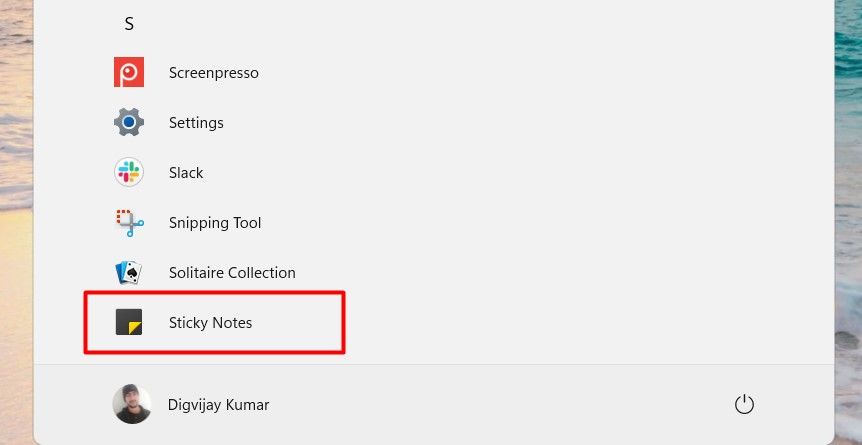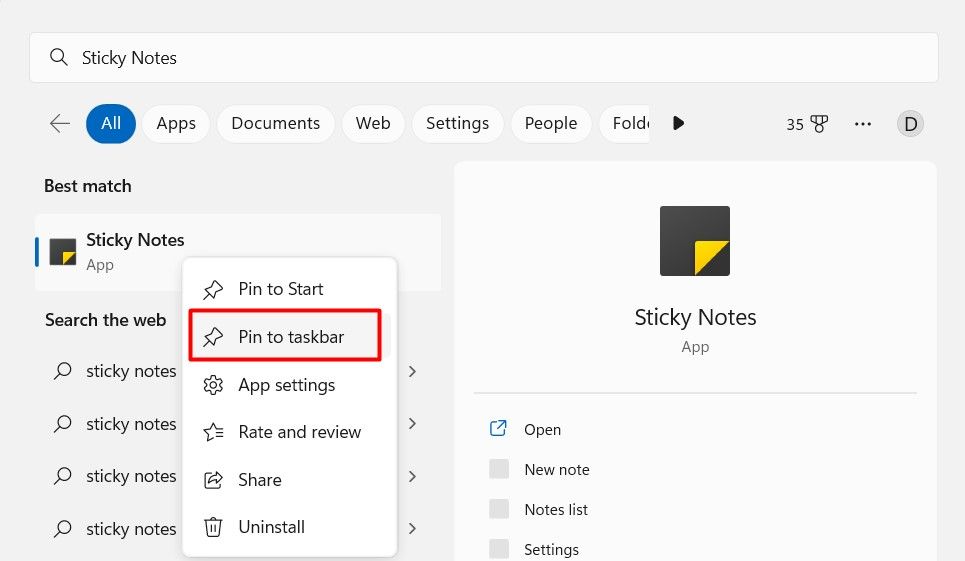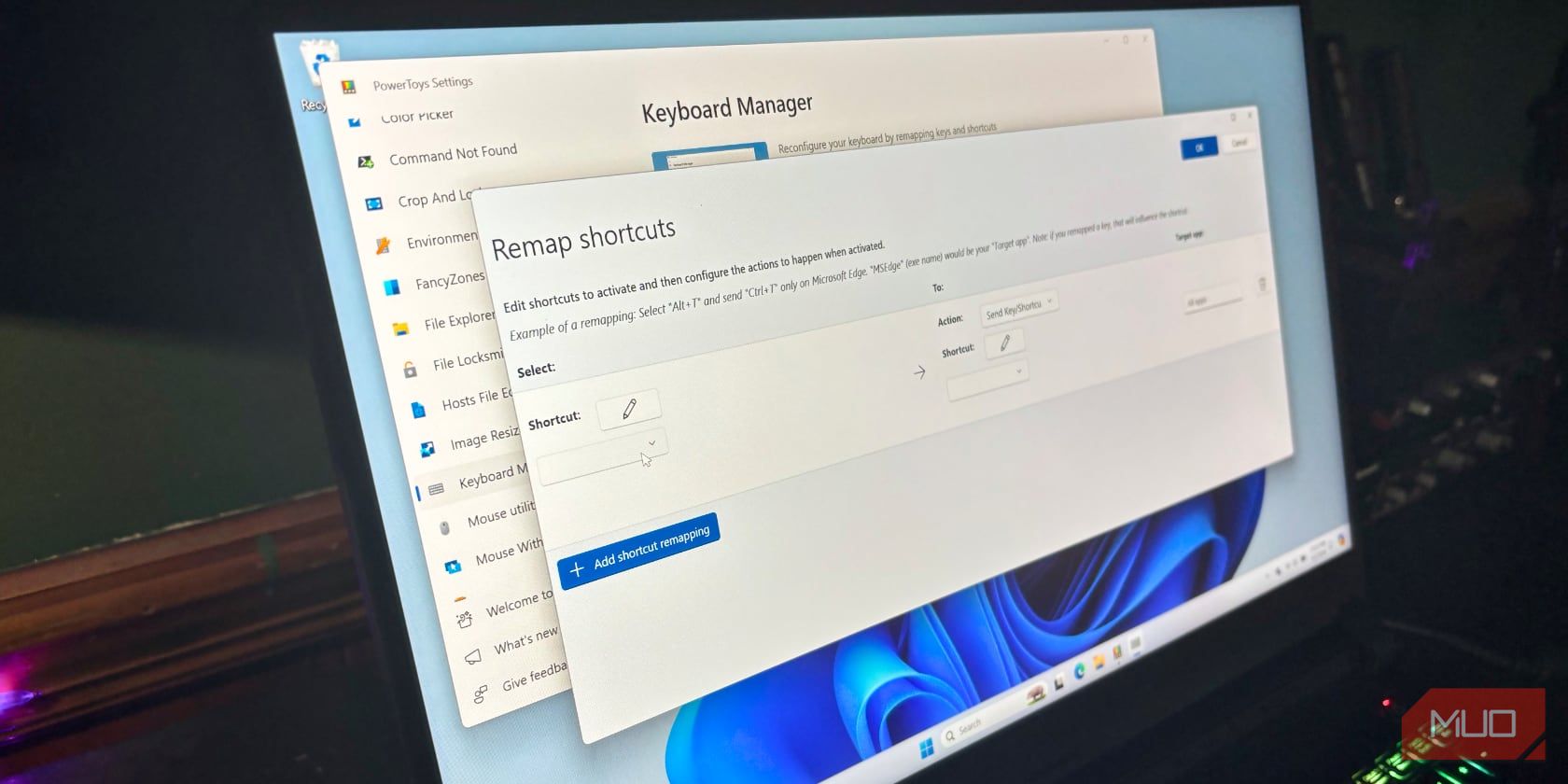
Navigating the Open Secrets of Windows 11 Sticky Notes

Navigating the Open Secrets of Windows 11 Sticky Notes
Windows 11 has a Sticky Notes feature that allows users to write down quick thoughts or reminders on the screen and save them electronically. This is one of the most popular programs on Windows, which allows you to jot down notes on your computer desktop.
You can use this tool to simplify your desktop setup and make it less cluttered. To start with, you must know how to open Sticky Notes in Windows 11.
What Is Sticky Notes on Windows?
Windows offers a handy tool called Sticky Notes that lets you take notes and keep track of information. This is basically a note-taking application that comes pre-installed with the Windows operating system.
The app allows you to create virtual “sticky notes” that can be placed anywhere on the desktop. You can also customize the notes with different colors and fonts.
Now that you know what a sticky note is, let’s see how to open it.
## 1\. How to Open Sticky Notes via Windows SearchIt’s likely that you have used the search function on Windows to find a file or launch an application. But did you know that Sticky Notes can also be opened using Windows Search? Here’s how to do this:
To open Sticky Notes using the Windows Search tool, do the following:
- PressWin + Q on your keyboard to open the search tool. See how to open Windows Search for more methods.


- Then type “Sticky Notes” into the search bar.
- The Sticky Notes app should appear as a search result. Click on it to open the app.
Once the Sticky Notes app is open, you will be able to see all of your saved notes. You can also start creating new notes by clicking on the “+” sign at the top of the window. To edit an existing note, simply click on it and start typing.
If you’re looking for a quick and easy way to create and manage your notes, give Windows Search a try!
2. How to Open Sticky Notes Using Start Menu
The Start menu serves as a central hub for all your apps and files. You can use it to find things on your PC.
To open Sticky Notes from the Start Menu, follow these steps:
- Click on theStart button and then selectAll apps from the menu in the upper right corner.

- Scroll down until you seeSticky Notes , then click to open it.
3. How to Open the Sticky Notes With a Desktop Shortcut
If you’re a frequent user of the Sticky Notes application, you’ll be glad to know that there’s an even easier way to access it in Windows 11. All you need to do is create a desktop shortcut . Here’s how:
- Open the Start menu by pressing theWin key.
- ClickAll apps in the upper right corner of the screen.
- Scroll down and locateSticky Notes .
- Drag and drop Sticky Notes to the desktop once you find it.
- Double-click the shortcut to open Sticky Notes on your desktop.
As a result, you can create a shortcut to the application on your desktop that will open with a single click.
4. How to Pin Sticky Notes to the Taskbar
If you’re looking for an easy way to keep track of your sticky notes, try pinning them to the taskbar in Windows 11. Here’s how to do this:
Now you can access your sticky notes right from the taskbar.
Easy Access to Sticky Notes
A Sticky Notes is a great way to keep track of things you need to do or remember. With its easy-to-use features and ability to be placed anywhere on your computer screen, it can help you stay productive. If you are looking for a way to keep your thoughts organized, try using this application on Windows 11.
- Title: Navigating the Open Secrets of Windows 11 Sticky Notes
- Author: Richard
- Created at : 2024-08-16 02:10:20
- Updated at : 2024-08-17 02:10:20
- Link: https://win11-tips.techidaily.com/navigating-the-open-secrets-of-windows-11-sticky-notes/
- License: This work is licensed under CC BY-NC-SA 4.0.
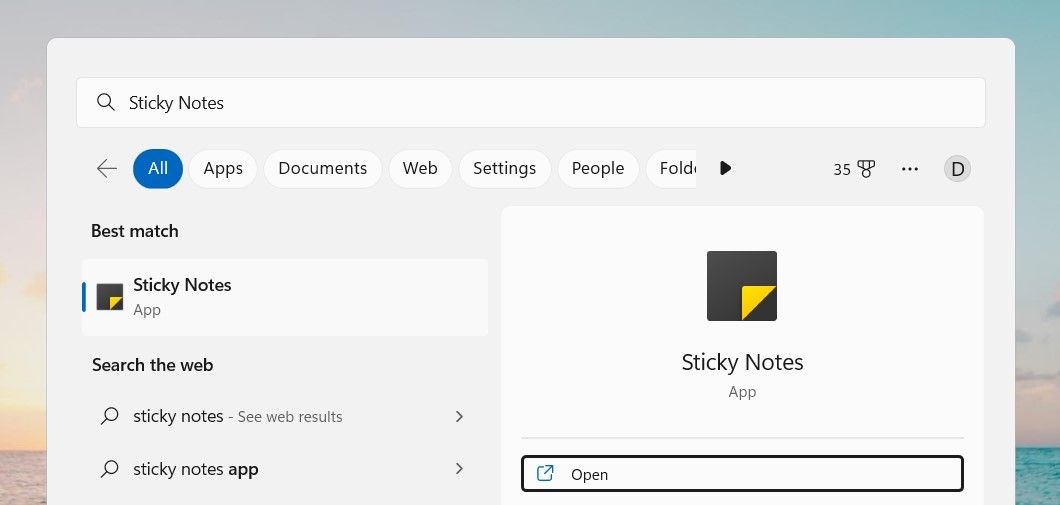

 PDF application, powered by AI-based OCR, for unified workflows with both digital and scanned documents.
PDF application, powered by AI-based OCR, for unified workflows with both digital and scanned documents.