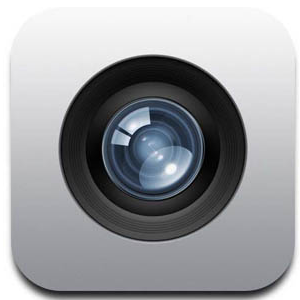
Navigating Through Error Code 22 and Reviving Your PC

Navigating Through Error Code 22 and Reviving Your PC
Are you getting the “this device is disabled (Code 22)” error when you connect an external device to your computer? This is a common Device Manager error that prevents you from using the device.
Fortunately, it’s very easy to fix the error code 22 on Windows. Let’s look at what the error code 22 means on Windows, some common reasons why it occurs, and how to quickly fix it.
Disclaimer: This post includes affiliate links
If you click on a link and make a purchase, I may receive a commission at no extra cost to you.
What Is the “This Device Is Disabled (Code 22)” Error on Windows?
When you connect an external device to your computer for the first time, Windows installs the driver that is compatible with the device. The device driver then establishes a connection between the removable device and Windows. This allows Windows to identify the device and use it properly.
However, if you accidentally disable the device driver or it becomes corrupted, the external device will not work properly and may display the error code 22.
The error typically occurs when the device driver is disabled or corrupted. However, below are a few other reasons that can trigger this error on Windows:
- An outdated device driver can cause various issues, including error code 22.
- The error can also crop up if the device isn’t compatible with your version of Windows.
- If the device is physically damaged or malfunctioning, Windows will fail to recognize it and throw the error at hand.
Now that you have a brief knowledge about the “this device is disabled (Code 22)” error, let’s explore solutions that will help you fix it.
1. Enable the Device in the Device Manager
One of the simplest ways to fix error code 22 is to manually enable the device throwing the error. To do that, open the Device Manager (check how to launch Device Manager on Windows ), right-click on the problematic device, and choose Properties. Then, click the Enable Device button.
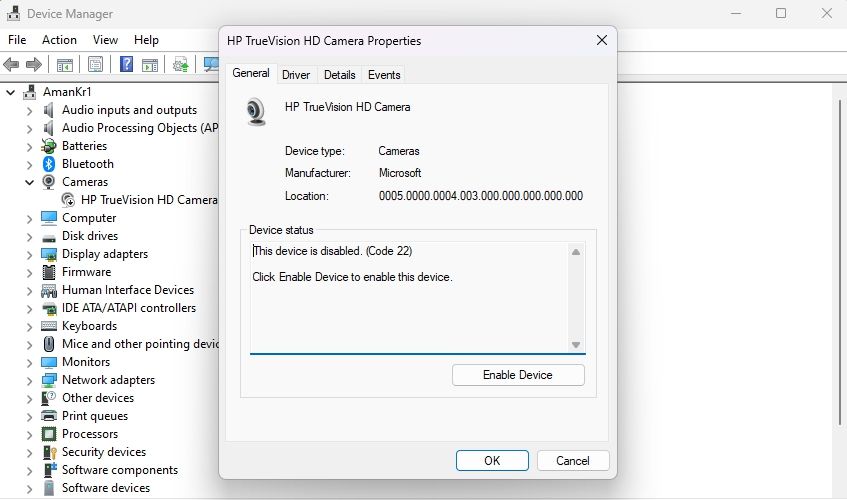
The Device Manager will refresh, and the device will be back online. Check if you still get the error message. If yes, try the next solution on the list.
2. Check for Physical Damage on the Device
The error message can also stem from physical damage to your device. To confirm this, look for cracks, dents, or other signs of damage on the device. If you are using a connector, make sure it isn’t bent out of shape..
You should also look for signs of liquid damage, such as corrosion or discoloration on your device. If you find any physical damage, it is likely the culprit behind the error message. In this case, the best thing you can do is to replace the device.
3. Update Your Device Driver
If your device driver is outdated or corrupt, you may be more likely to experience hardware device issues, such as error code 22. The solution, in this case, is to update your device driver.
To do this, open the Settings app. On the left side of the window, select Windows Update. Then, click the Check for updates button.

Your computer will now check the Microsoft servers for updates to your current operating system, including its drivers. If any updates are found, they will be downloaded and installed automatically. Otherwise, you will see a message that says You’re up to date.
4. Use the Hardware and Device Troubleshooter
Windows comes with several troubleshooters that can help you fix different problems. One of them is the Hardware and Devices troubleshooter, which, as the name suggests, helps to fix hardware issues.
While it’s not guaranteed to fix the problem, it’s worth running when you encounter any hardware-related issues. To run the Hardware and Device troubleshooter, press Win + R to open the Run dialog box, type the following command, and press Enter:
msdt.exe -id DeviceDiagnostic
Then, check the Apply repairs automatically option and click Next to step through it.
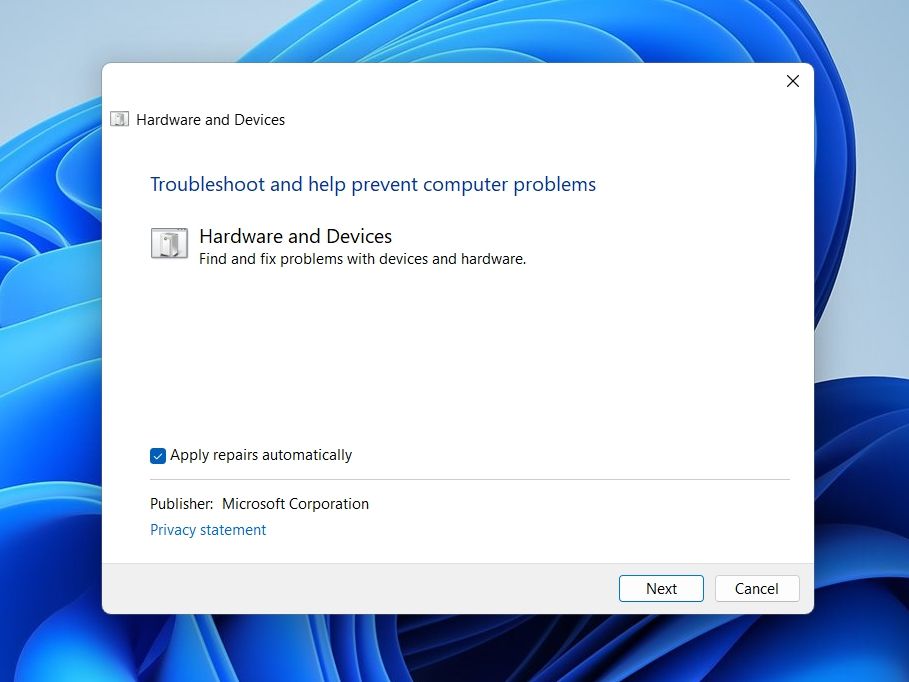
Once the wizard completes, the troubleshooter will let you know of any issues it found and how to fix them.
5. Clear Your Computer’s CMOS
Another way to fix the “this device is disabled (code 22)” error is to clear the CMOS. Doing this will be helpful if a recent change in your BIOS setting is causing the issue. You can clear the CMOS by following the below instructions:
- Remove all the external devices attached to your PC.
- Turn off your computer and unplug it from the power outlet.
- Open the back of your computer.
- Remove the CMOS battery, wait for a few minutes, and then reconnect the battery. You may need to consult a manual for your PC’s motherboard to locate the CMOS battery.
After that, put back the cover of your computer and plug in all the devices.
6. Update Your Computer’s BIOS
An outdated BIOS can prevent your PC from working properly with certain devices and may cause errors such as code 22.
So, make sure to update the BIOS to prevent any hardware-related issues on your system. Check out our guide on updating BIOS in Windows to find out how to do it.
7. Perform a Clean Boot
The next solution on the list is to perform a clean boot on Windows . This will help you rule out third-party applications that might be causing the error.
After performing a clean boot, your computer will start in a clean state. To check if the error message still appears, try using the device causing the problem. If it doesn’t appear, it’s time to narrow down the suspects.
To do that, start re-enabling the services you disabled for performing the clean boot until the error returns. Once you find the problematic service, consider uninstalling it or downloading its update.
8. Perform a System Restore
If you are still struggling with the error, you can try a system restore on Windows to see if that fixes your problem. This will restore your computer to a prior point in time, which is useful if the issue started recently.
Fixing Error Code 22 in Windows
There’s nothing more frustrating than not being able to use an external device because your Windows PC is not recognizing it. The “this device is disabled (code 22)” error is one such issue that can prevent you from using an external device that’s connected to your system. Fortunately, you can quickly troubleshoot this error using the above solutions.
Fortunately, it’s very easy to fix the error code 22 on Windows. Let’s look at what the error code 22 means on Windows, some common reasons why it occurs, and how to quickly fix it.
Also read:
- 'Dying Light' Co-Op Gaming Review: Mastering First-Person, Adrenaline-Pumped Parkour Challenges Together.
- [New] 2024 Approved Revealing Reasons Why No Videos Pop Up on FB Feed?
- [New] Essential Criteria in Searching for Masterful Cinematographers for 2024
- [New] Leading the Pack The Premier Camera Lenses of 2024, in Order
- [New] The Secrets to Penning Popular Vlog Dialogue Plans
- [Updated] Elevate PS2 Gameplay on iOS Devices
- Android Safe Mode - How to Turn off Safe Mode on Realme GT 5? | Dr.fone
- Correcting Fixed or Frozen Menu Items in Windows 11
- Dealing with Insufficient Storage Alerts on VMware Windows
- Discovering Deep Insights Into Windows Policy Settings (3 Ways)
- Enhancing Desktop Space: Display Gmail on PC Taskbar
- Expert Advice: Efficiently Pinpointing HDD or SSD on Your Computer
- Fast-Track Silencing Windows Notification System
- Get the Newest Graphics Card Software: Nvidia GTX ^ 980 Ti Driver Downloads Available Now!
- Hard Reset Honor X50i in 3 Efficient Ways | Dr.fone
- Maximizing HD Adventures: Windows Users' Guide to ScummVM Proficiency
- Personalizing Windows 11 Search with Ease
- Unlocking the Fix for Windows Memory Write Issue
- Winfix Guide: Reviving Dormant WSReset Service Process
- Title: Navigating Through Error Code 22 and Reviving Your PC
- Author: Richard
- Created at : 2024-12-20 16:41:06
- Updated at : 2024-12-22 08:29:50
- Link: https://win11-tips.techidaily.com/navigating-through-error-code-22-and-reviving-your-pc/
- License: This work is licensed under CC BY-NC-SA 4.0.