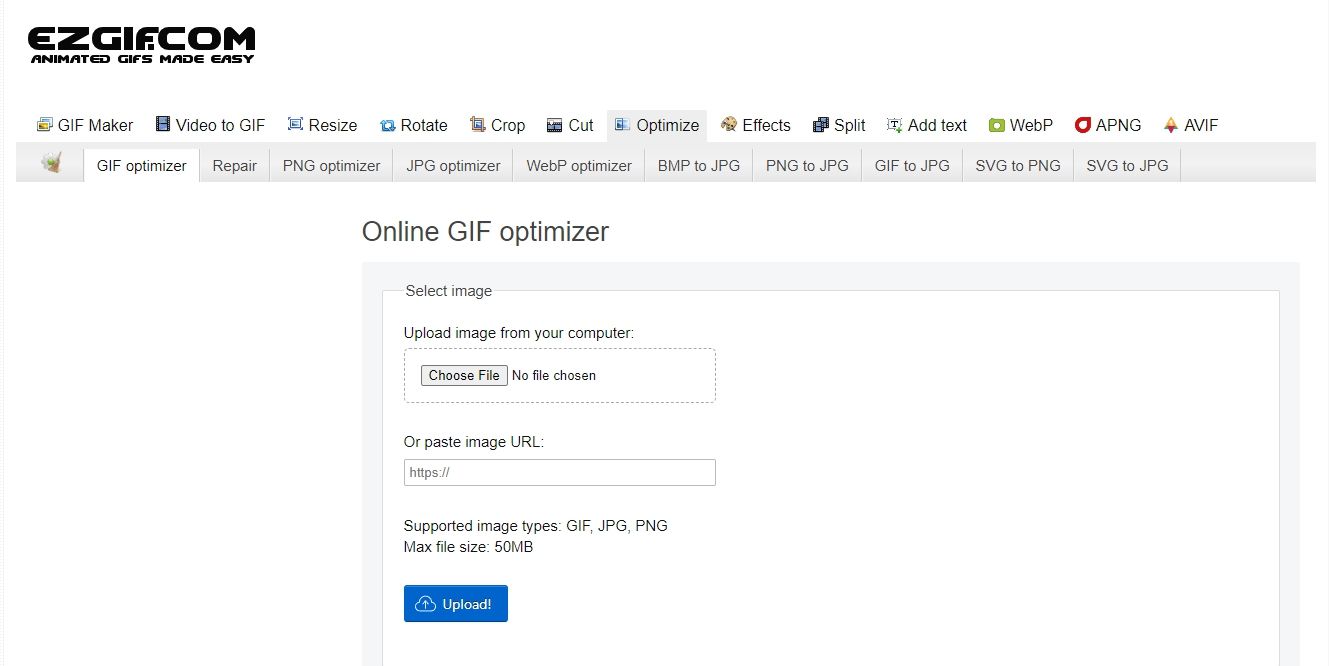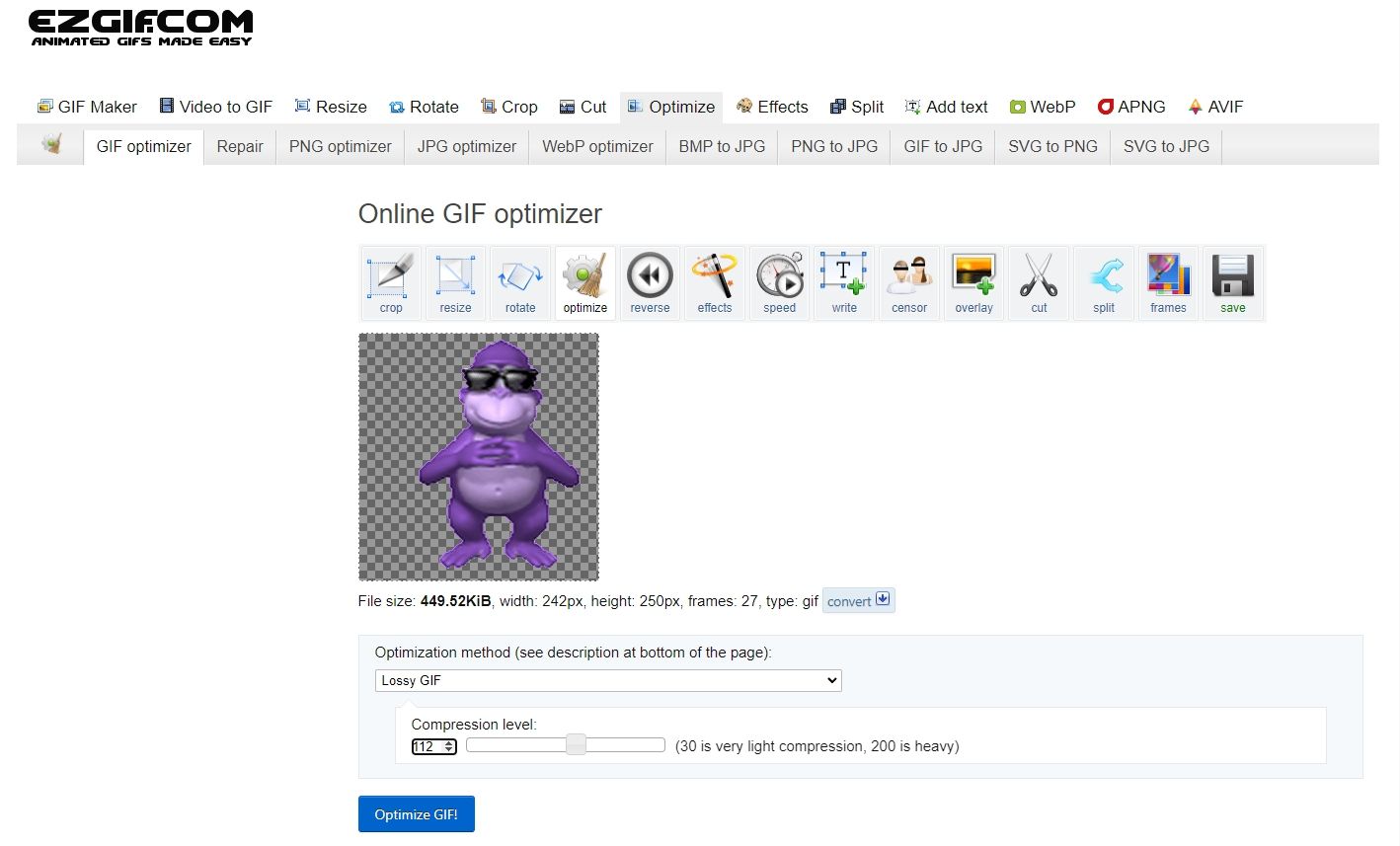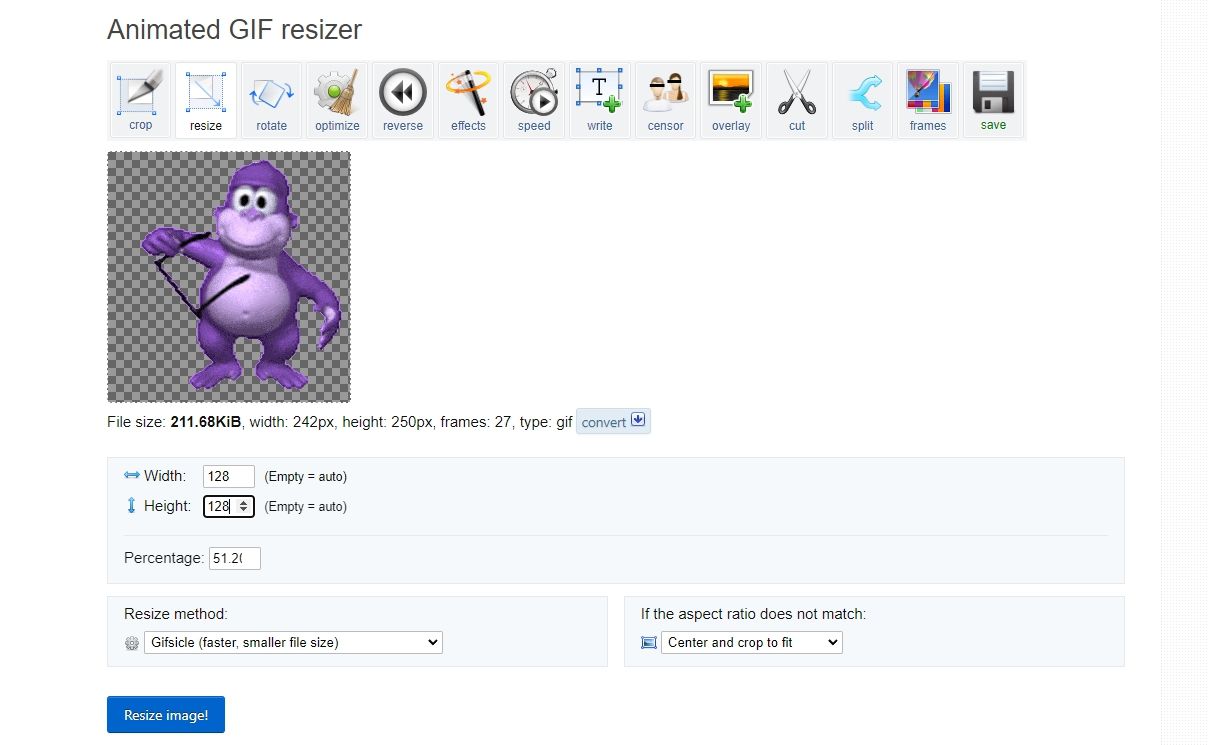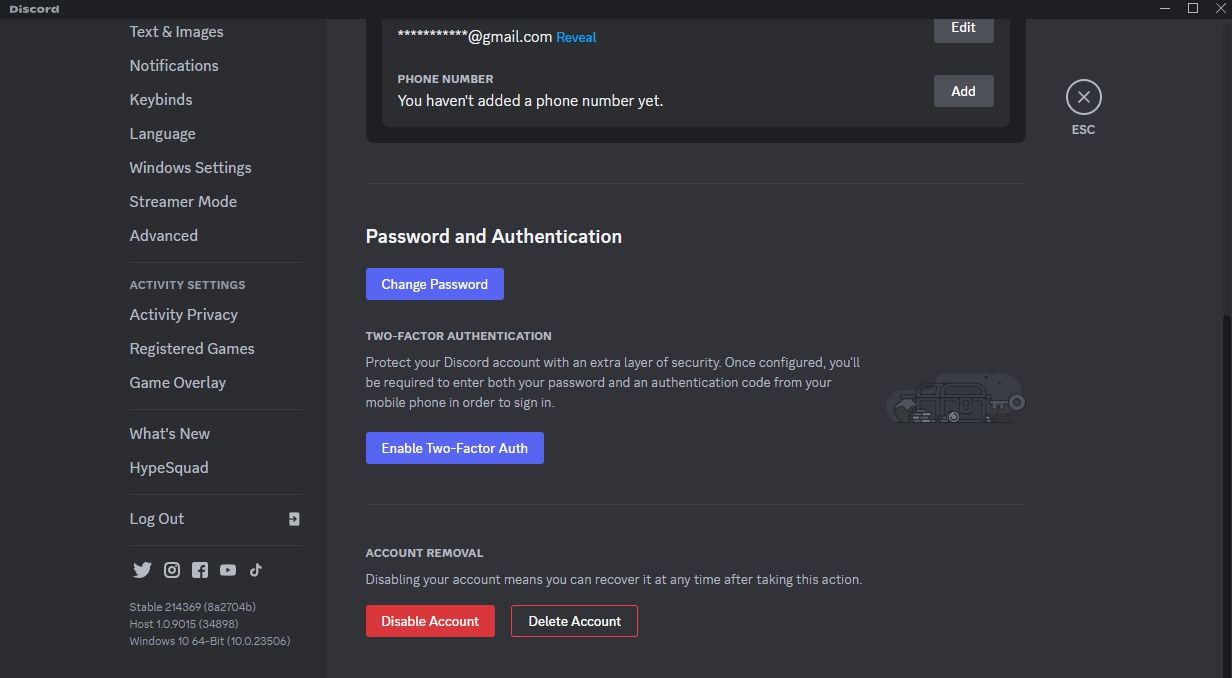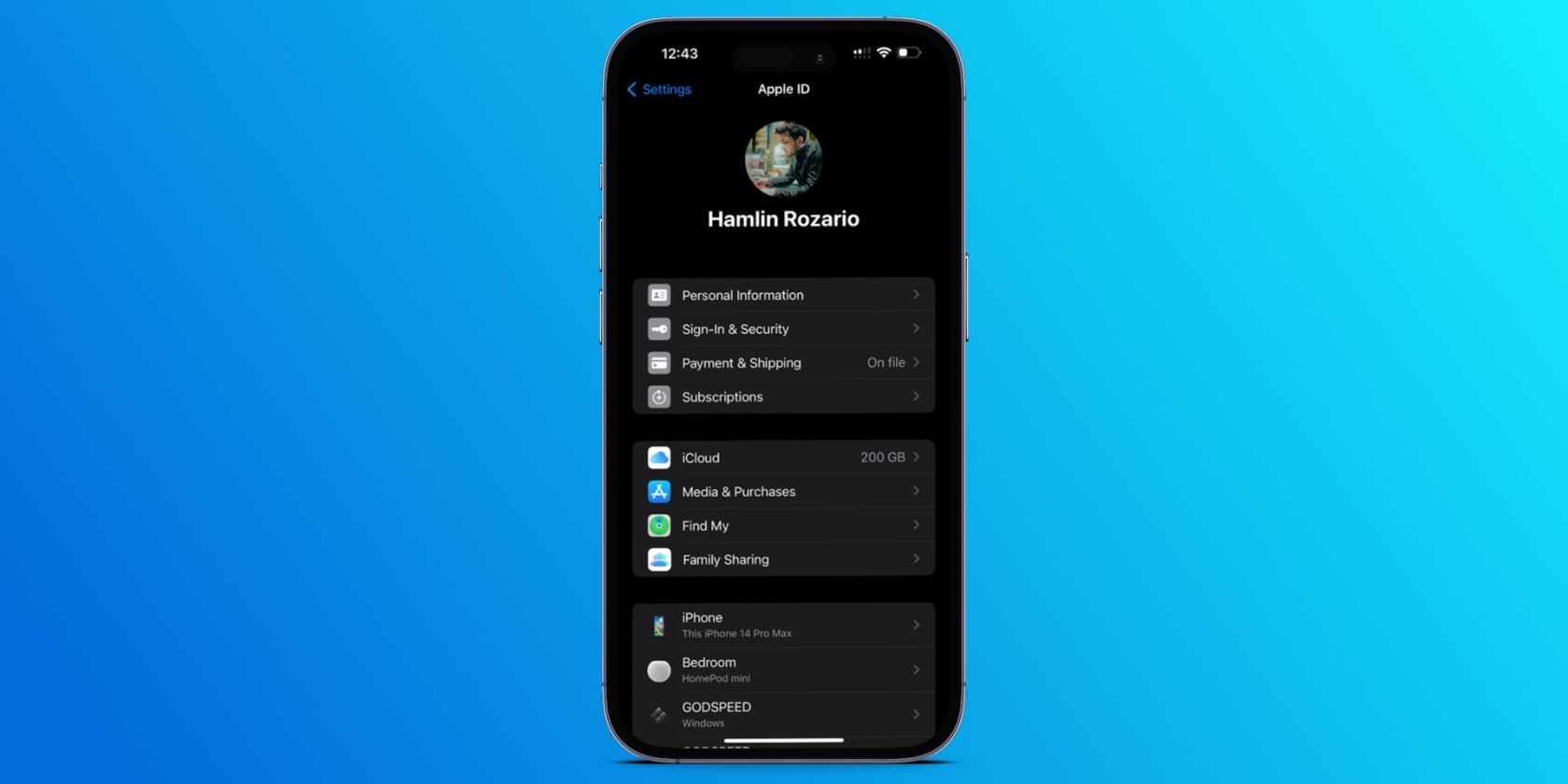
Navigating Through GIF Resizing Obstacles: A Quick Fix Guide to Win11's Issues

Navigating Through GIF Resizing Obstacles: A Quick Fix Guide to Win11’s Issues
A picture says a thousand words, which is why we use images and GIFs to make our conversations on Discord more interesting. However, what if Discord fails to upload a GIF emote and gives you the “cannot resize GIF” error?
This error typically occurs when the GIF size exceeds Discord’s supported limits. Fortunately, it’s very easy to troubleshoot this error. Below, we’ll look at various solutions to fix the Discord “cannot resize GIF” error on Windows.
1. Optimize the GIF
On Discord, file uploads are limited to a maximum of 8 MB. However, GIF emotes must not be more than 256 KB and should have dimensions of 128x128 pixels or less. If you try to upload a GIF that surpasses these size restrictions, you will encounter the “cannot resize GIF” error.
To fix this issue, you’ll have to optimize the GIF before uploading it on Discord. You can use any available GIF optimizers, but we recommend using Ezgif as it is free to use and quickly optimizes GIFs. Here’s how to use it:
- Visit the Ezgif website .
- Click the Choose File button and select the GIF that’s throwing the error on uploading on Discord.

- Click the Upload button.
- Use the Compression level slider to manually adjust the amount of compression. If your GIF is large in size, set the slider at a higher level.

- Click the Optimize GIF button.
- Click the Save button.

Now, check if you can upload the GIF. If not, probably the resolution is more than 128*128 pixels. To reduce the resolution, follow the below steps:
- Switch to the Resize tab.
- Click the Choose Files button and upload the optimized GIF.
- Type 128 in both the Width and Height fields. Then, click the Resize image button.

- Click the Save icon.
2. Log Out and Back Into the Discord App
Discord’s “cannot resize GIF” error can also occur due to a temporary glitch or bug with your Discord account. In this case, the best solution is to log out and in on your Discord app. Here’s how to do that:
- Launch Discord on your computer and click the Gear icon at the bottom left corner.
- Click the Log Out option on the left sidebar.

- Enter your credentials and click the Log In button.
After that, try to upload the GIF and check if you still face the error.
3. Clear the Discord Cache Data
Discord’s cache stores all your media, so you don’t have to re-download them every time you see it. However, whether it’s because of malware attacks, sudden system shutdowns due to power cuts, or something else, the cache data can get corrupted and cause issues like the one at hand.
To fix this issue, you will have to clear the Discord cache on your computer.
4. Reinstall Discord
The error message can also occur due to an issue in the Discord installation files. You can fix this by reinstalling Discord.
To do that, first uninstall the app on Windows and restart your computer. Then, visit the Discord download page and install it on your device.
5. Contact Discord Support
Are you still facing the issue? If yes, that means this is probably an issue with your Discord account. In this case, the only solution is to reach out to the Discord support team and ask them to resolve the issue.
Make Your Conversations Interesting With GIF Emotes on Discord
It’s very easy to upload and post GIF emotes on Discord. But sometimes you might encounter the “cannot resize GIF” error when you try to upload one.. Luckily, you can quickly solve the issue by following the above solutions.
This error typically occurs when the GIF size exceeds Discord’s supported limits. Fortunately, it’s very easy to troubleshoot this error. Below, we’ll look at various solutions to fix the Discord “cannot resize GIF” error on Windows.
Also read:
- [Updated] 360-Degree Panoramic Stands
- Conveniently Establish Wireless Connection Using Windows 11 Hotspot
- Efficiently Spot Files: Windows 11'S Minimalist Approach
- Elite Equipment Showcasing Gameplay Innovations
- Everyday Magic | Free Book
- Get the Most Recent Windows 11/10 Compatible WiFi 6 AX200 Drivers From Intel - Now Available!
- How To Unlock a Infinix Hot 40 Pro Easily?
- Leveling Screen Horizontal Borders
- Redefining Data Center Infrastructure: How Microsoft Engineered Unique Network Equipment for Intelligent Systems - Report
- Remote Repair Techniques for Non-Responsive PC Links
- Resetting “Windows Asks for Old Pass” Issue on Win11
- Resolving Microsoft Store Crash Code 0X80072EFD
- Revive Your Windows 11: Restarting Catroot & Distro Files
- Seoul Stands Against Ocean Pollution by Fukushima Water: Korean Sea Tests Show Minimal Radiation Risk, Complying with WHO Standards
- Solutions to Eradicate Network Logon Issues
- Step-by-Step Solution: Overcoming Rainbow Six Siege's PC Black Screen Problem
- Step-by-Step Tutorial: Integrating Submenus Into Win 11
- Tailoring Windows 11 Services for Optimal Performance
- Use Device Manager to reinstall your drivers in Windows 11 & 10 & 7
- Title: Navigating Through GIF Resizing Obstacles: A Quick Fix Guide to Win11's Issues
- Author: Richard
- Created at : 2024-12-26 22:14:18
- Updated at : 2024-12-27 22:29:11
- Link: https://win11-tips.techidaily.com/navigating-through-gif-resizing-obstacles-a-quick-fix-guide-to-win11s-issues/
- License: This work is licensed under CC BY-NC-SA 4.0.