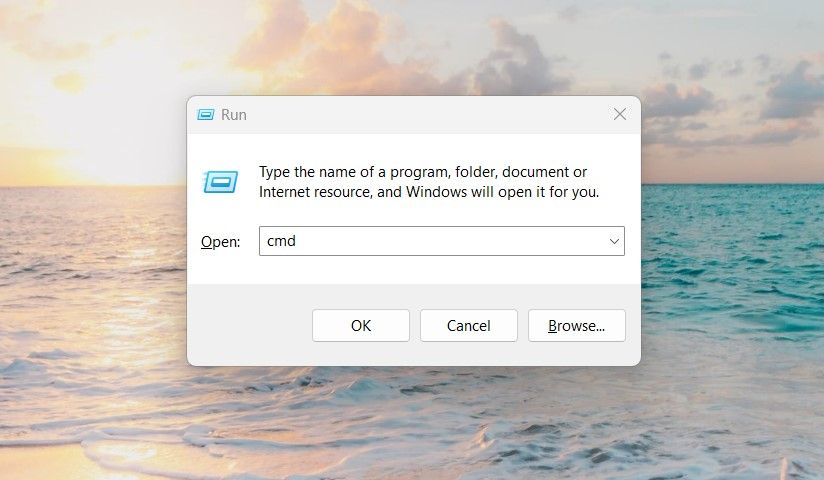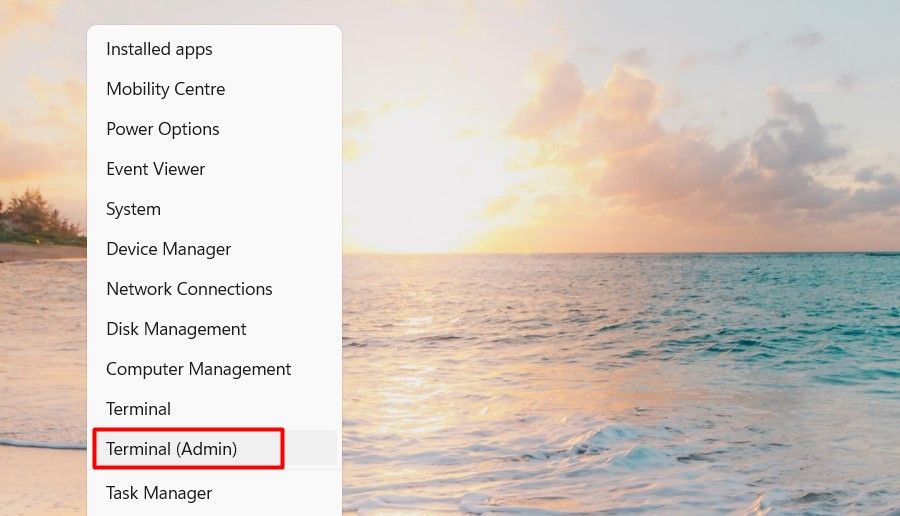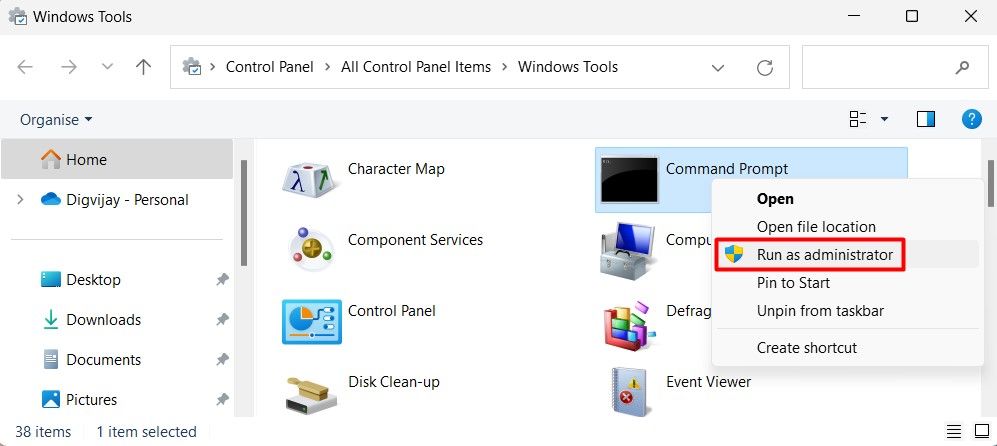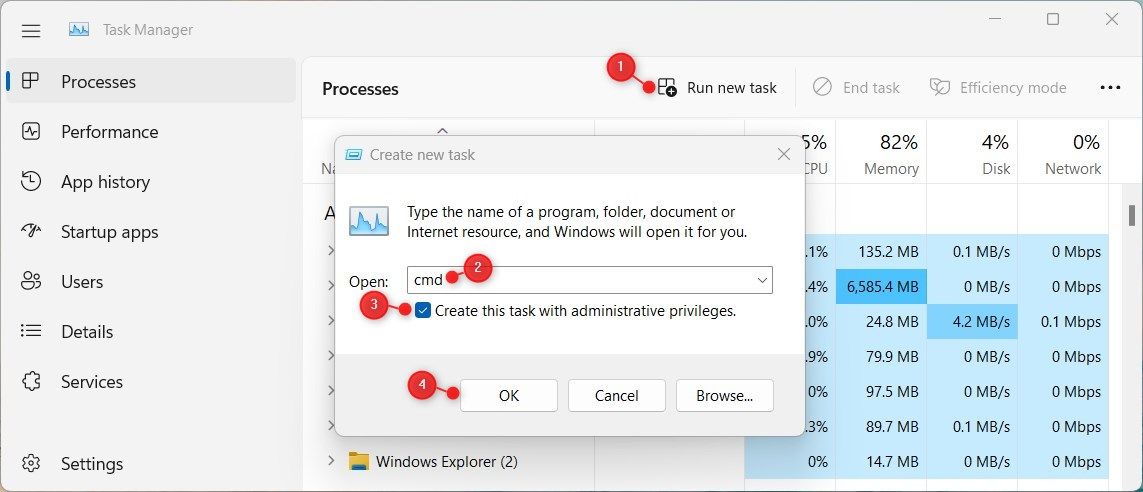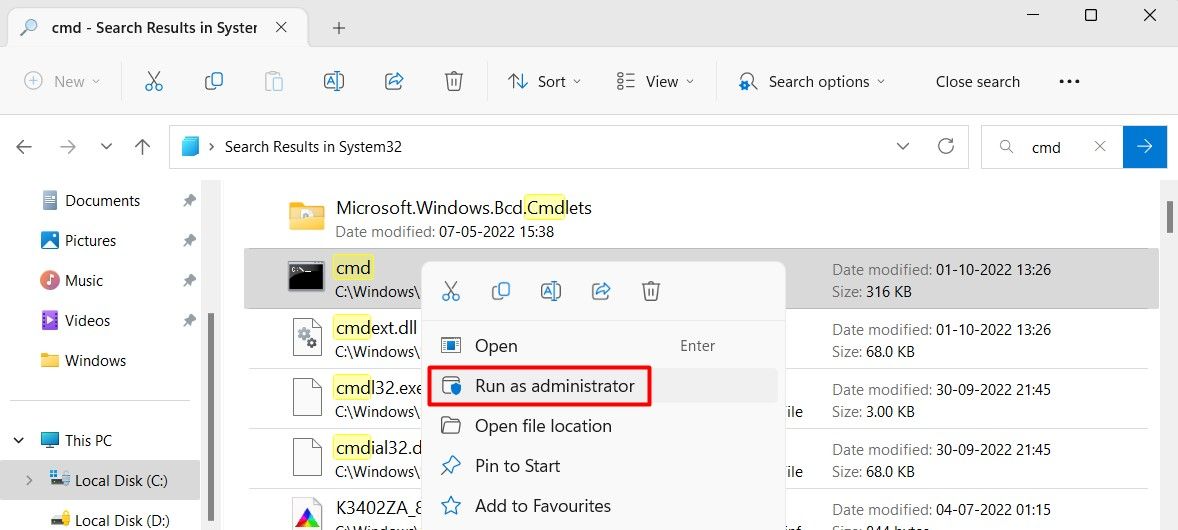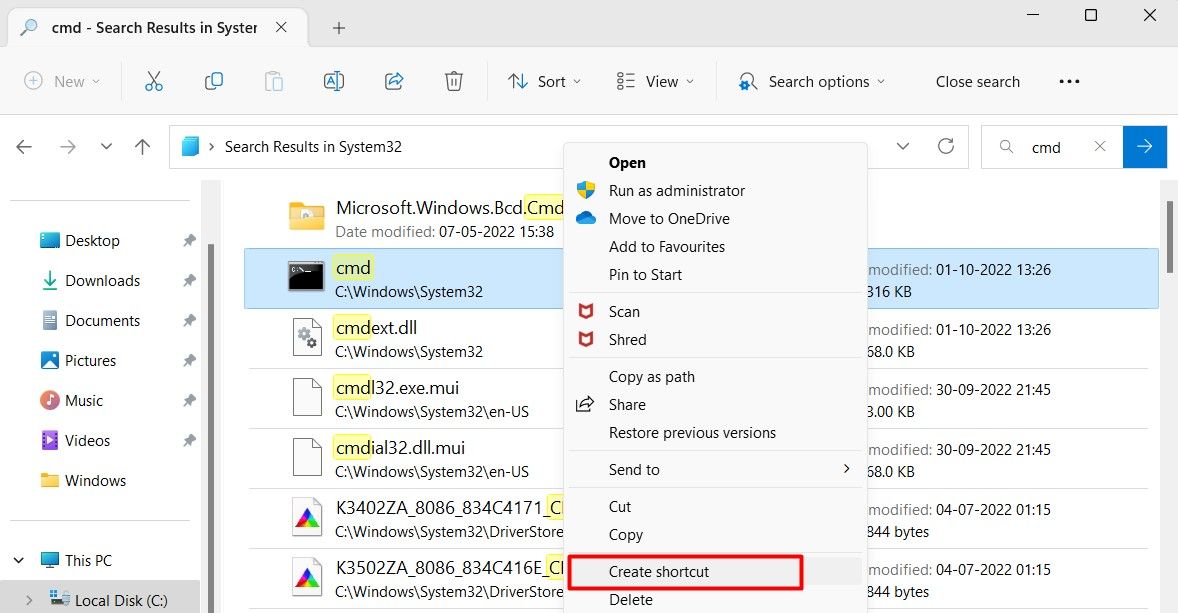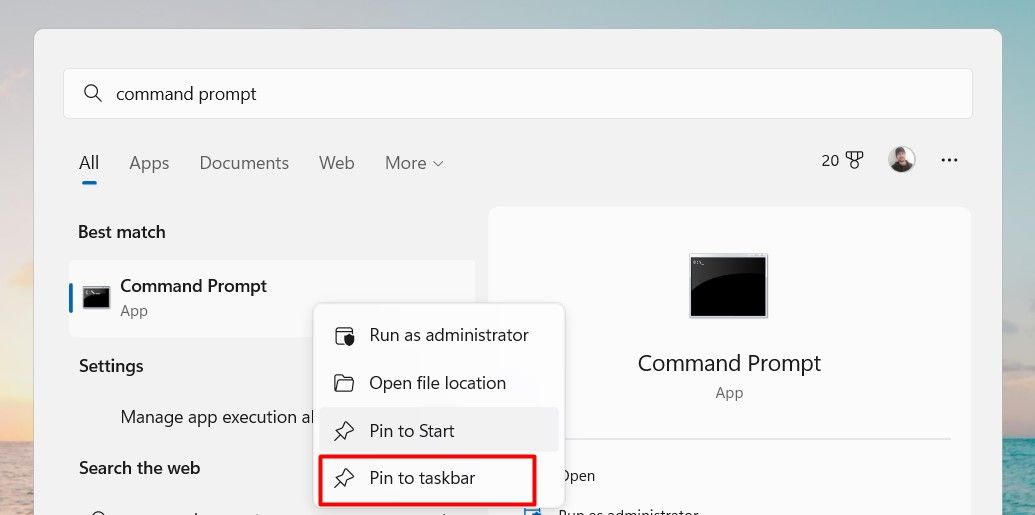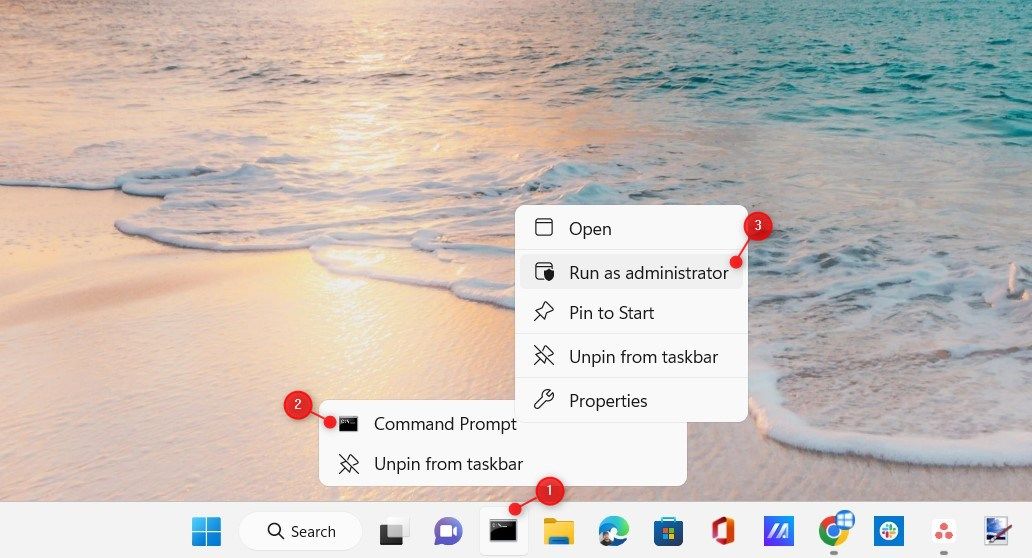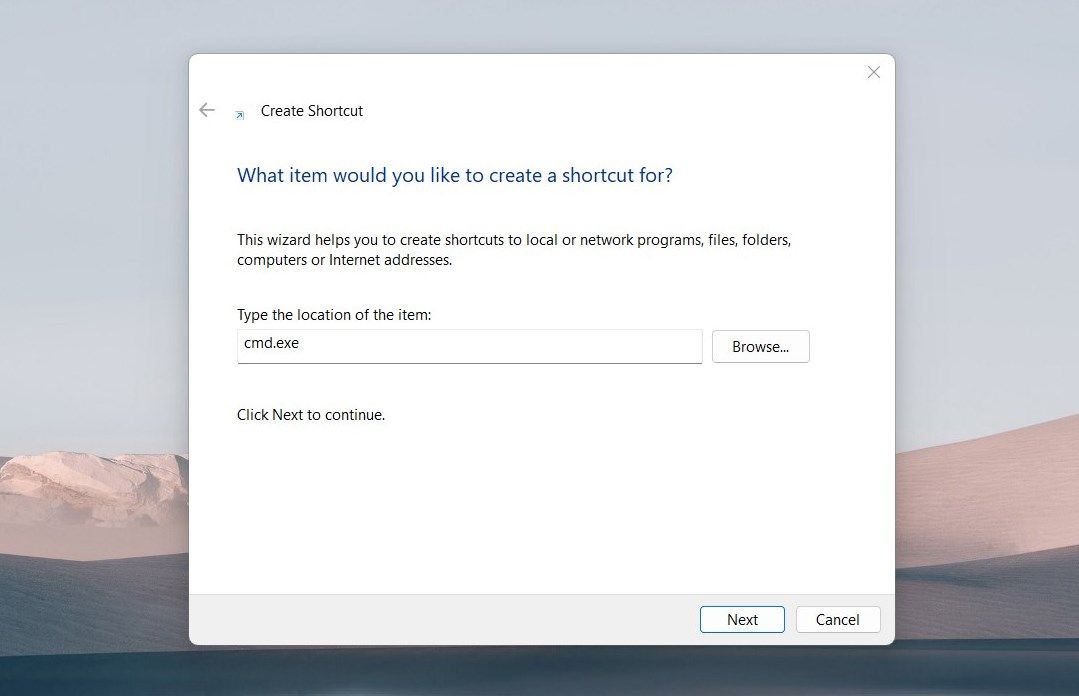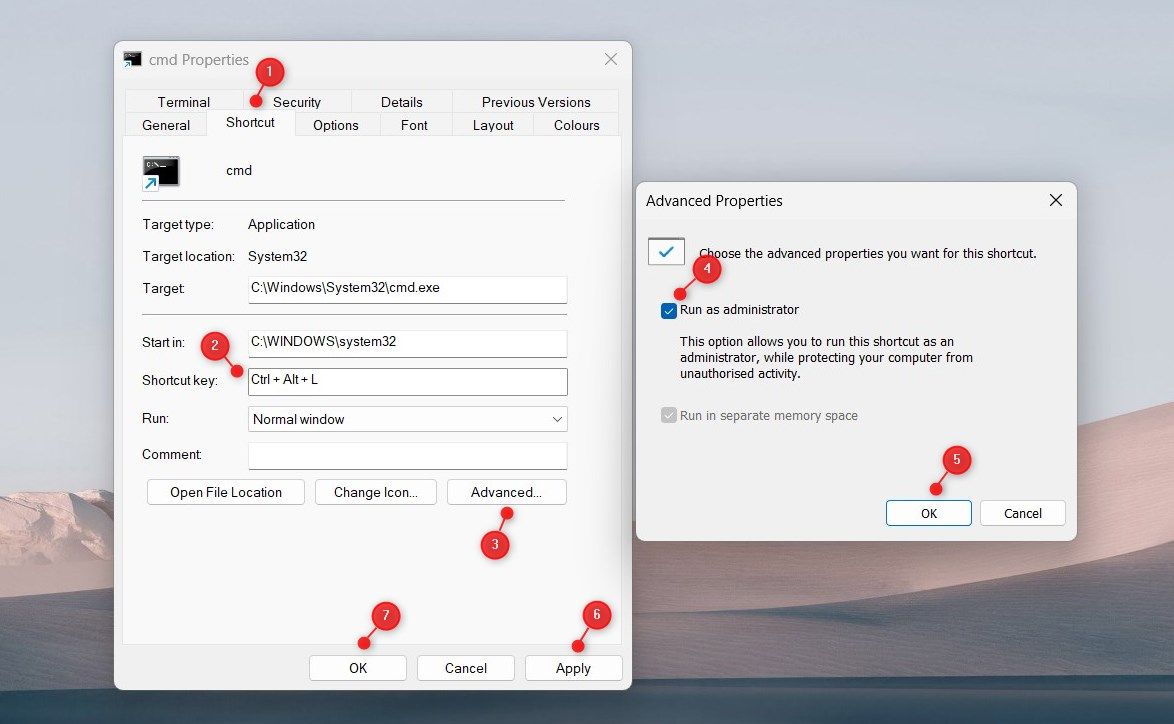Navigating to High Privilege Terminal

Navigating to High Privilege Terminal
The Command Prompt is a text-based interface on Windows that allows you to issue commands to perform various tasks. People usually refer to it as a command line, shell, or even by its filename. And although the Command Prompt might not be as user-friendly as Windows’ graphical user interface, it offers you more control over your system.
Some commands, however, require administrator-level privileges to run properly. As such, here are some quick and easy ways to open Command Prompt as an administrator in Windows.
Disclaimer: This post includes affiliate links
If you click on a link and make a purchase, I may receive a commission at no extra cost to you.
1. How To Run Command Prompt as an Administrator Through the Windows Search Tool
To run Command Prompt as an administrator, you can use the Windows Search feature. Here’s how to do it:
- Press Win + Q on your keyboard to open Windows Search.
- Type “Command Prompt” into the search box.
- Select Run as administrator from the right pane.

- You may be prompted to confirm your identity; in that case, click Yes.
Once you’ve done that, Command Prompt will open with administrative privileges. From there, you can enter any commands you like; just keep in mind that they will have full system access, so use them wisely!
2. How to Run Command Prompt as an Administrator Using the Run Dialog
If you need to run Command Prompt as an administrator in Windows 11, you can do so by using the Run dialog box. The steps are as follows:
- Press the Win + R on your keyboard.
- In the Run dialog box, type “cmd” into the field and then press Ctrl + Shift + Enter.

- This will open Command Prompt with administrative privileges. From here, you can enter any commands that you need to run.
If you need to close Command Prompt, simply type “exit” and press Enter on your keyboard. This will close the program and return you to the desktop.
3. How to Run Command Prompt as an Administrator via the Quick Access Menu
If you’re using the Command Prompt on a regular basis, there’s a good chance you need to run it as an Administrator from time to time. Fortunately, Microsoft has made it easy to do this in Windows 11.
To run the Command Prompt as an Administrator, do the following:
- Press the Win + X keys on your keyboard.
- Then select Terminal (Admin) from the menu that appears.

- If you see a User Account Control message, click Yes.
- Next, press Ctrl + Shift + 2 to bring up the elevated Command Prompt page.
4. How to Run Command Prompt as an Administrator From the Start Menu
This is one of the most popular methods of opening almost every Windows program. To open a command prompt with admin access, follow these steps:
- Click the Start button in the lower-left corner of your screen.
- Next, click on “All apps” in the upper right corner.
- Scroll to the bottom and select Windows Tools from the list.

- Now right-click on Command Prompt and select Run as administrator.

- If UAC appears on the screen, click Yes to continue.
5. How to Run Command Prompt as an Administrator Through Task Manager
Task Manager is a tool that every Windows user should know about. It’s a great way to see what programs are running on your computer and how many resources they’re using at the same time. If you ever need to run a command prompt as an administrator, you can do so by opening Task Manager.
All you need to do is follow the below steps:
- Open the Task Manager (see how to open the Task Manager ) and select Run new task.
- In the “Create new task” window, check the “Create this task with administrative privileges” box.
- Type “cmd” (without the quotes) into the “Open” field.

- Click OK to launch the command prompt as an administrator.
6. How to Run Command Prompt as an Administrator Using the Control Panel
Another way to run Command Prompt as an administrator is by using the Control Panel. You can do this by performing these steps:
- Start the Control Panel. For this, you can search for it and select the result from the top of the list. You can also refer to our guide on the different ways to open the Control Panel on your Windows device.
- Once you’re in Control Panel, set View by Large icons or Small icons.
- Locate Windows Tools and click on it.
- Next, right-click on Command Prompt and select Run as administrator.

7. How to Run Command Prompt as an Administrator Via File Explorer
There is an address bar in the File Explorer window that can be used to open Command Prompt as an administrator. In order to do this, follow these steps:
- Press the Win + E keys to launch File Explorer (see how to open Windows File Explorer for more methods.)
- In File Explorer, browse to: C:\Windows\System32.
- Go to the search bar next to the address bar and search for “cmd”.
- Once you find the executable file, right-click on it and select Run as administrator.

- When UAC appears on the screen, click Yes to continue.
8. How to Run Command Prompt as an Administrator Using a Desktop Shortcut
Creating a dedicated shortcut for an elevated Command Prompt is a smart move if you often run commands requiring administrative privileges. To get started, follow these steps:
- Press the Win + E shortcut key to open the Fire Explorer window.
- In the File Explorer window, navigate to C:\Windows\System32.
- Next, type “cmd” in the search bar and hit Enter.
- Right-click on the search result, and select Show more options > Create shortcut.

- Windows will ask for your confirmation before creating it, so click Yes.
- There will be a shortcut on your computer’s desktop. To open the command prompt with admin access, right-click on it and select Run as administrator.
You can also create a custom shortcut on your Windows 11 PC. You can do this by right-clicking on your desktop and selecting New > Shortcut. In the “Create Shortcut” window, type “cmd.exe” and click Next. Specify the shortcut’s name and click Finish.
After creating the shortcut, right-click on it and select Properties. In the Shortcut tab, click on Advanced and check the box next to Run as administrator.
Once you have finished, click OK and then Apply. Your shortcut is now ready for use.
9. How to Pin the Command Prompt to the Taskbar and Open It With Admin Rights
If you’re looking for a way to make your life a bit easier when it comes to using the Command Prompt, be sure to try out this method in Windows 11.
- Open the Start menu and search for “cmd”.
- Right-click on Command Prompt and select Pin to taskbar.

- Now go to the taskbar, and right-click on the Command Prompt icon.
- Right-click on Command Prompt again and select Run as administrator.

This way you will never have to worry about finding it again.
10. How to Run Command Prompt as an Administrator Using a Keyboard Shortcut
If you prefer a shortcut key , you can create it to open the command prompt as an administrator. Setting up a shortcut key is straightforward and involves a few steps. Here’s how to do it:
- Right-click on your desktop and select New > Shortcut.
- In the text box, type cmd.exe and click Next.

- On the next screen, give a name to this shortcut and click Finish.
- Now right-click on the shortcut and select Properties.
- In the Shortcut tab, go to the Shortcut key field.

- Press a key combination of your choice and click Advanced.
- Make sure to check the Run as administrator box and click OK.
- Finally, click Apply > OK, and your shortcut will be ready to use.
Just press the key combination you set to open the Command Prompt as an administrator. If you get a prompt asking to confirm the operation, click Yes to continue.
This is an easy and fast way of opening the Command Prompt as an administrator without using the search box.
Run Elevated Command Prompts Like a Pro
Running a command prompt is quite simple, but some tasks require elevated privileges. This guide will show you different methods for opening Command Prompt as an administrator without a hitch. So, check them out and let us know which method you find most useful.
The Command Prompt is a text-based interface on Windows that allows you to issue commands to perform various tasks. People usually refer to it as a command line, shell, or even by its filename. And although the Command Prompt might not be as user-friendly as Windows’ graphical user interface, it offers you more control over your system.
Some commands, however, require administrator-level privileges to run properly. As such, here are some quick and easy ways to open Command Prompt as an administrator in Windows.
Also read:
- [New] Detailed Insights Into YouTube's Perfected Aspect Ratios for 2024
- [New] Unveiling Techniques for Harmonious Crossfades in Tracks
- [New] Unveiling the Art of YouTube Split-Screens
- Effortless Linguistic Transitions: Mastering Windows Hotkey Combinations
- Handling Non-Microsoft Verified Application Warnings
- Improving Windows 11 Taskbar Stability
- In 2024, Green Backdrops Available at Zero Cost
- In 2024, How to Track Apple iPhone 13 Pro Location without Installing Software? | Dr.fone
- In 2024, The Best MP4 to MP3 Conversion Software for Windows and Mac
- Productivity Prodigies: Unveiling the Win's Best Software Solutions
- Run a Zero-Cost, Locally Accessible GPT on Your PC – Use GPT4All.
- Streamlining Windows 11 Management: Processes, Settings, & Custom Themes
- WinX DVD Ripper Platinum正式ガイド - 完全使用手順
- Title: Navigating to High Privilege Terminal
- Author: Richard
- Created at : 2024-11-13 16:30:34
- Updated at : 2024-11-17 16:00:30
- Link: https://win11-tips.techidaily.com/navigating-to-high-privilege-terminal/
- License: This work is licensed under CC BY-NC-SA 4.0.