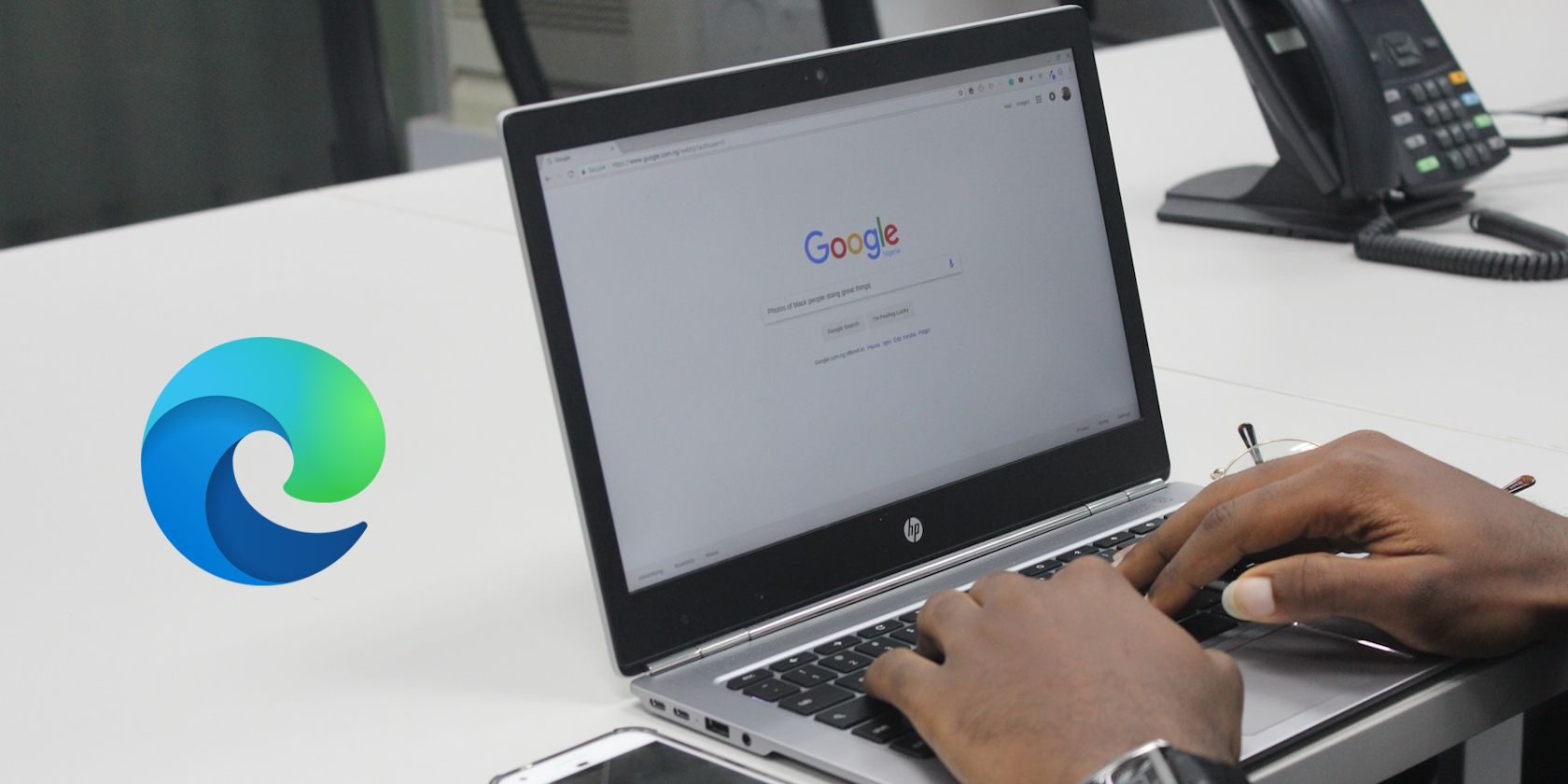
Navigating uTorrent Install Issues on a Windows Laptop

Navigating uTorrent Install Issues on a Windows Laptop
If you have encountered the “error occurred while installing μtorrent classic” error when installing uTorrent on Windows, something went awry during installation. The most common causes of this issue include an unstable or down internet connection, being in a region where uTorrent is blocked, and interference from Windows Defender or antivirus software.
Likewise, not uninstalling the previous uTorrent installation, having insufficient storage space, and restrictions imposed by the ISP can also cause the error. Below are a few fixes you can try to resolve this error and successfully install uTorrent.
1. Perform Some Preliminary Checks
First off, perform the following preliminary checks:
- Close the error window and try installing uTorrent again.
- Close all torrent clients and installers currently running on your computer.
- Ensure you have enough storage space on the drive where you’re installing uTorrent.
- If you downloaded the uTorrent installer from an unofficial website, download it from uTorrent’s official website.
- Follow the steps in our guide on what to do if you can’t install apps or software on Windows .
If the checks above fail to solve the problem, apply the remaining fixes.
## 2\. Ensure Your PC Is Connected to the InternetThe error message suggests that you should check your PC’s internet connection. So, ensure your device is connected to the internet and functioning correctly before taking any further action. To check that, open any browser and search for anything you think of.
If you see the search results after executing the search, your internet is functional. If not, check out how to fix a Wi-Fi connection without internet access on Windows .
However, just because you have internet access doesn’t mean uTorrent can use it; you should check the Task Manager to ensure uTorrent uses network resources. Open Task Manager and run the uTorrent installer.
If you see some numbers going up and down in theNetwork column next to the installer process, it means the installer has access to the internet. Something is amiss if you do not see the process using your network. You can try to fix this using the methods we covered in what to do when Windows apps can’t connect to the internet .
Once you’re back online, try installing uTorrent. If it still doesn’t work, don’t despair just yet. The rest of the methods we’re about to cover require an internet connection, so it’s good to get this step squared away before you continue.
3. Turn On Your VPN
After browsing forums and seeing complaints about this error, the problem appears to have been affecting users outside the United States. Turning on a VPN and connecting to a US server has reportedly solved this issue for these users. So, configure a VPN on your device and connect to a US server to see if that fixes the problem.
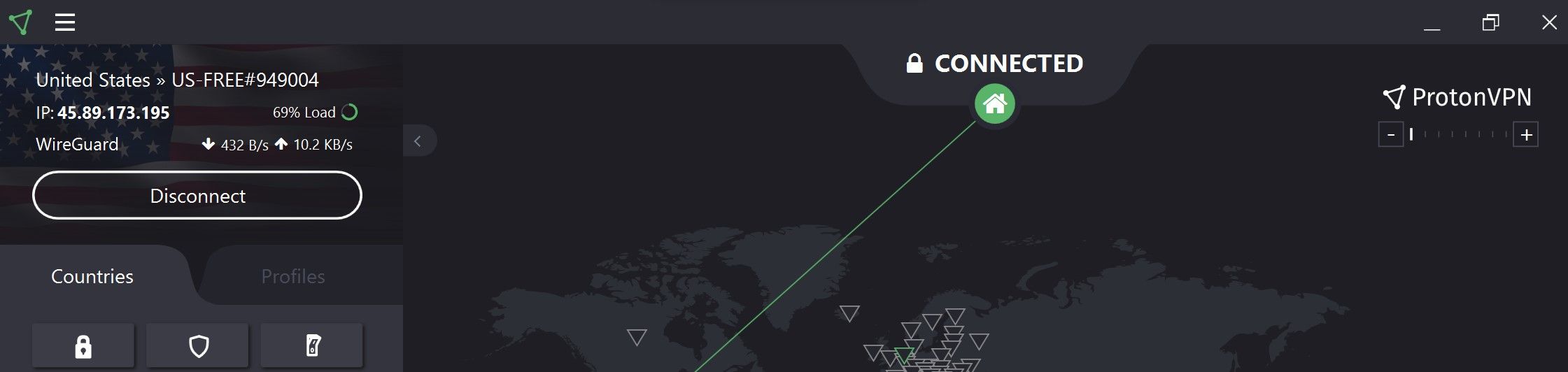
It’s super easy to set up a VPN on a Windows device. All you have to do is download and install a free VPN. We recommend one of the many free VPN services that respect your privacy .
Once the installation completes successfully, you can turn it on and connect to your desired server. We personally used ProtonVPN and connected to a server in the United States to fix this issue. Other VPN apps will look different than our screenshot, but they should all have a way to connect to a server based in the US. Any US state is fine.
Once the VPN connection has been established, run the uTorrent installation again, and you should be able to install it successfully.
If you are in the United States and encounter this error, turn on the VPN and connect to a server in another US state.
4. Whitelist the Downloads Folder Before Downloading uTorrent
The above steps should resolve the issue under discussion, but if they don’t work, there’s a good chance that the uTorrent installer is corrupt. So, you must re-download the installer from the official website and run it again.
If you still encounter the same problem, then Windows Defender might have interfered with the download process of the torrent client’s installer and corrupted it again. To ensure that’s not the case, you should whitelist the download location in Windows Defender. This would usually be the Downloads folder unless you have changed it.
Adding a folder to the firewall whitelist is similar to excluding files from it. So, refer to our guide on whitelisting files in Windows Defender , and whitelist the Downloads folder.
5. Check for ISP Interference
Considering the high resource consumption of torrent clients and the legal liabilities they carry, many ISPs discourage torrenting. While some of them throttle the connection speed when torrent clients are used, others completely block them. It’s common to see these restrictions on internet connections in public places, such as schools, cafes, and offices.
Even though enabling a VPN back on step one should be sufficient to bypass ISP restrictions, you should also change your DNS settings. It’s another option for hiding your activities from your ISP. Don’t know how to change it? Check out our articles on how to change the DNS on Windows 10 or 11 .
If changing DNS doesn’t fix the problem, connect your device to a different internet connection, such as your cell phone’s hotspot, then run the installation again. If the installation goes smoothly on a different network and you successfully install the uTorrent client, your ISP probably prevented you from installing uTorrent earlier.
If you continue using the same network connection, you will experience issues when using the torrent client in the future. For seamless torrenting, you should switch your ISP.
Successfully Install uTorrent on Your Device
Installing uTorrent and receiving errors can be a frustrating experience, especially when you have a torrent file ready to download. Hopefully, the above fixes will help you get rid of the annoying error and successfully install uTorrent. If none of the fixes work and uTorrent does not install, explore other torrent clients.
- Title: Navigating uTorrent Install Issues on a Windows Laptop
- Author: Richard
- Created at : 2024-08-16 01:27:33
- Updated at : 2024-08-17 01:27:33
- Link: https://win11-tips.techidaily.com/navigating-utorrent-install-issues-on-a-windows-laptop/
- License: This work is licensed under CC BY-NC-SA 4.0.



