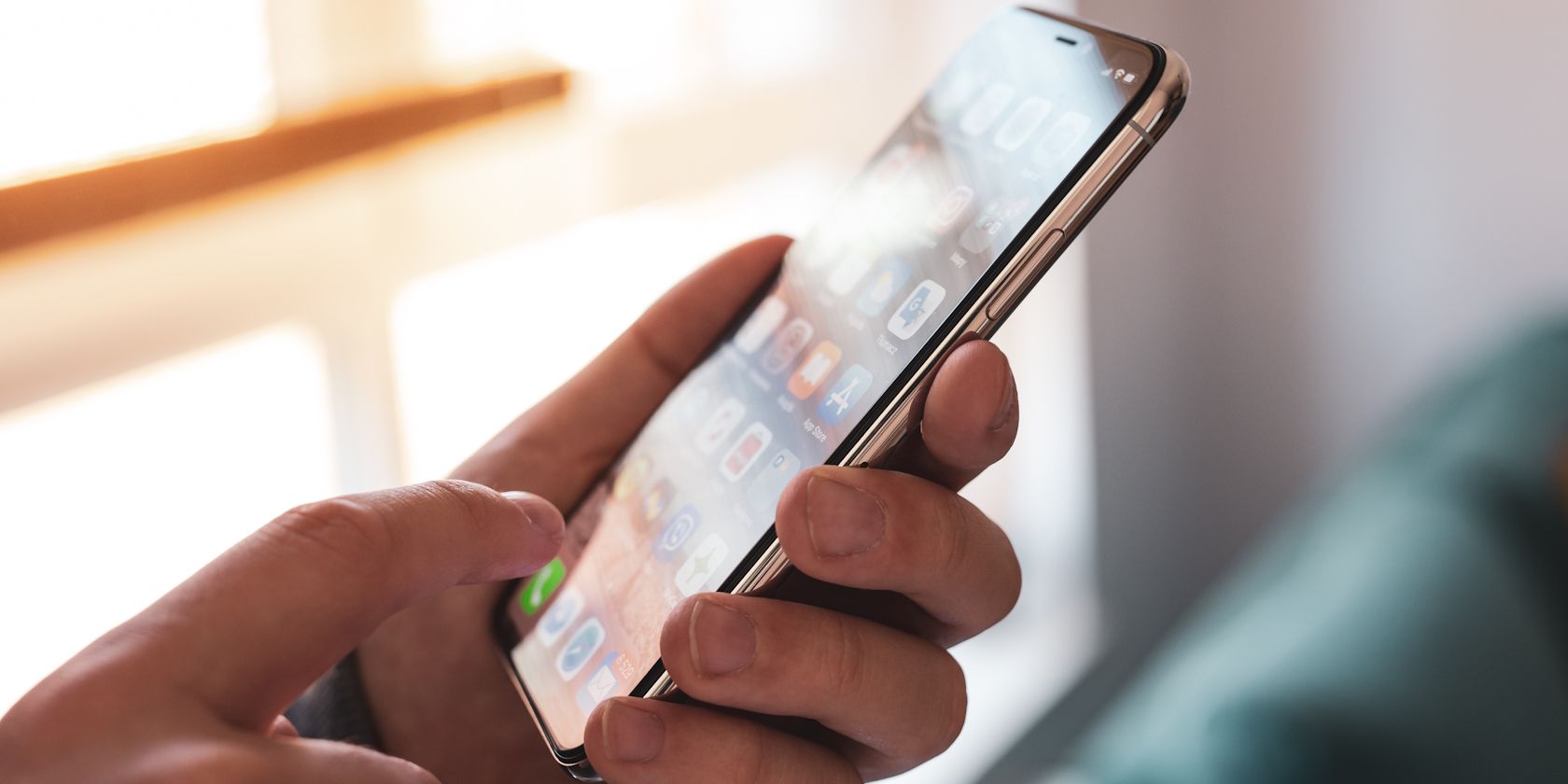
Navigating Win Graphics Capabilities with These

Navigating Win Graphics Capabilities with These #1-#6 Stress Testers
Whether you have built yourself a new computer or bought a new gaming laptop, you can use a GPU stress test to check your system stability under load. This is also useful when you encounter issues with an older system and want to troubleshoot it for the same.
You can use a GPU stress tool such as FurMark and Unigine to perform a stability test and monitor your GPU performance. These tools generate a heavy load to help you check how your system will perform in not-so-ideal conditions.
Here are the best GPU stress test tools for Windows with built-in presets to test your graphics unit in stock and overclocked mode.
Disclaimer: This post includes affiliate links
If you click on a link and make a purchase, I may receive a commission at no extra cost to you.
Is GPU Stress Testing Safe?
A stress test helps find potential failures that may occur in the future due to overclocking. It is also used as a troubleshooting measure to detect existing errors in the system.
Stress testing is generally considered safe as long as you understand the variables involved in the process. Overclocking often increases GPU temperature, which, if not done right, can lead to system instability or gradual degradation of components.
But with an adequate cooling solution, you can extract a decent bump in performance by overclocking your GPU. Modern GPUs have a built-in protection mechanism that will throttle the performance or shut down the component when the power reaches critical limits.
How to Monitor Your GPU Performance During Testing
You can use the proprietary Nvidia GeForce Experience, and AMD Adrenaline Edition overlays to monitor GPU performance during stress testing. Alternatively, use third-party utilities like MSI Afterburner, which offers real-time performance monitoring tools.
While stress testing your GPU, pay attention to the temperature. Agood GPU temperature for gaming ranges from 65 to 85°C (149° to 185°F). Some GPUs may be rated higher. If so, refer to your manufacturer manual to understand your GPUs temperature range.
During stress testing, the temperature may go as high as 90°C (194°F). Anything above the 90°C mark for an extensive period means the device is overheating and may require further adjustments to decrease the temperature.
Now that you know the tools to monitor system performance during stress testing, let’s look at the best apps to stress test your GPU on Windows. You can use almost all the apps on the list for free. However, some may require a purchase before you can use the advanced features.
1. Uningine
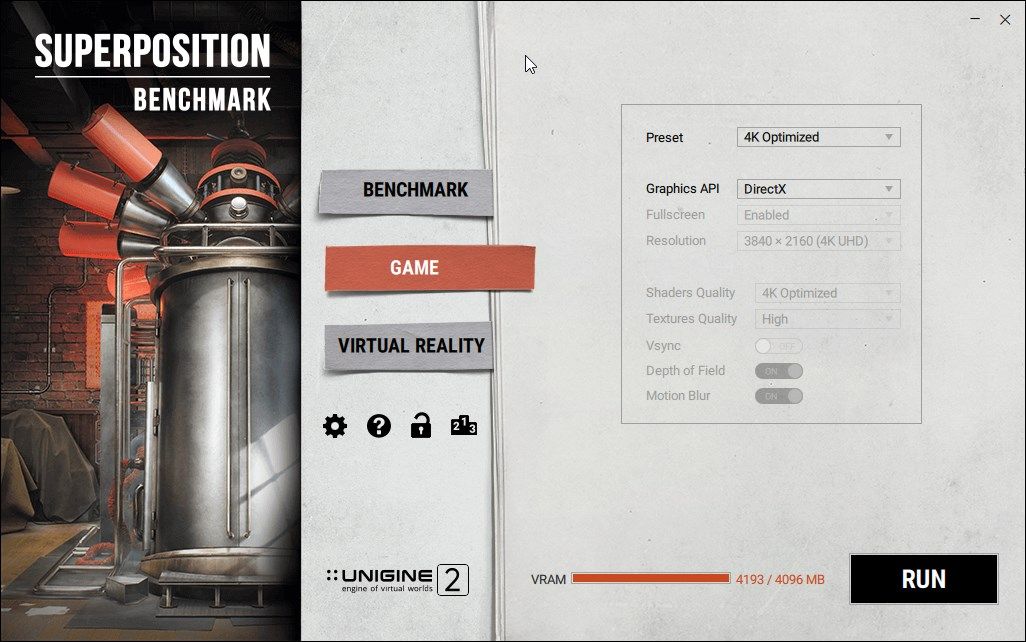
Uningine is a cross-platform game engine, and you’ll find it appearing in most GPU benchmarking tests, and for good reasons. Instead of serving plain bland stats, it uses graphics visuals to benchmark and stress test your GPU unit.
It features three popular benchmarks, namely Heaven, Valley, and Superposition. You can choose from any three, but Superposition is the latest of the lot and supports extreme performance testing. You can use a custom preset to set the resolution from 720p to 8K, choose from DirectX and OpenGL graphics API and tweak a few other settings to run a benchmark.

The Superposition benchmark features 17 scenes and, in the end, shows performance results. It also renders a small but interactive environment allowing you to evaluate system performance for an extended period.
Superposition is available in both free and Advanced paid editions. Upgrading to the paid edition gives access to the Stress test mode with custom duration and graphics quality settings.
Download :Uningine (Free, premium version available starting at $19.95)
2. 3DMark
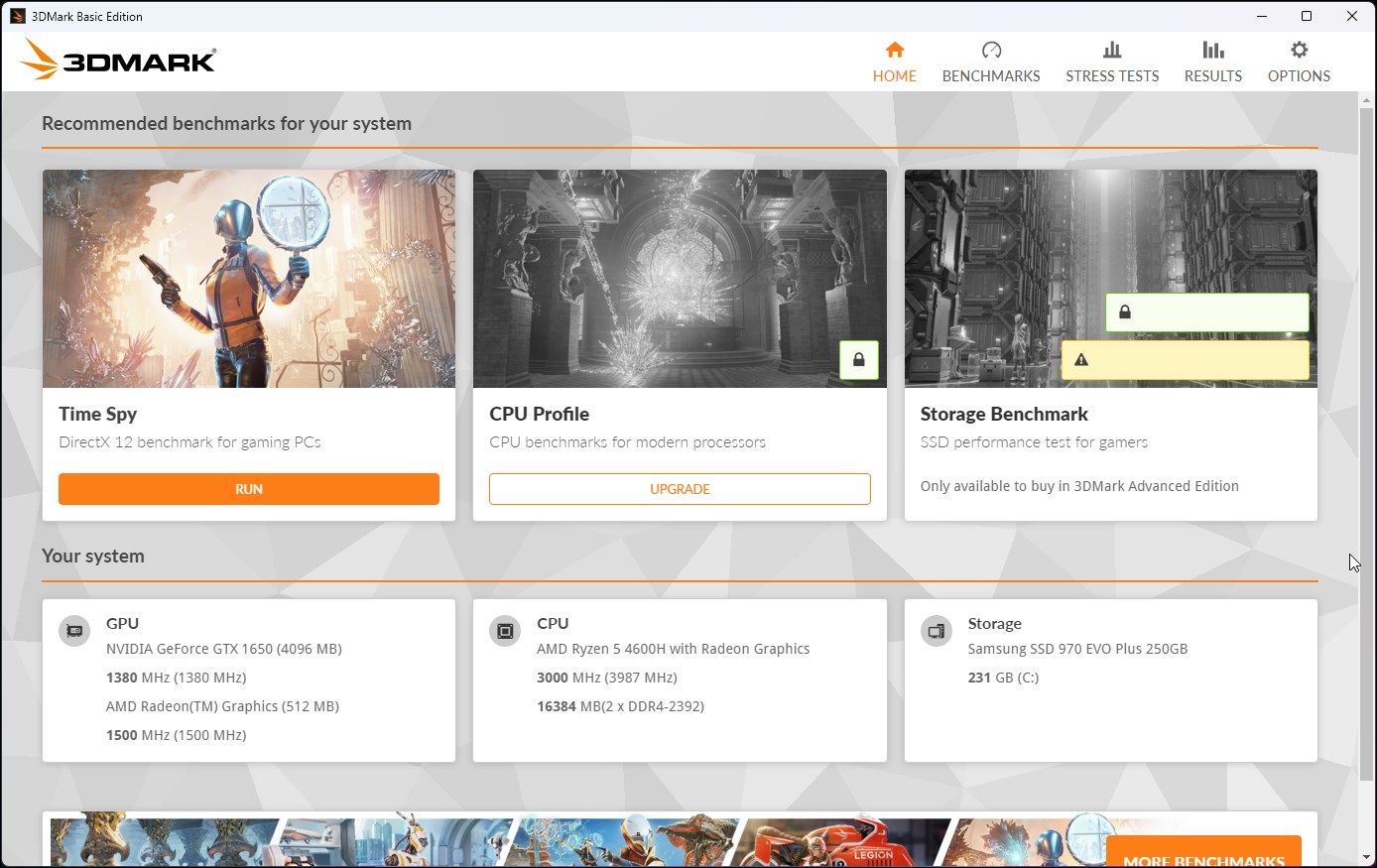
3DMark is a benchmarking tool to stress test your GPU, CPU, and storage devices. By default, it uses Time Spy DirectX 12 benchmark to benchmark and stress test your graphics chip. But you’ll need to upgrade to Advanced Edition to use the Stress Test mode.
3DMark renders cutscenes locally on your system. These stunning graphics-intensive visuals will test your system’s hardware to its potential. You can run the benchmarks for a few hours on an overclocked system to determine the system stability at that clock rate.
The Basic Edition offers three benchmarks for the DirectX 11 and DirectX12 technologies. Upgrading gives you access to 4K and real-time ray tracing, Vulkan, and DirectX Ultimate benchmarks.
Depending on your system hardware, you can configure benchmark filters, such as graphics technology, resolution, and additional features like ray tracing and testing on an ARM processor.
Download :3DMark (Free, premium version available starting at $34.99)
3. OCCT
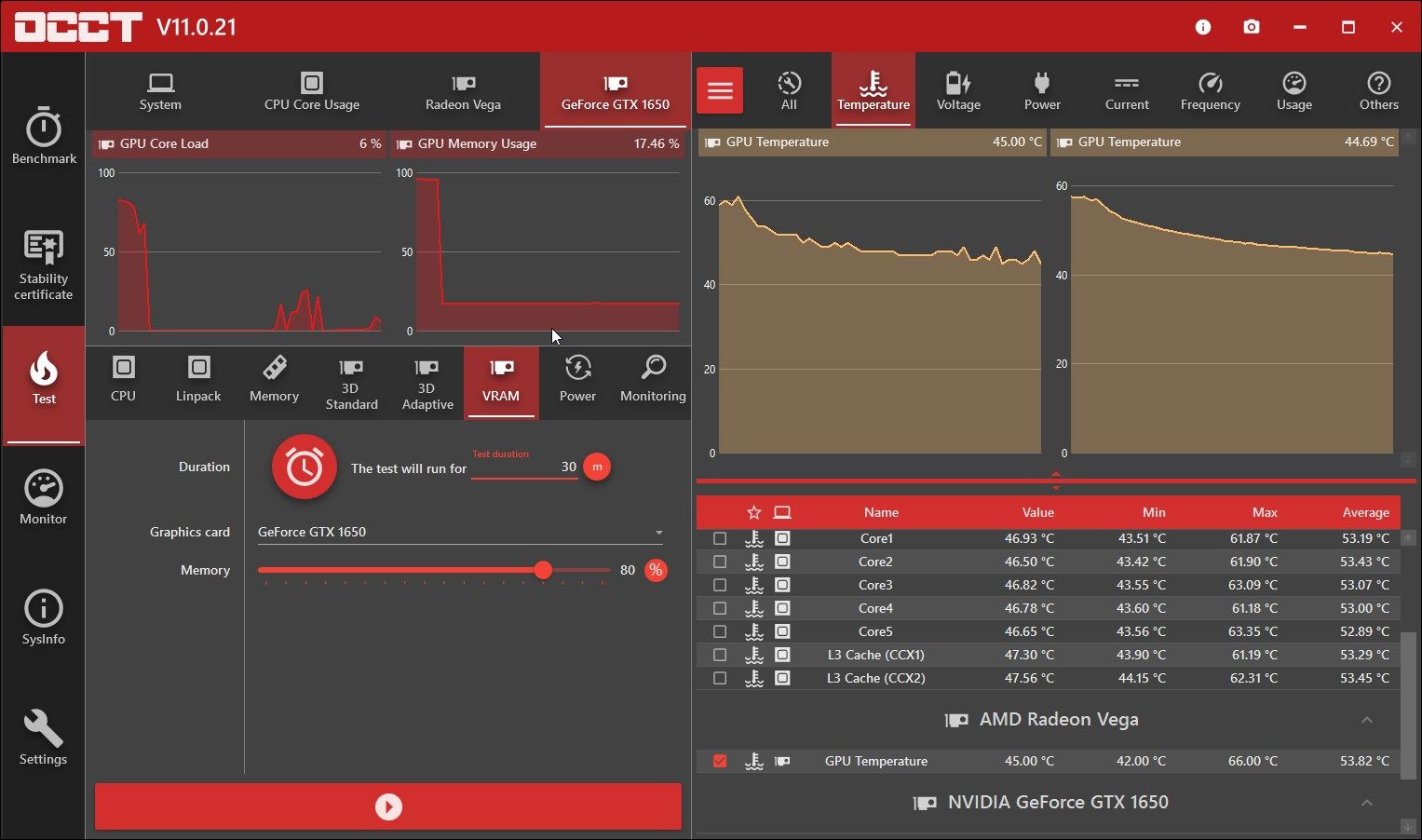
OCCT is a stress test tool primarily used for checking for errors and stability issues. It is an excellent stress test utility to find stability problems on an overclocked or undervolted setup quickly.
You can use it to stress test different components of your system, including video RAM. With the GPU option selected, you can customize the test time and the maximum range of memory utilization.
If you are new to overclocking and stability testing, OCCT lets you configure a few core security settings. For example, you can configure critical temperature to limit tests beyond the predefined temperature level.
In addition, you can also configure the app to stop if it encounters an error. This allows you to tweak and underclock your hardware component and run the stability test to detect additional issues.
OCCT is free to use for personal purpose and require a license if you want to use it in a commercial environment. Even in the free version, some features, such as Stability Certificate, are reserved for Patreon members.
Download :OCCT (Free)
4. FurMark
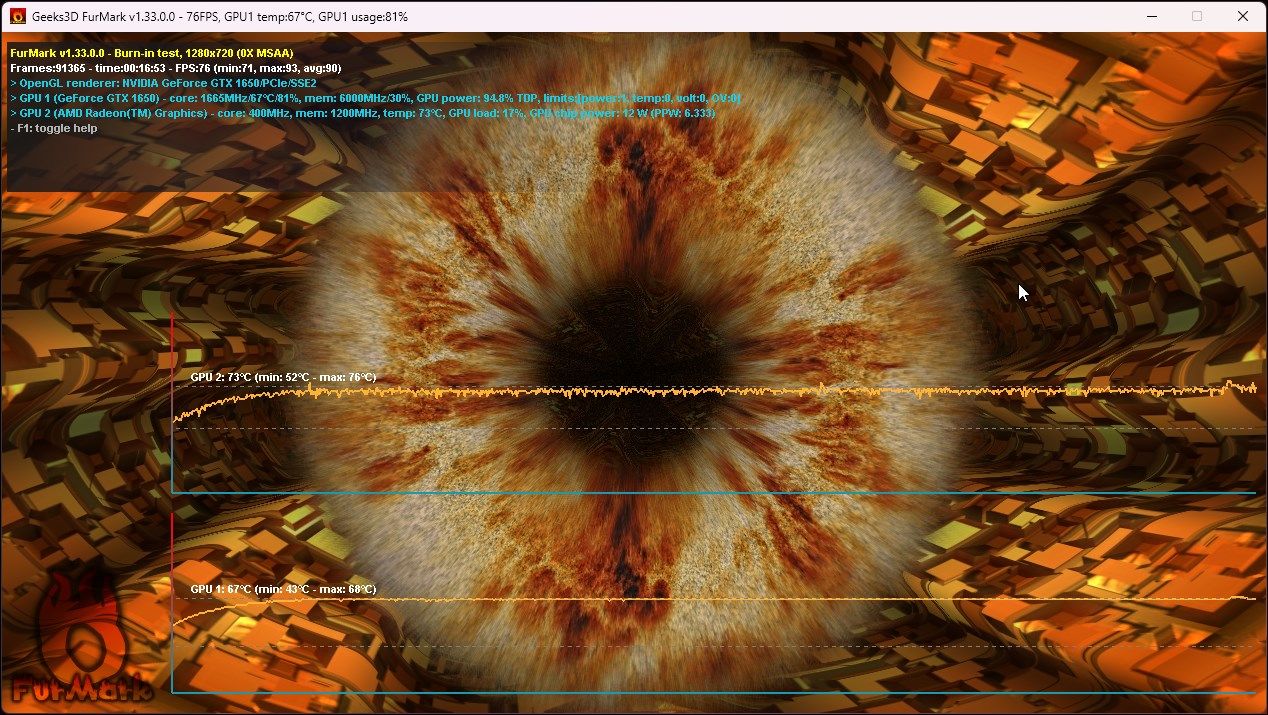
FurMark can cause your GPU to heat up beyond the recommended level. Nvidia official advises against using FurMark to bypass its safety mechanism.
FurMark is a lightweight GPU stress test and OpenGL benchmark utility that is often considered extreme for stress testing purposes. The app even displays a caution dialog warning that it is a very GPU-intensive application and may lead to system crashes and instability issues.
It features a basic user interface that lets you customize the benchmark preset. You can use a preset GPU benchmark to stress test at 720p to 4K resolution or use a custom preset where you can set the resolution, run it in fullscreen or windowed mode, and turn on anti-aliasing.
Download :FurMark (Free)
5. MSI Kombustor
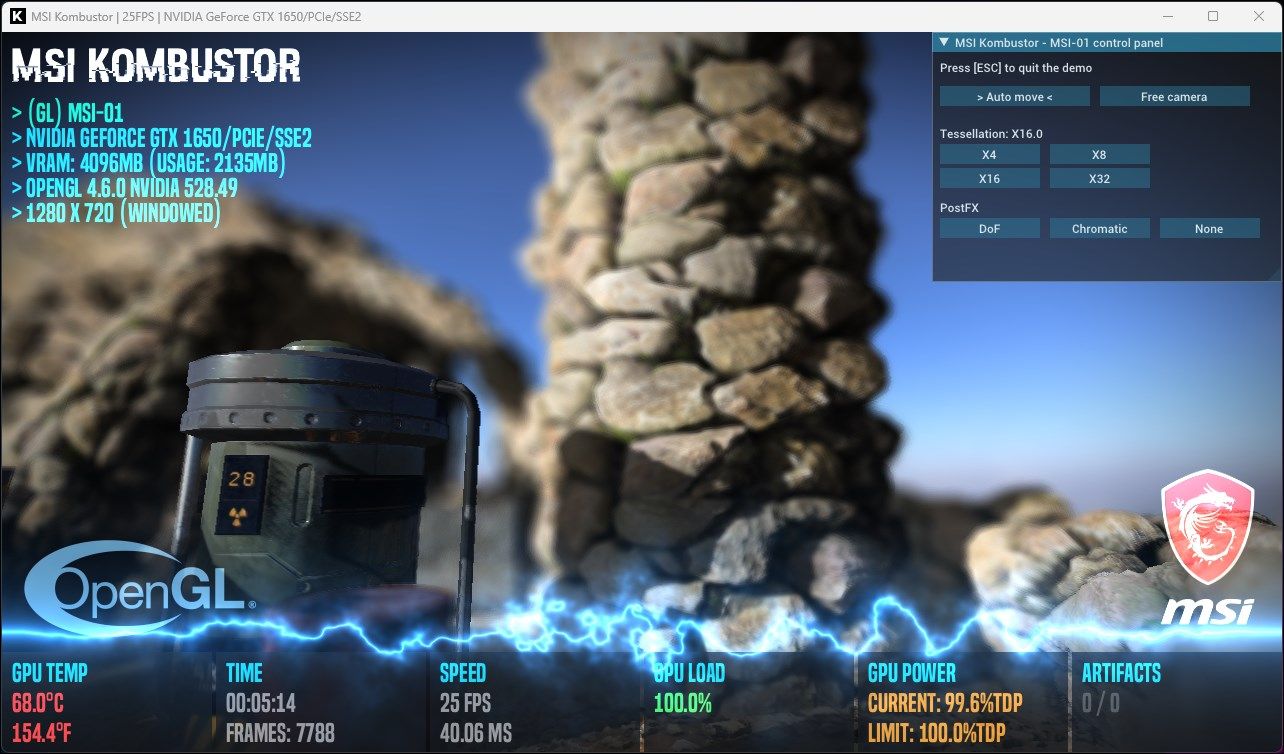
MSI Kombustor is an OpenGL stress testing utility to test your GPU for stability issues. It is based on the FurMark tool and supports OpenGL and Vulkan graphics API.
It features a few presets to perform tests in 1080p to 2160p resolution. However, you can run lower-resolution custom tests and select stress test benchmarks from MSI, FurMark, and others.
Kombustor, like FurMark, is targeted at enthusiasts looking to push their hardware to the limit to see if it can withstand the high-power consumption and excessive heat generated during the test.
Download :MSI Kombustor (Free)
The Best Stress Testing Apps to Identify GPU Stability Issues
GPU stress testing is generally safe as modern GPUs have built-in protection mechanisms that will throttle the performance to protect the component.
That said, Stress testing may be necessary to identify stability issues when you overclock or undervolt your graphics card. Tools like OOCT can help you detect errors and get the adjustments right. Make sure to keep the temperature in check to perform stress-free stress testing on your relatively expensive graphics units.
Also read:
- [New] How to Launch Snapchat Seamlessly on Mac Systems
- [New] In 2024, Deep Dive Into Instagram's Daily Narrative Components
- [Updated] 2024 Approved Elite Selections 5 Fast Screen Recorders
- [Updated] 2024 Approved Lightning-Fast Instagram Videos Tips for Mobile Users
- [Updated] Efficient Techniques for Screen Shotting and Video Recording
- 2024 Approved Simultaneous Capture Excellence with iPhone's Features
- Boost Your Site's Visibility with Optimized Menu Functionality and Direct LinkedIn, Facebook, YouTube Connectivity
- Comprehensive Guide: Navigating SharePoint Files Using Copernic Software
- Effective Strategies for Handling Sporadic Misidentified Results by Copernic
- Efficiency at Dawn: Immediate Open of Windows and Notebooks
- How to Transfer Contacts from Samsung Galaxy A15 4G to Outlook | Dr.fone
- In 2024, How to Fix Pokemon Go Route Not Working On Infinix Note 30 VIP Racing Edition? | Dr.fone
- Restoring Default Settings in Your PUBG Gameplay (Win 10/11)
- Simplifying Digital Management with Copernic: Exploring Desktop and Cloud Search Solutions
- Steps to Find Windows 11'S Authorize Center
- Strategies to Stop Apex Freeze: The Ultimate Guide for W11 Users
- Tech Giant AMD Faces Gaming Revenue Drop of Nearly 60%, but Data Centers Deliver a Whopping 115% Jump
- Unlocking Efficiency: Installing Windows 11 on Workstation 17
- Unlocking YouTube's Potential A Detailed Guide on Tracking Earnings and Audiences
- Title: Navigating Win Graphics Capabilities with These
- Author: Richard
- Created at : 2024-09-27 23:27:56
- Updated at : 2024-10-03 18:26:35
- Link: https://win11-tips.techidaily.com/navigating-win-graphics-capabilities-with-these-1-6-stress-testers/
- License: This work is licensed under CC BY-NC-SA 4.0.