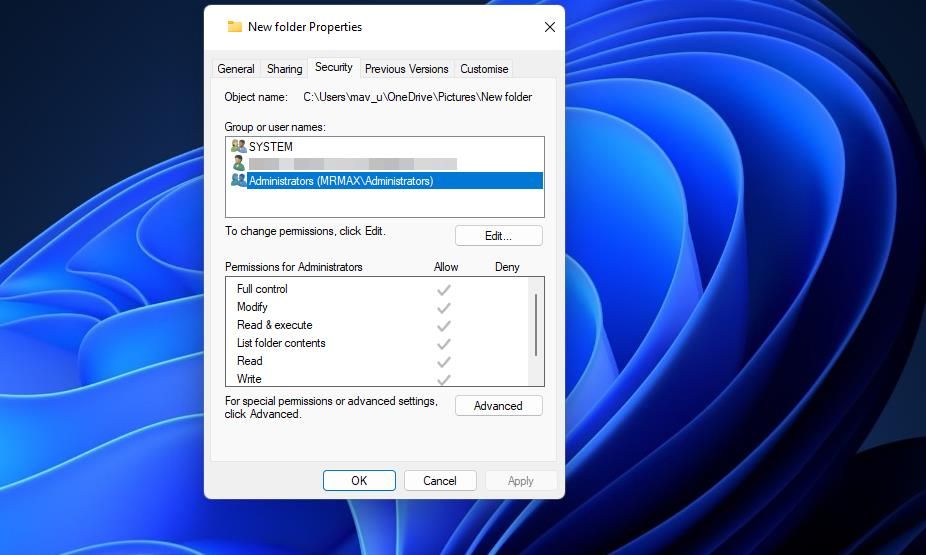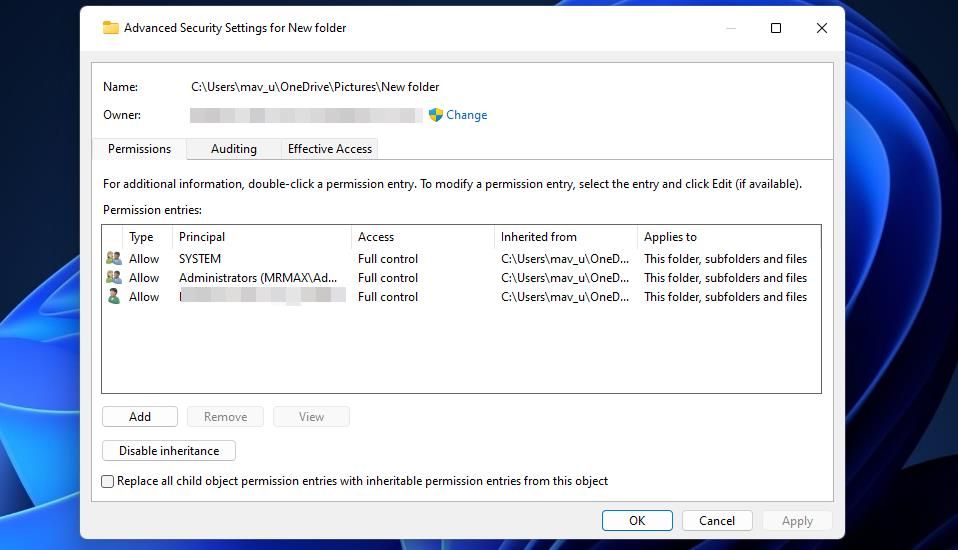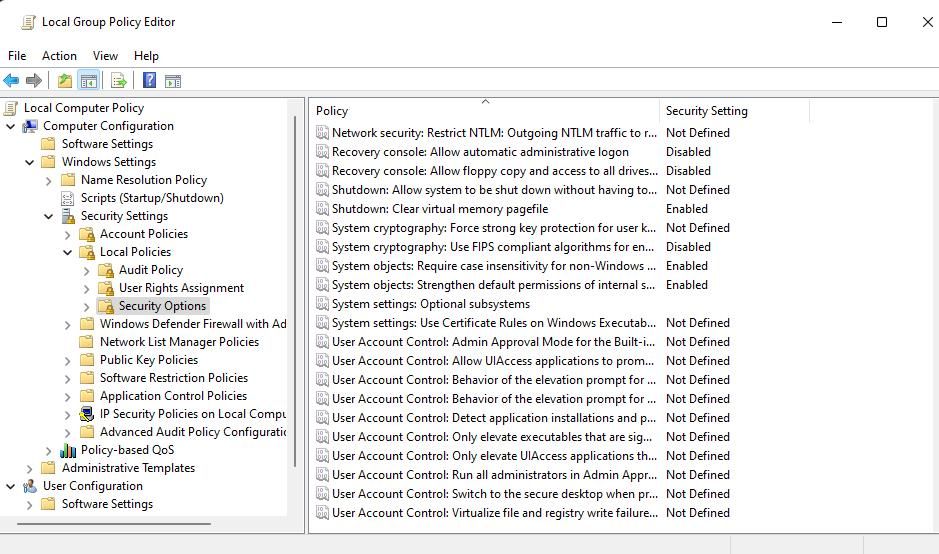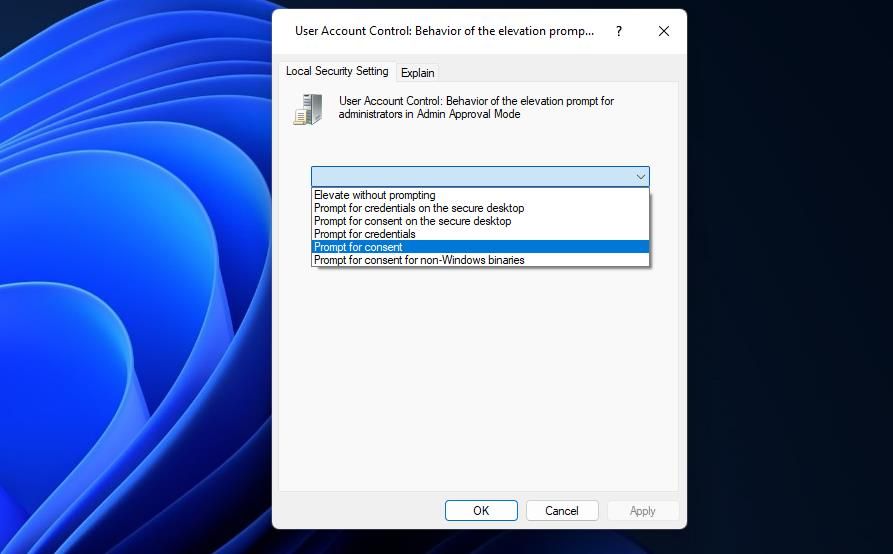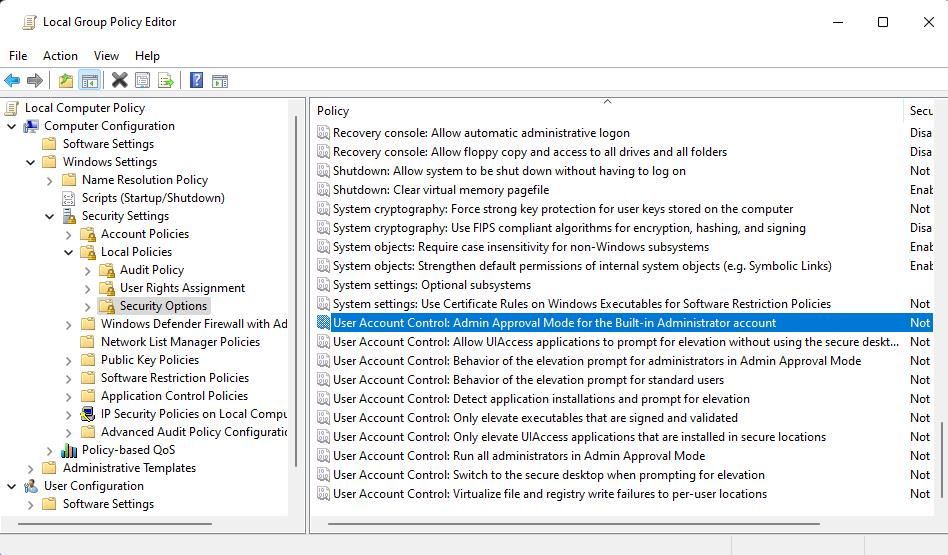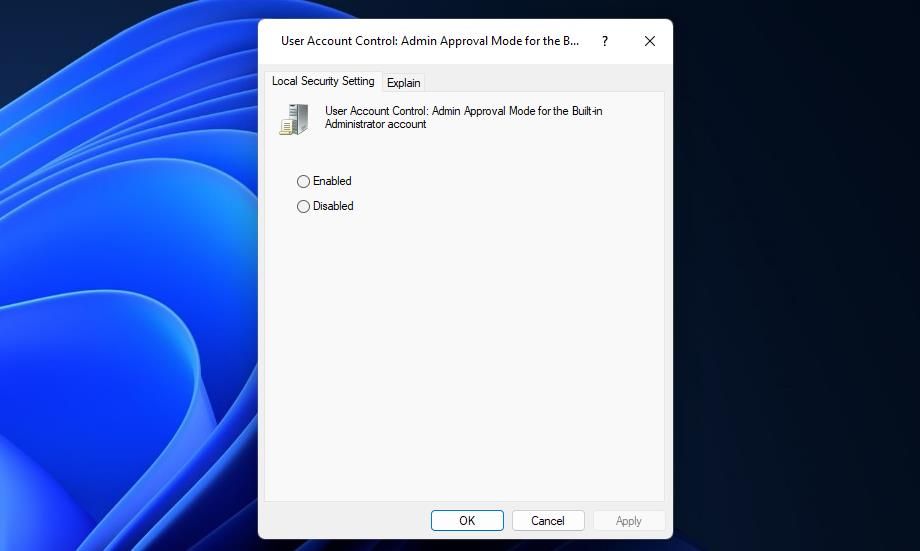Navigating Windows 11'S Operational Challenges with Error

Navigating Windows 11’S Operational Challenges with Error #740
Some users have reported in support forum posts that error 740 occurs when they try to run programs or access folders on Windows PCs. The error 740 message says, “The requested operation requires elevation.” Users can’t access software, folders, or files for which error 740 occurs.
This is how you can fix error 740 within Windows 10 and 11.
Disclaimer: This post includes affiliate links
If you click on a link and make a purchase, I may receive a commission at no extra cost to you.
1. Run the Affected Programs With Admin Rights
The error 740 message mentions the need for operation elevation. That’s a hint to try running affected programs with elevated (administrator) rights. Check out this guide on always running apps as an administrator to set affected EXE files to run with elevated rights.
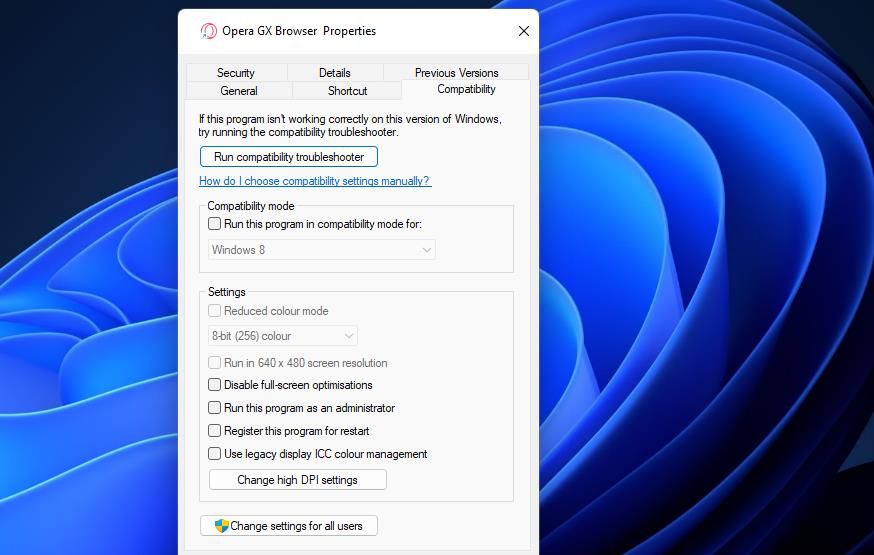
2. Set Programs to Run in Compatibility Mode
It’s also recommended to set older programs to run in compatibility mode. Doing so might address a compatibility issue causing error 740. You can set an affected program to run in compatibility mode like this:
- Open the affected software’s installation within File Explorer.
- Right-click an affected program’s EXE (application file) and select Properties > Compatibility.
- Select Run this program in compatibility mode for and choose Windows 8 or an older platform on the drop-down menu. It’s best to select the Windows platform for which the publisher originally released the software.

- Press the Apply > OK buttons to set the compatibility mode setting.
3. Turn Off the User Account Control Feature
User Account Control is the security feature that throws up notifications when programs try to make changes. UAC could be a potential cause of error 740 when it’s set very high. So, try turning off UAC before running affected apps. Our guide to disabling User Account Control tells you how to turn off that feature.
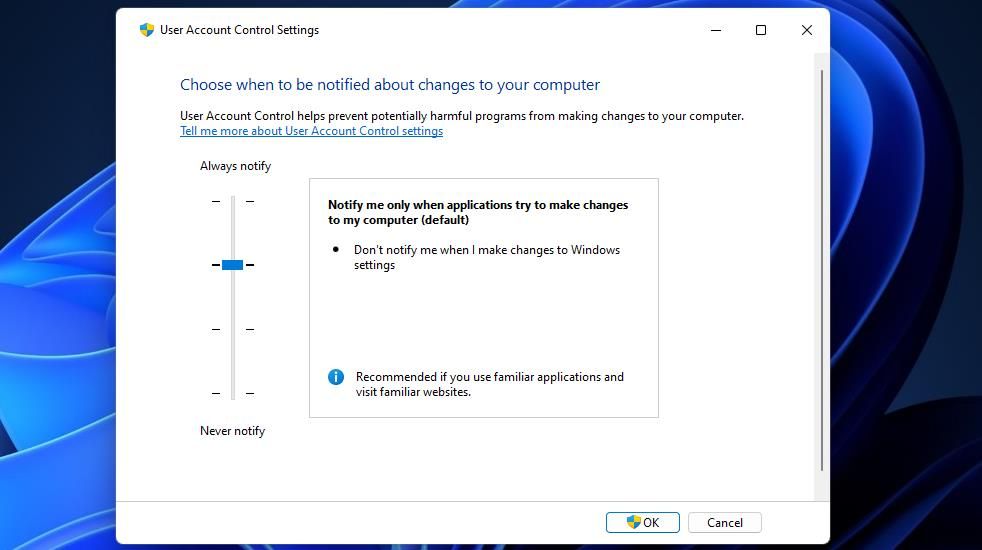
4. Adjust Folder Permission Settings
This potential resolution is recommended for users who can’t access specific folders because of error 740. In that scenario, this error can be a folder permissions issue that selecting the Replace all child object permission entries option could feasibly address.
Try selecting the Replace all child object permission setting for an affected folder as follows:
- Press Win + E to bring up File Explorer.
- Open whatever directory contains the folder for which error 740 occurs.
- Right-click the affected folder and select that directory’s Properties option.
- Select Security on the window’s tab bar.
- Click Advanced to access more security settings.

- Select the Replace all child object permissions entries with inheritable permission entries from this object checkbox.

- Click Apply on the Advanced Security Settings window.
- Select Yes when asked to continue.
- Exit the folder’s properties window and restart your PC.
5. Modify the Behavior of the UAC Elevation Prompt
If your Windows PC has the Group Policy Editor, try changing the behavior of UAC’s elevation prompt with that tool. Selecting the Elevate without prompting setting for the User Account Control: Behavior policy could fix error 740 for some users.
You can select that option within Windows Enterprise and Pro editions like this:
- Open the Local Group Policy Editor. If you need help, check out the ways to open the Local Group Policy Editor .
- Next, double-click Computer Configuration to expand that sidebar navigation option.
- Double-click Windows Settings and select Security S ettings.
- Then go to Local Policies and Security Options to access User Account Control Policy settings.

- Double-click the User Account Control: Behavior of the elevation prompt for administrators in Admin Approval Mode policy.
Select the Elevate without prompting option on the drop-down menu.

Click Apply to set the Elevate without prompting policy.
Select OK to close the policy setting’s window.
Then reboot Windows after closing Group Policy Editor.
6. Disable Admin Approval Mode
Admin Approval Mode prompts administrative users for task permissions when enabled. It’s a strict Group Policy Editor security policy that can potentially cause elevation issues. Follow these steps to turn off Admin Approval Mode.
- Go to Security Options in Group Policy Editor as outlined for steps one to four of resolution five.
- Double-click the User Account Control: Admin Approval Mode for the Built-in Administrator account policy setting.

- Click the Disabled radio button if this policy is enabled.

- Select Apply to turn off Admin Approval Mode.
- To close the policy window, select the OK option.
7. Disable Third-Party Antivirus Software Packages
Have you installed a third-party antivirus or security app on your PC? If you have, your third-party security software could be causing error 740 by blocking the EXE file you’re trying to run. This can happen when the antivirus software flags the application file as malicious.
The potential solution, in this case, is to temporarily disable third-party antivirus software before trying to run affected programs. Look for and select an option that turns off the antivirus shield by right-clicking on the antivirus software’s system tray icon. If there are time options available, select to turn the real-time protection off for about an hour or so.

If disabling the security software works, you don’t necessarily have to turn the security software off whenever you want to run the application file. Your antivirus software will probably include an exclusion list to which you can add trustworthy program file exceptions. Add the affected EXE file there to exclude it from the antivirus protection.
8. Migrate to a New Admin User Account
If the “requested operation requires elevation” error persists after trying other resolutions, your user account might be corrupted. Then you might need to create and utilize a new admin account to resolve this issue. You can migrate to that account by copying files from your old user account into the new one.

To apply this troubleshooting method for the “requested operation requires elevation” error, follow the instructions within this article about how to fix Windows issues by creating new user accounts . First, you’ll need to set up and sign in to the new admin account to see if the error occurs there. If not, transfer user files into the new account as covered there.
Get Error 740 Sorted on Windows
The “requested operation requires elevation” error is an inconvenient admin access privilege issue many users have needed to fix. Users have resolved that issue by applying the potential resolutions in this guide. So, try applying those fixes for the “requested operation requires elevation” error in the order specified to find one that works on your Windows 10 or 11 PC.
This is how you can fix error 740 within Windows 10 and 11.
Also read:
- [New] Essential Screen Recording Software List for Vloggers
- [New] Tips for Creating Stunning Slow Motion Content on Instagram for 2024
- [New] Unlocking the Potential of VideoLeap's Zoom Functionality for 2024
- 2024 Approved Best of the Chill Easy Phone Game Compilation
- 2024 Approved Capture & Conquer Speedy Photos on Windows 11
- Can Malware Scanners Hang Up Compute Resources?
- Correcting HDD Invisibility Glitches
- Ensuring Seamless Web Access via Win OS
- Eradicating Value Not Available Issue in Windows
- Experience the Pinnacle of Professional Monitoring: Asus' Newest Creation, The Unrivaled 8K Mini LED ProArt Display - Brilliance at 1200 Nits and Customizable with Cuatro Mil Lighting Zones.
- Hidden Treasures Found: The Guide to Recover Lost Features in Window’s 11
- In 2024, Orchestrating a Harmonious TikTok Finale
- Mastering File Transfer: Windows 11 Auto-Move Techniques
- Top 5 Mouse Gurus: Autoclick Wonders on Windows PCs
- Unlocking Korea's Secrets: Squid Game Edition
- Title: Navigating Windows 11'S Operational Challenges with Error
- Author: Richard
- Created at : 2024-10-19 21:12:48
- Updated at : 2024-10-26 17:54:09
- Link: https://win11-tips.techidaily.com/navigating-windows-11s-operational-challenges-with-error-740/
- License: This work is licensed under CC BY-NC-SA 4.0.