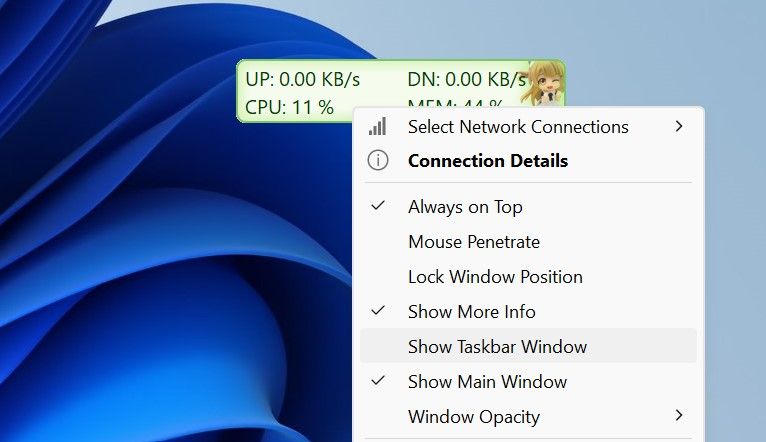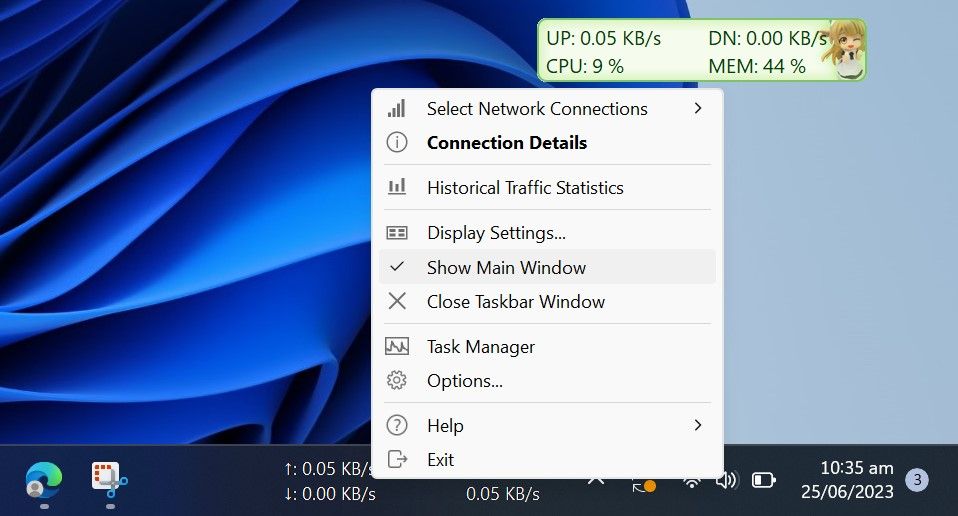Network Performance Indicators for the Taskbar

Network Performance Indicators for the Taskbar
Do you want to monitor how your internet speed fluctuates over time? Displaying upload and download speeds on the taskbar is an easy way to track your internet quality. Unfortunately, Windows does not offer a native way to display internet speed on the taskbar, but we can use third-party apps instead.
Below, we’ll show you how to display internet speed on your taskbar using TrafficMonitor, one of many tools available for this purpose.
Disclaimer: This post includes affiliate links
If you click on a link and make a purchase, I may receive a commission at no extra cost to you.
How to Display Internet Speed on the Taskbar on Windows
To display internet speed on your taskbar on Windows, follow these steps:
- Go to MajorGeek’s official website to download TrafficMonitor.
- Extract the downloaded folder (check out different ways to extract ZIP files on Windows ), and you’ll see an executable file for running the tool, so you don’t have to install the tool.
- Click the Yes button in the UAC window.
- Initially, the app’s main window will display your internet’s download and upload speed.
- To display these numbers on your taskbar, right-click on the tool’s main window and select Show Taskbar Window.

- Once the internet speed appears on the taskbar, right-click the main or taskbar window and uncheck Show Main Window. This will hide the main window of the tool.

That’s how TrafficMonitor displays internet speed on the taskbar. The tool lets you choose the network connection you want to monitor and change the display’s font, font size, background color, and display unit, among other options. Depending on your preferences, you can change the display settings in the Option Settings window.
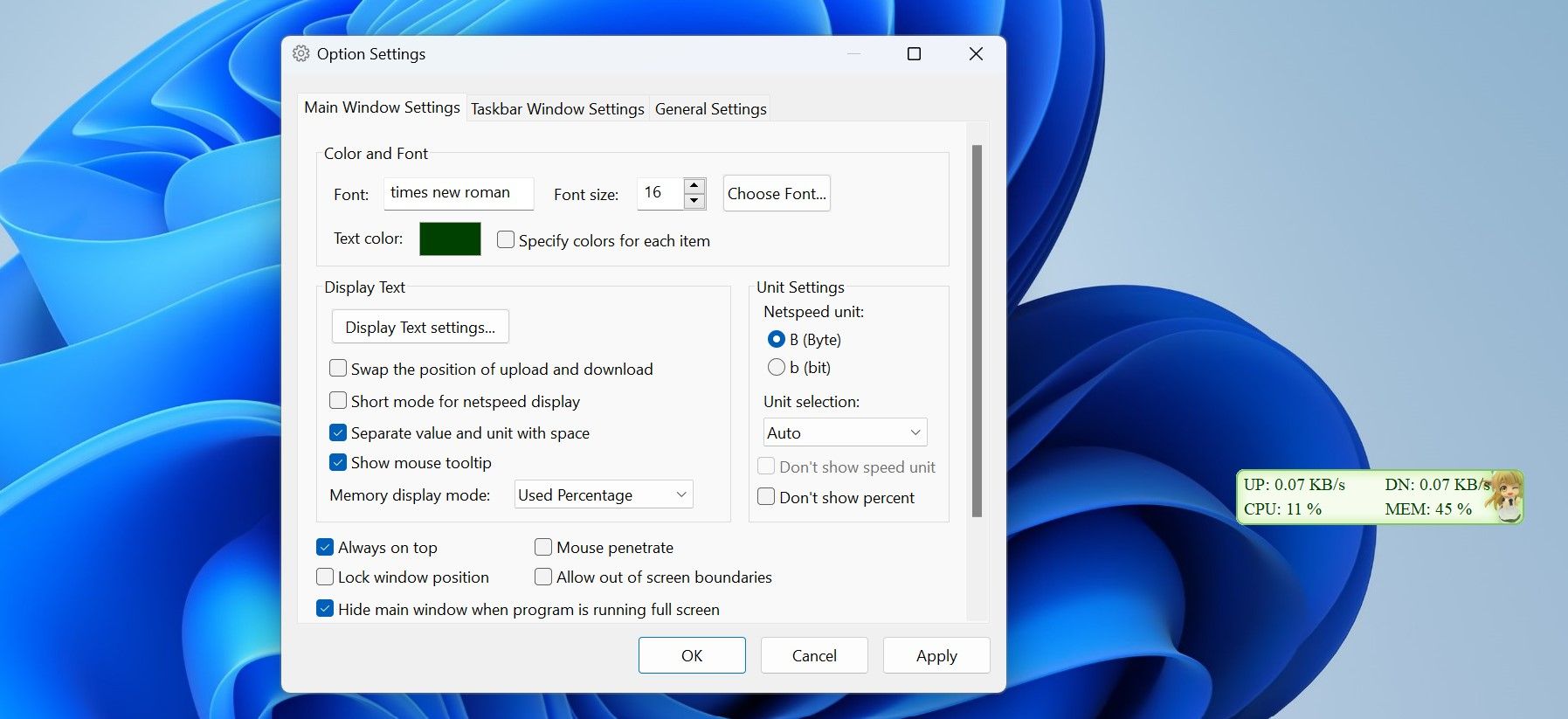
Keep Your Internet Speed in Check on Windows
The TrafficMonitor tool makes tracking and displaying the internet speed on the taskbar super easy. By now, you should have a better understanding of how to set up the tool and customize its display. With TrafficMonitor, you can quickly check whether your internet is stable or needs immediate attention.
Below, we’ll show you how to display internet speed on your taskbar using TrafficMonitor, one of many tools available for this purpose.
Also read:
- [Updated] In 2024, Mastering Slow Motion Photography Techniques for Instagram Posts
- 2024 Approved Quicker Scaling Ensure Perfect Youtube/Mac Ratios
- Approach: Recall the Sensory Distribution of the Ulnar Nerve in the Hand.
- Coding Showdown: Comparing ChatGPT and Gemini – The Ultimate AI Chatbot Face-Off
- Guide: How to Clean Up and Eliminate Bloatware on Your New Windows 11 PC - Expert Advice
- How to Overcome the Windows 11 Error Code 0xC19001E1
- In 2024, Flash Frame Filmmaker's Plan
- Journey to Visual Vigor A Beginner's Guidebook for 2024
- Movaviで気軽に行うFLVとMPEGファイル間の自由配布変換サービス
- Overcoming Sound Problems in Halo Infinite: Expert Advice for Smooth Gaming Experience
- Streamline Your YouTube Presentations with Captions
- The Ultimate Guide to Selecting Premium Webcam Recording Tools for Microsoft's Latest OS, Windows 11
- Trasforma Facilmente Il Tuo Contenuto Multimediali M4V in Formato Compatibile E Ottimizzato MP4, Gratis – Movavi Converter Online
- Title: Network Performance Indicators for the Taskbar
- Author: Richard
- Created at : 2024-10-16 01:11:32
- Updated at : 2024-10-20 20:37:25
- Link: https://win11-tips.techidaily.com/network-performance-indicators-for-the-taskbar/
- License: This work is licensed under CC BY-NC-SA 4.0.