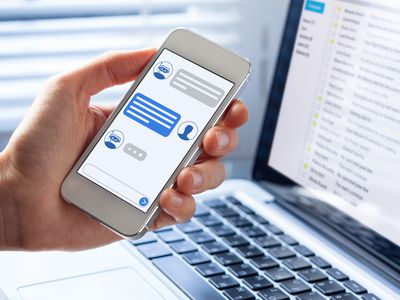
Notable Nights of Non-Opening Notepad: Your Solution Guide for Windows Users

Notable Nights of Non-Opening Notepad: Your Solution Guide for Windows Users
Notepad is a simple text editor app that comes pre-installed on your Windows computer. You can use it to view, create, and edit text files whenever needed. But what if Windows fails to open Notepad and you can’t use it?
Several factors, ranging from a temporary app glitch to corrupt user account files, can prevent Notepad from opening on Windows. Fortunately, there are some quick fixes you can use to regain access to the Notepad app on Windows.
1. Use Alternative Methods to Open Notepad
Before you try any advanced solutions, see if you can open Notepad using the Run tool. PressWin + R to open the Run dialog box. Typenotepad in the Open field and pressEnter .
If that doesn’t work, try opening Notepad through a command-line tool. Open the search menu to launchCommand Prompt orPowerShell . In the console, typenotepad and then pressEnter .
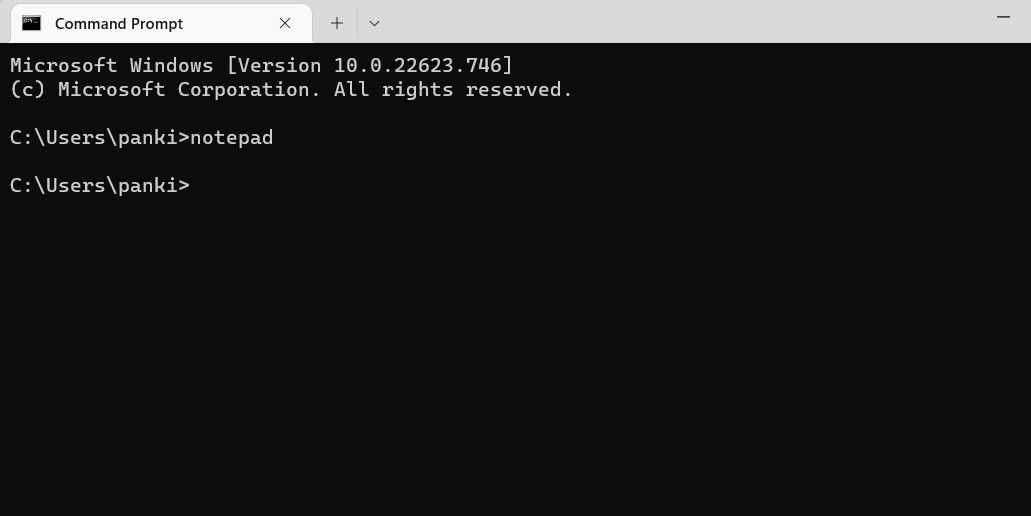
You could also ask Cortana to open Notepad. However, if none of these methods work, proceed to the next solution.
2. Set Notepad as the Default Text Editor
If Notepad is not set as the default text editor app on Windows, your text files may open in a different app. If you don’t want that, use these steps to set Notepad as the default text editor app.
- Open theStart menu and click thegear icon to launch the Settings app.
- Navigate to theApps tab.
- SelectDefault apps from the right pane.
- Scroll all the way down to theRelated settings section.
- ClickChoose defaults by file type .
- Type**.txt** in the search box and click the current default app.
- SelectNotepad and click theSet default button.


Try opening a few text files and see if they open in Notepad.
3. Repair or Reset the Notepad App
The built-in repair tool on Windows is quite efficient when it comes to fixing minor app-related issues. Microsoft recommends using this tool when an app fails to open or does not work as expected on your Windows computer.
To repair the Notepad app on Windows:
- Right-click the Start icon or pressWin + X to open the Power User menu.
- SelectInstalled apps from the list.
- Scroll down or use the search tool to locateNotepad on the app list.
- Click thethree-dot menu icon next to Notepad and selectAdvanced options .
- Scroll down to the Reset section and click theRepair button.

You should see a checkmark next to the Repair button once the process is complete. Then, try to open the Notepad app again.
If repairing the Notepad app does not make any difference, you can try resetting it. Here are the steps for the same.
- PressWin + S to open the search menu.
- TypeNotepad in the search box and selectApp settings .
- Under the Reset section, click theReset button.
Windows will reset the Notepad app to its default version, which should resolve any issues with it.
4. Reinstall the Notepad App
You can also try uninstalling and reinstalling the Notepad app on your computer. To do so, you’ll need to access the optional features on Windows . Here’s how you can go about it.
- PressWin + I to launch the Settings app.
- Navigate toApps > Optional features .
- Click onNotepad to expand it.
- Click theUninstall button.

- Wait for Windows to uninstall Notepad from your computer.
- Next, click theView features button at the top.
- TypeNotepad in the search box.
- Tick theNotepad (system) checkbox and clickNext .
- ClickInstall .

Wait for Windows to install Notepad on your computer and then try to open it using the search menu.
5. Run the SFC and DISM Scans
Corrupted system files could also interfere with system processes and prevent Notepad from opening. The System File Checker (SFC) is a built-in utility that can help you repair system files on Windows. It basically scans your system for damaged system files and replaces them with their cached versions.
To run the SFC scan on Windows:
- Click the magnifying icon on the taskbar to open the search menu.
- Typecommand prompt in the box and selectRun as administrator .
- When the User Account Control (UAC) prompt appears, selectYes to continue.
- In the console, input the following command and pressEnter :
sfc /scannow
Wait for the scan to complete and then enter the following command to run the DISM (or Deployment Image Servicing and Management) scan. It will try to detect and repair any issues with the system image.
DISM.exe /Online /Cleanup-image /Restorehealth
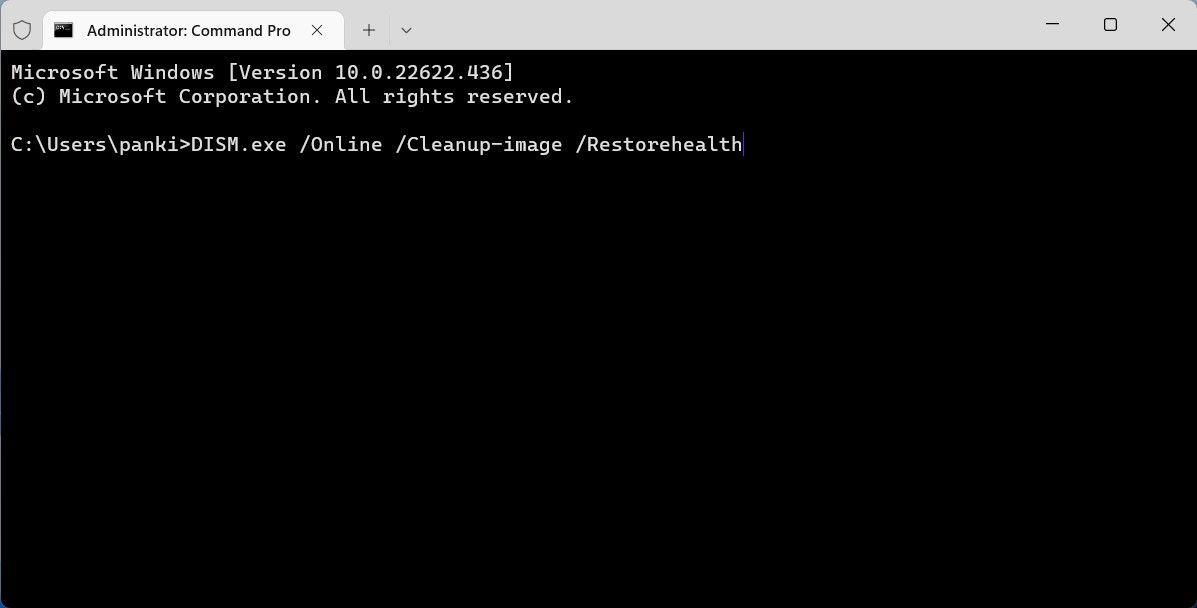
After the scan is complete, restart your PC and see if you can access Notepad.
6. Perform a Clean Boot
At times, third-party apps and background services can conflict with Windows processes and cause problems like the one discussed here. One way to verify this possibility is to boot your computer in a clean boot state, where it only runs with essential apps and services.
If you perform a clean boot and Notepad opens normally, it means that the culprit causing the issue got disabled. If you’d like to learn more about the topic, check out our guide on how to perform a clean boot on Windows and follow the steps listed there.
7. Create Another User Account
If some of the files in your user account have become corrupt, you may have difficulty performing simple tasks like opening an app. If that seems to be the case, your best option is to create and switch to a new user account.
To create a new user account on Windows:
- Use one of the many ways to open the Settings app .
- Navigate toAccounts > Other users .
- Click theAdd account button.
- In the Microsoft account window, click I don’t have this person’s sign-in information .

 Forex Robotron Gold Package
Forex Robotron Gold Package
Follow the on-screen prompts to create a new user account. Make sure you give the new account administrative privileges so that you can move your personal files and data to the new account with ease.
Once you sign in with your newly created account, Notepad should open without problems.

WPS Office Premium ( File Recovery, Photo Scanning, Convert PDF)–Yearly
Start Using Notepad Again
Hopefully, the solutions provided above have helped, and you’re able to use Notepad again. However, if none of the above solutions work, you can perform a system restore to undo any recent changes that may have caused the problem.
- Title: Notable Nights of Non-Opening Notepad: Your Solution Guide for Windows Users
- Author: Richard
- Created at : 2024-08-16 01:51:55
- Updated at : 2024-08-17 01:51:55
- Link: https://win11-tips.techidaily.com/notable-nights-of-non-opening-notepad-your-solution-guide-for-windows-users/
- License: This work is licensed under CC BY-NC-SA 4.0.
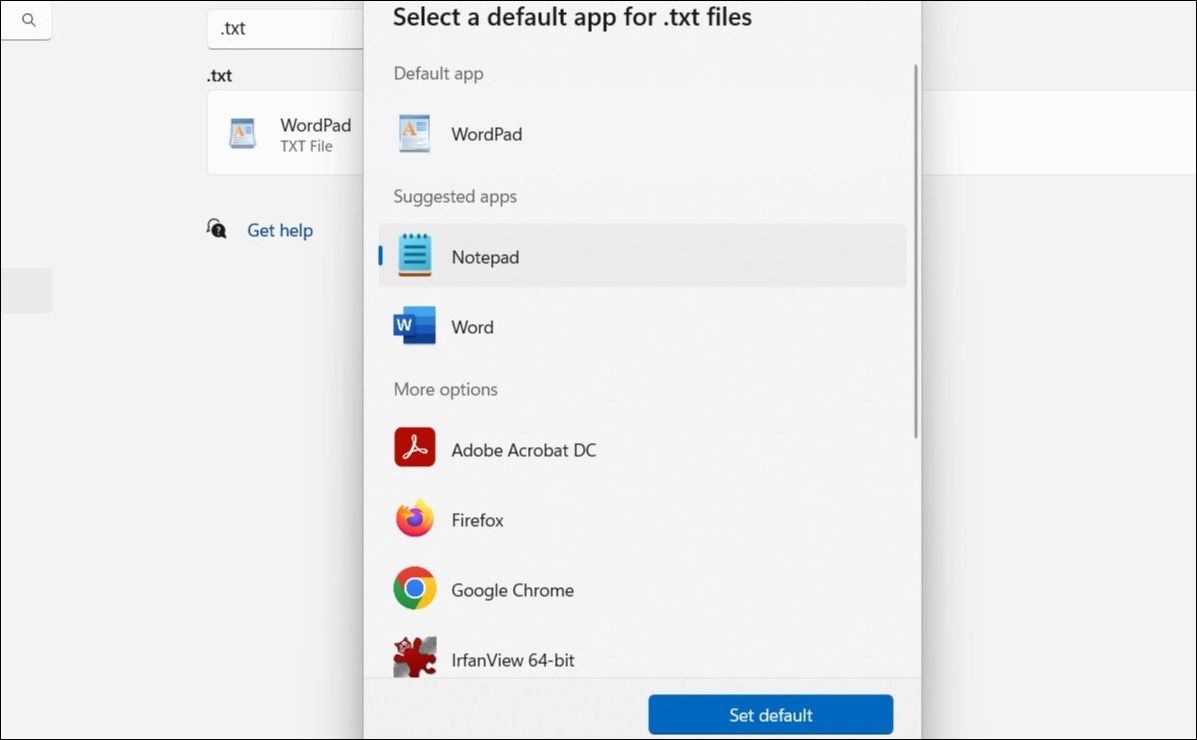

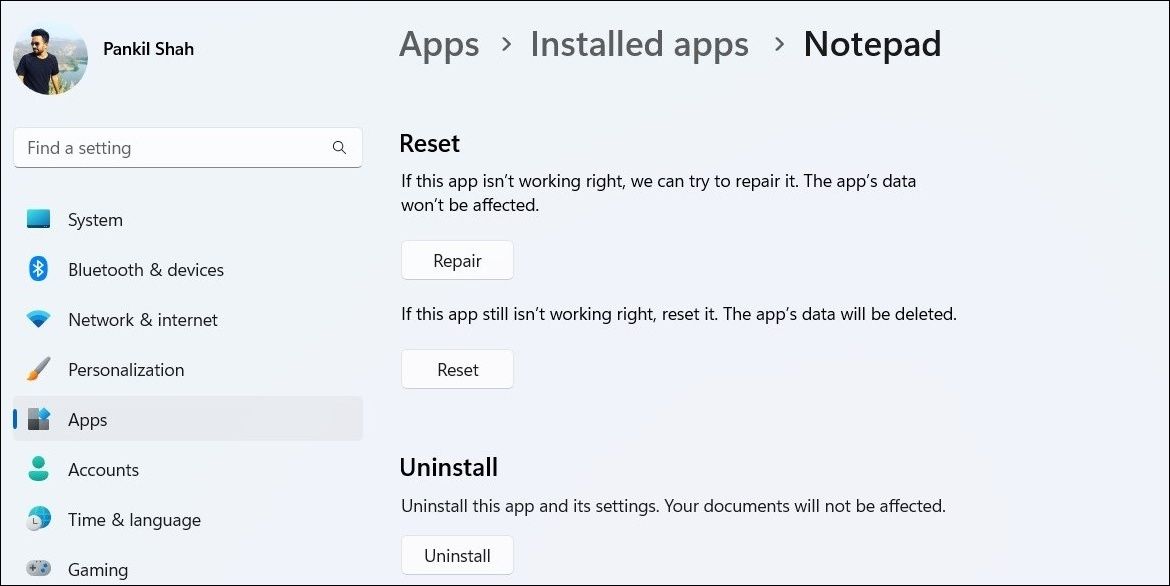
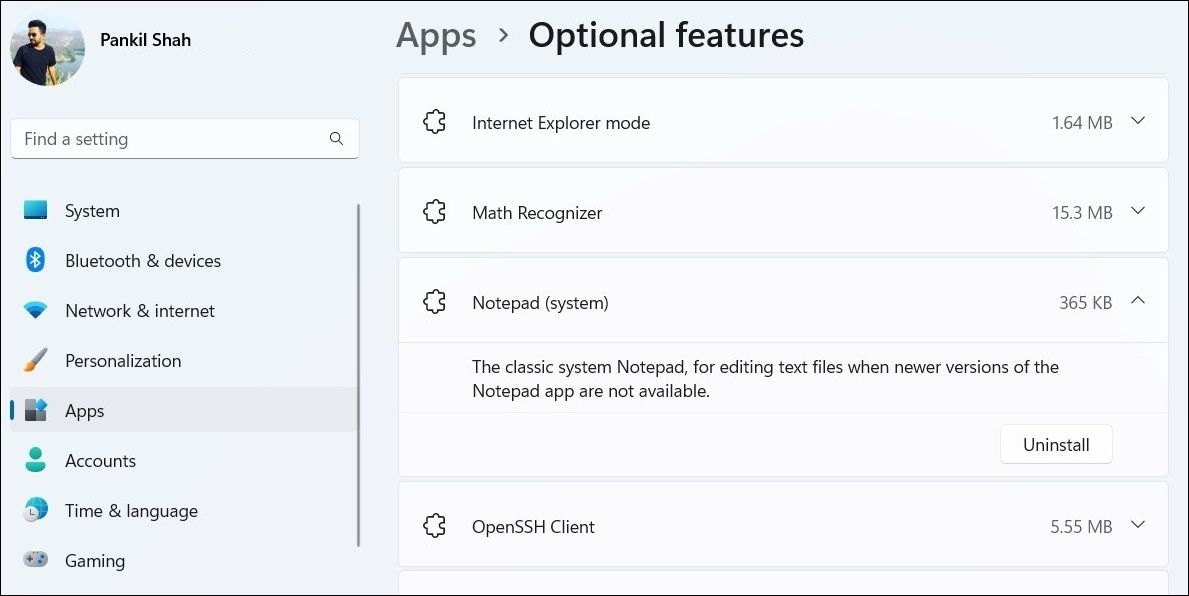
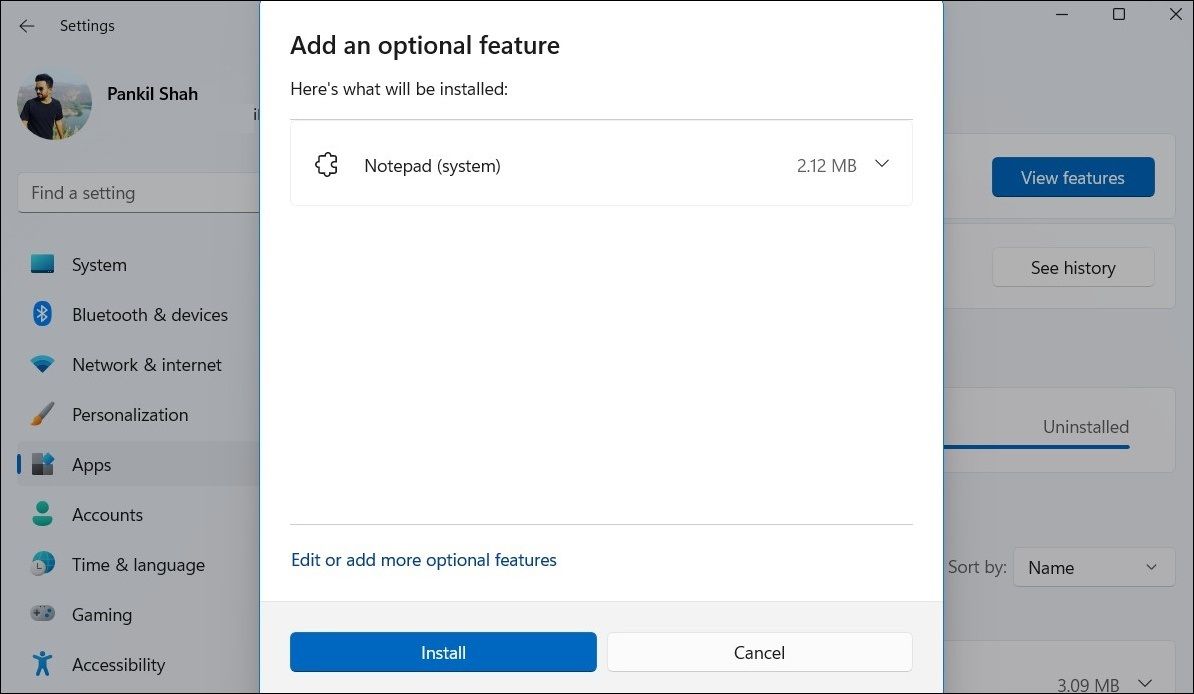

 Forex Robotron Gold Package
Forex Robotron Gold Package