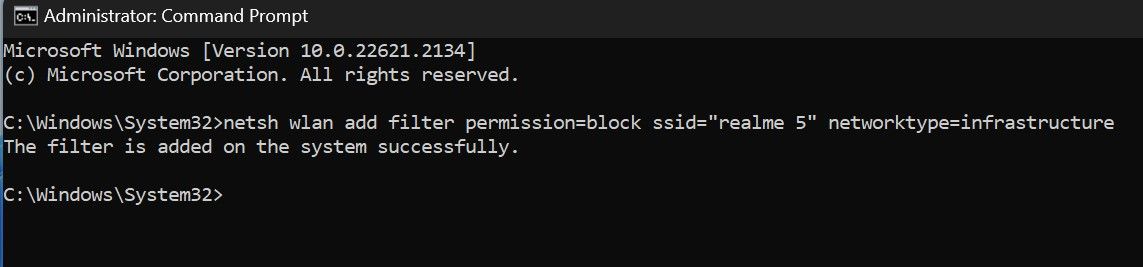Obscure Your Wi-Fi Networks on Windows PC

Obscure Your Wi-Fi Networks on Windows PC
By default, Windows displays all available Wi-Fi networks close to your device. Even if the networks are insecure, don’t have parental controls enabled, or are just named inappropriately, Windows does not make an exception to block or hide them automatically.
If you spot such a network and want to stop it from appearing among available Wi-Fi networks to prevent your children or yourself from viewing or accidentally connecting to it, here’s how you can do that.
How to Hide or Block a Wi-Fi Network on Windows
Follow these steps to use the Windows Command Prompt to stop a Wi-Fi network from showing up among the available networks:
- Type”Command Prompt” into Windows Search, right-click on the Command Prompt app and then click Run as administrator.
- Note the full name of the network you intend to block or hide.
- Enter the name of the Wi-Fi network next to the SSID field in the following command:
netsh wlan add filter permission=block ssid="add the name of the Wi-Fi network you want to block here" networktype=infrastructure - Copy and paste the command into the Command Prompt app and press Enter.

If you see the message “The filter is added on the system successfully,” the Wi-Fi network has been blocked, and it’ll no longer appear in your Wi-Fi list. While the above steps will indeed block the Wi-Fi network, it will reappear among the available networks if the owner decides to rename the Wi-Fi adapter .
If you change your mind and want to unblock the network you just blocked, enter the following command into the Command Prompt after entering the blocked network name:
netsh wlan delete filter permission=block ssid="add the of the name of the Wi-Fi network you want to unblock here" networktype=infrastructure

Block Suspicious Wi-Fi Networks on Windows
When a network is named inappropriately or looks suspicious owing to the lack of a password or protection, blocking it becomes imperative. Hopefully, now you know how to block and unblock a Wi-Fi network in the Command Prompt by running simple commands.
While blocking other networks is essential, securing your network from prying eyes is equally important in maintaining your security and privacy.
If you spot such a network and want to stop it from appearing among available Wi-Fi networks to prevent your children or yourself from viewing or accidentally connecting to it, here’s how you can do that.
Also read:
- [New] Elite #11 Auditorial Capture Devices Overview for 2024
- [New] Perfect Your Channel Imagery YouTube Thumbnail Do's & Don'ts
- [Updated] Free Yourself From Paywalls with These Subtitle Getters for 2024
- 2024 Approved Ultimate List Where To Pull Off Ringtone Files
- Augment Slides with Sonic Enhancements for 2024
- Hide Taskbar Clock, Show Desktop Dates: A Step-by-Step Guide
- In 2024, Top 5 Captivating Videos From the World of FB
- PC Troubleshooting Guide for Uninterrupted Play in House Flipper 2
- Solution Found: Resolved Issue with Non-Functioning iGFX Modules
- Strategies to Show More Pins on W11 Startscreen
- The Ultimate Guide to Overcoming Folder Name Limitations in Windows 11
- Unblocking Files From Email View Blockage in Windows Mail
- Why Your WhatsApp Location is Not Updating and How to Fix On Lava Yuva 3 | Dr.fone
- Title: Obscure Your Wi-Fi Networks on Windows PC
- Author: Richard
- Created at : 2024-12-25 17:09:06
- Updated at : 2024-12-27 20:31:54
- Link: https://win11-tips.techidaily.com/obscure-your-wi-fi-networks-on-windows-pc/
- License: This work is licensed under CC BY-NC-SA 4.0.