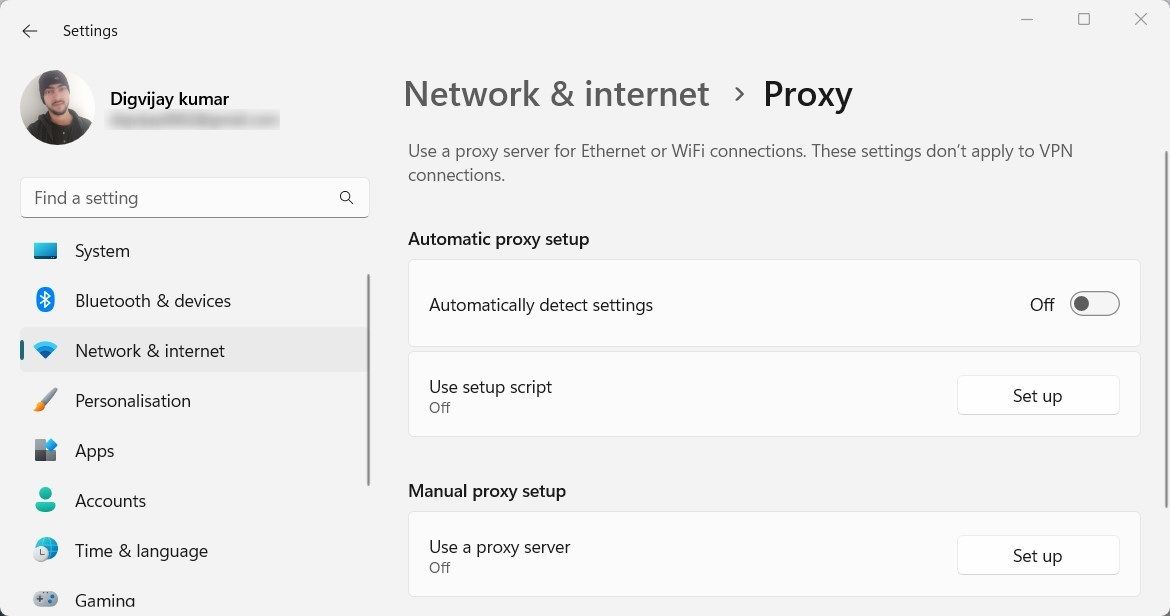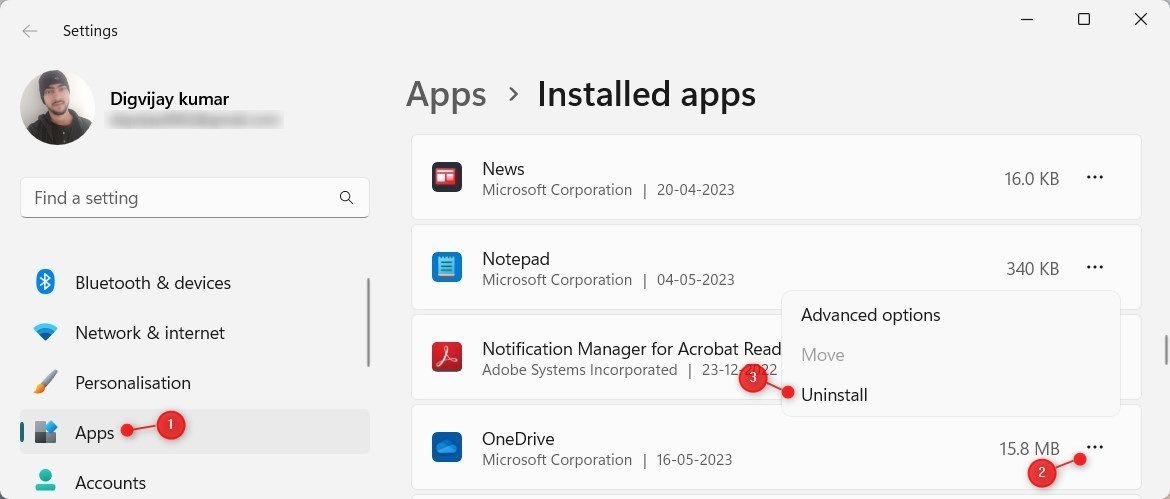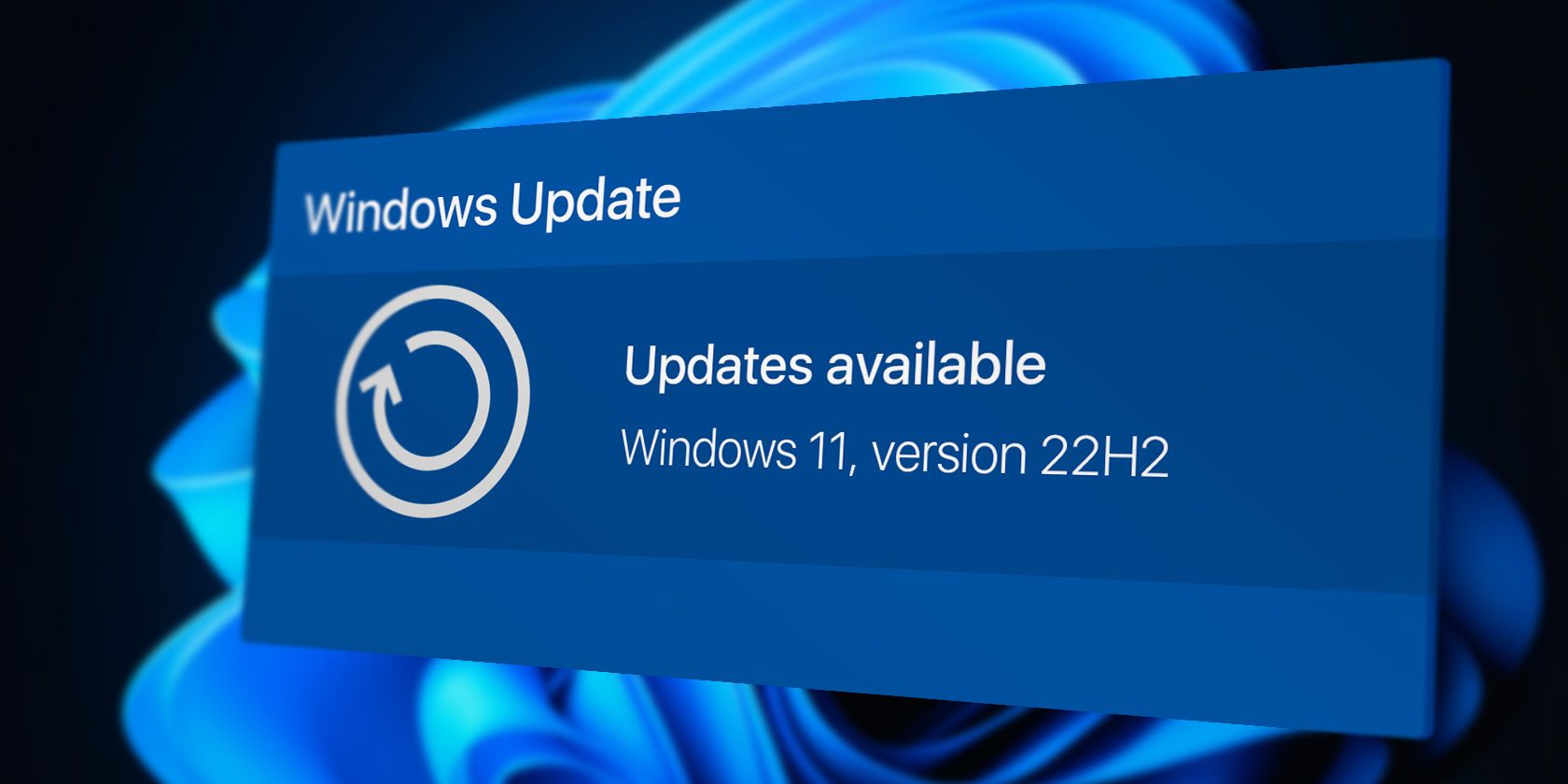
OneDrive Opening Woes on PC? Find Solutions Here

OneDrive Opening Woes on PC? Find Solutions Here
There was a time when managing Windows files was daunting. With the advent of cloud storage services such as Microsoft’s OneDrive, storage and sharing have become easier. However, sometimes you may face sign-in issues with OneDrive on Windows devices. Read on to learn more about Microsoft OneDrive and how to resolve sign-in problems.
Why Can’t You Sign Into OneDrive?
There are several reasons why your Windows device may not sign in to OneDrive. It includes faulty installations, incorrect credentials, and outdated software.
Here are some possible reasons you can’t log in:
- An outdated OneDrive version.
- An unstable or no internet connection.
- You’re running an older Windows version.
- There are corrupted cache files within OneDrive.
1. Check Your Internet Connection
Your device needs an active internet connection to stay connected to Microsoft’s servers. So, if you’re having trouble signing in to your Microsoft OneDrive account, check your internet connection. To do this, open the default web browser and load a page. If the page fails to load, your internet connection is likely the problem.
If you’re getting unreliable internet service, check out this guide on fixing unstable internet connections .
2. Clear the OneDrive Cache
Like any other application, OneDrive stores certain data locally to improve performance. If this data becomes corrupted, you may experience sign-in problems. In this case, clearing the OneDrive cache should help.
To clear the OneDrive cache, do the following:
- Open File Explorer and navigate to the following:
C:\Users\Username\AppData\Local\Microsoft\OneDrive - In the path above, replace Username with your user account name. If AppData isn’t visible, make sure you enable Hidden items from the View ribbon.
Alternatively, open the command prompt with admin access, type %localappdata%\Microsoft\OneDrive\onedrive.exe /reset in the text field. Then hit Enter on your keyboard. This will open the location where OneDrive stores its cache files. - Once you’re in the OneDrive folder, press Ctrl + A to select all items and hit the Delete key.
Doing so will reset all OneDrive settings on your computer, including stored sign-in information.
3. Unlink and Re-Link Your OneDrive Account
If you have multiple OneDrive accounts, you should unlink your current account and relink it. This may help resolve account-related issues.
To unlink OneDrive, do the following:
- Go to the Taskbar and click the OneDrive icon in the system tray.
- In the pop-up window, click the gear icon.
- Select Settings from the options list.
- From the Settings menu, click the Account tab.
- Under your account, click Unlink this PC.

- If prompted, click Unlink account to confirm the action.

Once you’ve unlinked OneDrive, you can re-link your account. To do this, go back to the Account tab in OneDrive Settings and click the Add an account button. Enter your Microsoft account credentials to sign in and re-link your account.
4. Reset the OneDrive App
If you still can’t log in to OneDrive, chances are the OneDrive app is corrupted. To fix this, you’ll need to reset the OneDrive app completely.
To reset the OneDrive app, press Win + X on your keyboard and select Installed apps from the power user menu. Under Installed apps, click the three dots icon next to OneDrive and select Advanced options. You can also use the search bar to find OneDrive.

On the next screen, scroll down to the Reset section and click Reset. If prompted, click the Reset button again to confirm the action. After OneDrive is reset, you can now sign in with your Microsoft account and access your files.
5. Disable Any Active Proxy or VPN Connections
If you’re using a proxy or virtual private network (VPN) connection, try disabling it. Sometimes proxies and VPNs can interfere with OneDrive’s authentication process, so disabling them could solve the problem.
To disable the Proxy, do the following:
- Open the Settings menu .
- From the left pane, select Network & internet > Proxy.
- Toggle off Automatically detect settings.

- Next to Use a proxy server, click the Setup button.
- Then turn Use a proxy server off.
- Click Save to apply the changes.
Once the Proxy is disabled, it’s time to disable your VPN connection.
To do this, open Settings and then navigate to Network & internet > VPN. Select your VPN connection and then click the Disconnect button.
After disabling both the Proxy and VPN, restart your computer and try signing in to OneDrive again.
6. Reinstall OneDrive
You can also try uninstalling and reinstalling the application. This will re-create the local files and resolve any sign-in issues. This will re-create the local files and resolve any sign-in issues.
To uninstall OneDrive, do the following:
- Press Win + I on your keyboard to open System Settings.
- In the Settings menu, Select Apps > Installed apps.
- Scroll down to OneDrive and click the three dots next to it.
- Click Uninstall from the context menu.

- If a popup menu appears, click Uninstall again and follow the instructions to complete the process. You don’t need to worry about your files since they’ll be synced once you sign in.
After uninstalling, you can download OneDrive from Microsoft’s official website . Once the application is installed, try signing in to OneDrive and seeing if it solves the issue.
7. Check for a New Windows Update
If none of the solutions above work, it’s time to check for a Windows update. Microsoft regularly releases Windows updates to fix existing problems and security vulnerabilities.
If you’re running an outdated Windows version, this could also be the reason why you can’t sign into OneDrive. Here’s how to do it:
- Click on Start and select Settings in the pinned items list.
- Select Windows Update from the left sidebar.
- Now go to the right and click Check for updates.

If there’s a newer Windows version available, the computer will automatically download it for you. Once updated, restart your computer and try signing in to OneDrive again.
8. Verify Your Microsoft Account
No matter how many times you try, OneDrive won’t sign in if it is suspended or locked. This can happen due to suspicious activities, such as an unauthorized login attempt.
To make sure this isn’t the case, verify your Microsoft account . Once verified, try signing in to OneDrive again and it should work now.
Get Easy Access to OneDrive on Windows
OneDrive login problems can be frustrating, and solving them isn’t always straightforward. However, in this article, we have provided solutions that will guide you through fixing it. Use these tips to troubleshoot your OneDrive Sign in issues.
Also read:
- [New] 2024 Approved Free YouTube Artwork Hacks - Snag High-Res Thumbnails Now
- Customizing the Keyboard: Tips & Tricks for Win 11
- How Realme 11X 5G Mirror Screen to PC? | Dr.fone
- How to Fix the Windows Speech Recognition Not Starting Error
- In 2024, 4 Most-Known Ways to Find Someone on Tinder For Vivo Y100t by Name | Dr.fone
- In 2024, Android Unlock Code Sim Unlock Your Nubia Red Magic 9 Pro+ Phone and Remove Locked Screen
- In 2024, How to Change Spotify Location After Moving to Another Country On Infinix Smart 8 Pro | Dr.fone
- Microsoft Office Alternatives: A Comprehensive Guide
- Minimize Memory Load: Best Lighter Browsing Apps Reviewed
- New Best Whiteboard Animation Software for Hand-Drawn Videos for 2024
- Securing Windows 11 Temporary Directories & Files
- Troubleshooting Tips for Fixing a Non-Responsive or Dark Laptop Screen
- Title: OneDrive Opening Woes on PC? Find Solutions Here
- Author: Richard
- Created at : 2024-11-23 16:10:29
- Updated at : 2024-11-27 17:08:18
- Link: https://win11-tips.techidaily.com/onedrive-opening-woes-on-pc-find-solutions-here/
- License: This work is licensed under CC BY-NC-SA 4.0.