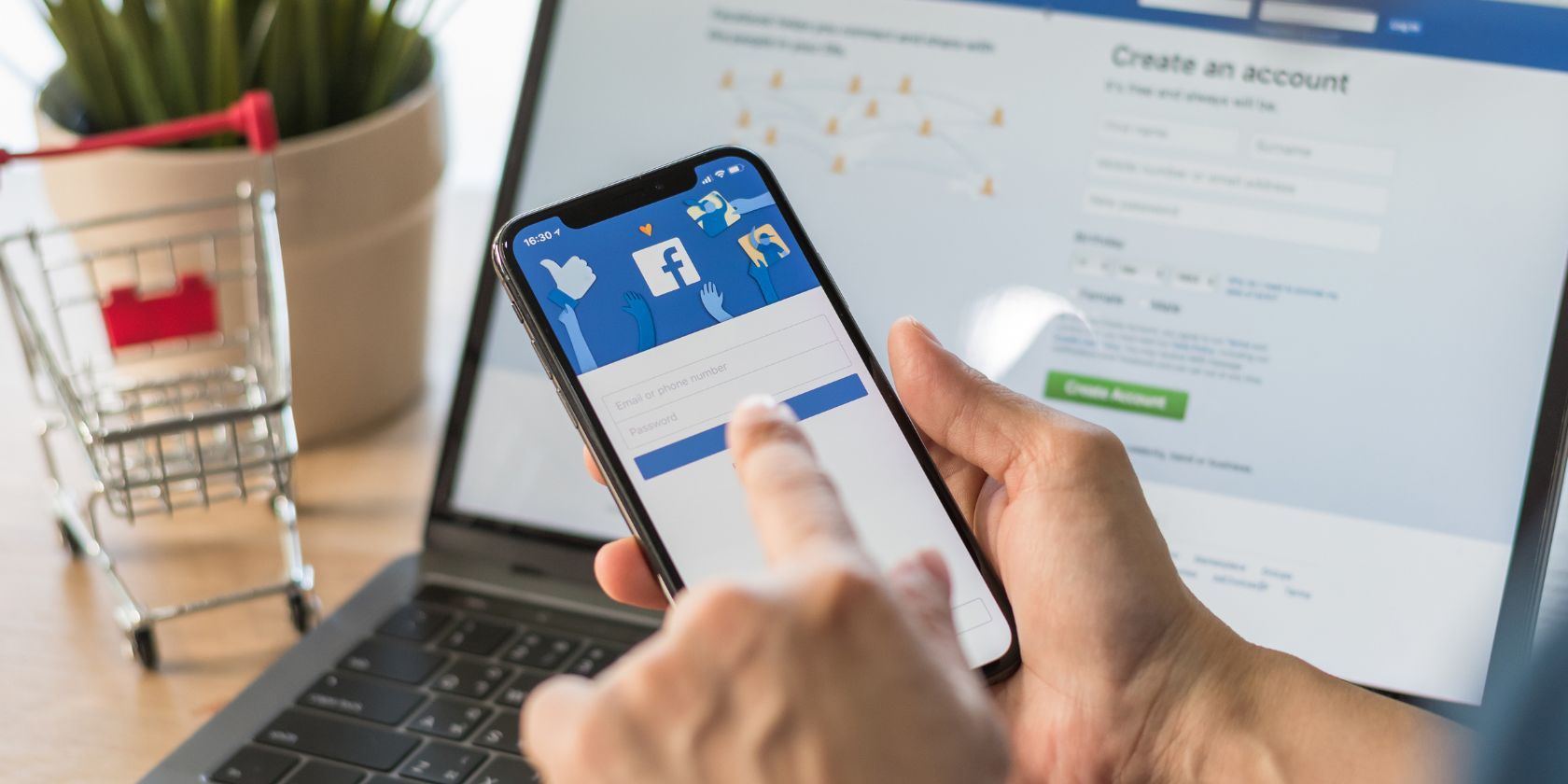
Optimize Live Updates for Win 11'S Task Monitor

Optimize Live Updates for Win 11’S Task Monitor
One of the most important functions of the Task Manager is finding out how your Windows 11 computer is performing in real-time. If you’re running Windows 11 Build 22557 or later, you’ll have access to the new Task Manager’s design. And this makes it easier to change its real-time update speed.
Disclaimer: This post includes affiliate links
If you click on a link and make a purchase, I may receive a commission at no extra cost to you.
What Is the Task Manager’s Real-Time Update Speed?

The real-time update feature of the Task Manager shows the status of the apps, background processes, and services on your PC, and the impact they have on its hardware resources, such as CPU, memory, and storage drive, in real-time.
And the real-time update speed is the frequency at which the Task Manager updates the data mentioned above.
For more information on what the Task Manager is capable of, please read our guide onhow to use the Task Manager .
You can set the real-time update speed to any of the below options:
- Normal : Updates once every second.
- High : Updates every half a second or two times per second.
- Low : Updates every four seconds.
- Paused : Suspends all real-time updates.
Now let’s look at how you can choose the speed you want.
How Do I Change the Real-Time Update Speed for the Windows 11 Task Manager?
By default, Windows 11 sets the real-time update speed of the Task Manager toNormal . To Change that, follow the steps below.
- Right-clickStart and selectTask Manager from the menu that appears. If you use the Task Manager a lot, consider reading our guide onhow to add the Task Manager option to the Context Menu .

- In the Task Manager, click onSettings in the bottom left corner.
- Expand theReal time update speed dropdown and selectHigh ,Normal ,Low , orPaused .

That’s it—the Task Manager should now update its real-time data depending on the speed you’ve set.
If you want to increase or decrease the Task Manager’s real-time update speed, you can set it toHigh orLow , respectively. And if you want to stop everything to, for example, screenshot the state of an app, process, or service, you can set it toPaused .
Run the Task Manager’s Real-Time Update at Your Desired Speed
With Windows 11’s Task Manager, keeping an eye on your computer’s health has never been easier. Now you know how to adjust how often Task Manager updates itself to your liking.
Also read:
- [Updated] Transform Your Content Creation with the Top 12 Vlogger Cams for 2024
- Eliminating Windows 11 Update Hiccup: Error 0xC1900101
- Face-Off: Google's and Windows' Approach to Local File Sharing
- How to Fix a USB Stick Not Transferring Data on Windows
- New In 2024, Become a Cartoon Star Best Apps for Transforming Your Photos on iPhone and Android
- Resolving Windows Defender Error 0X80004004 Quickly
- ScholarStreams Essential Educational YouTube Sites for 2024
- SRT Shift Magic Subtitles (SUBC) Conversion Guide for 2024
- Step-by-Step Guide to Eliminate Fatal Windows 11 Error
- Tech Talk: Maximizing Storage on Steam Deck
- Unboxing Performance: Comprehensive Benchmark Results for AMD's Latest CPU Powerhouses - Ryzen 9900X, 9700X & 9600X in Cinebench Tests
- Title: Optimize Live Updates for Win 11'S Task Monitor
- Author: Richard
- Created at : 2024-11-01 08:54:31
- Updated at : 2024-11-07 12:20:04
- Link: https://win11-tips.techidaily.com/optimize-live-updates-for-win-11s-task-monitor/
- License: This work is licensed under CC BY-NC-SA 4.0.

