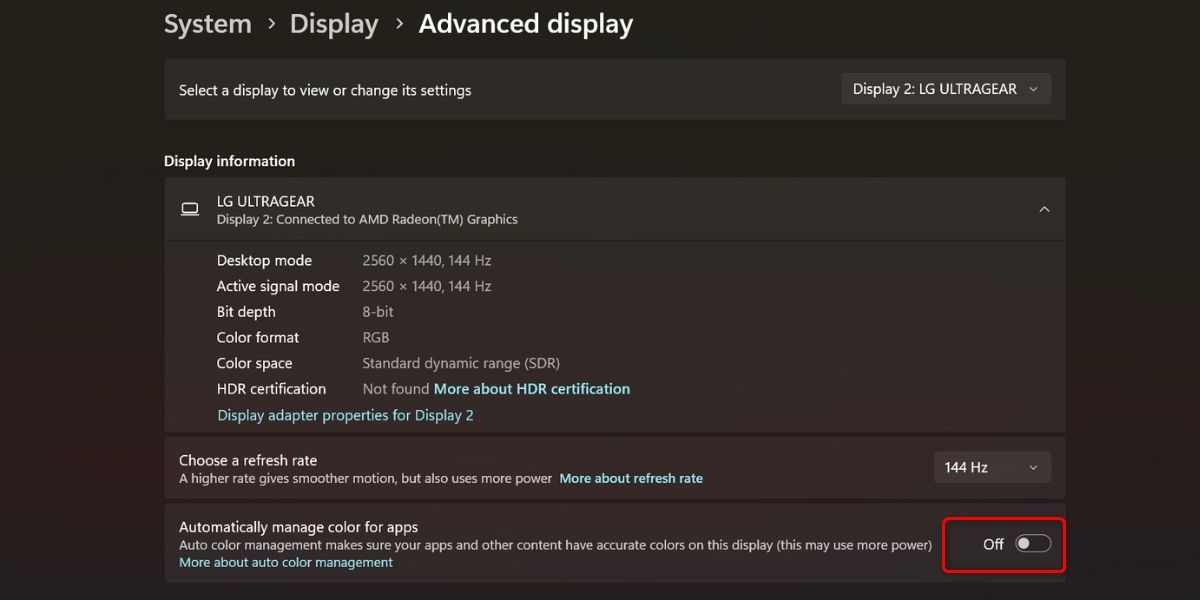Optimize Your Visual Impact - Activate Windows 11'S Color Management

Optimize Your Visual Impact - Activate Windows 11’S Color Management
Auto Color Management is a new Windows feature that improves the digital image color quality and makes them appear more natural. It’s almost like having an exclusive onsite color specialist right at your fingertips.
This remarkable tool has been made available in Windows 11’s 25309 build, but if you don’t have this version yet, you can use a third-party application called ViveTool instead. Read this guide to learn how to enable Auto Color Management for apps in Windows 11.
How to Enable Auto Color Management for Apps in Windows 11
The Auto Color Management feature is currently in beta testing. It is only available in Windows Insider builds 25309 and above. If you want to enable this feature on your system, you will first need to update to the latest Canary channel build and then download ViVeTool from the GitHub page .
Now open the Command Prompt with administrative rights. If you need help, see our detailed tutorial on how to run the Command Prompt as an administrator .
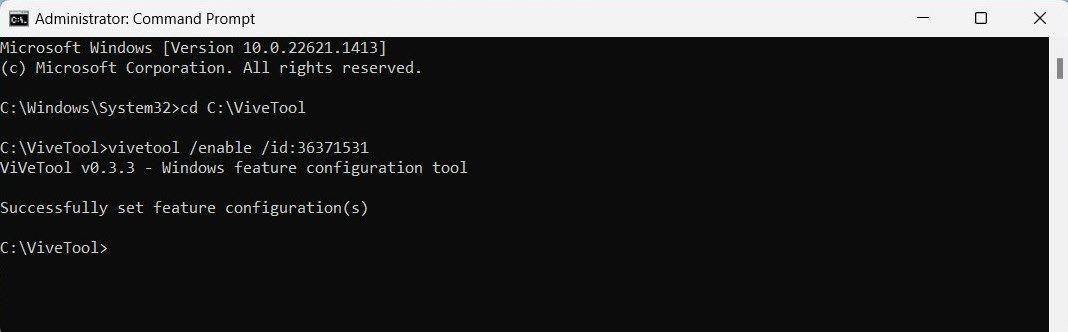
Once you’re in the Command Prompt window, run the following command:
Cd C:\Path
In the above command line, remember to change Path with the actual path of the folder containing ViveTool. For example, if you have extracted the zip file into the C drive folder with the name ViveTool, then your command should read cd C:\ViveTool.
Now run the following command to enable Auto Color Management for apps in Windows 11:
vivetool /enable /id:36371531
Once you execute the command, you will be prompted with a message that says “Successfully set feature configuration(s)”. After that, restart your computer and follow these steps:
- Press Win + I to open the Settings menu .
- Then navigate to System > Display.
- Scroll down to Related settings and click Advanced display.

- Next, turn on the toggle for Automatically manage color for apps.
Windows Settings Now Includes Auto Color Management
With the release of Windows Insider builds 25309, you will get a new feature called Auto Color Management feature in your Windows settings. You can use it for multiple activities such as photo editing and graphic design.
Also read:
- [New] How to Get More Instagram Video Views?
- [New] Leading 8 Linux Tools for Seamless Editing
- [New] Step-by-Step Strategies to Thrive on Reddit
- [Updated] Elite Listings Easy Purchases of Startup YouTube Revenue Streams for 2024
- [Updated] In 2024, 12 Best Vlogging Cameras with a Flip Screen
- [Updated] Silent Swings Managing Volume Effortlessly in Garageband
- Debugging Store Error Code: 0X80131500 on PCs
- How to Amend Text Error MsResource, W11 Edition
- In 2024, Dive Deep Into Duality Mastering Multi-Video Watching on YouTube
- Overcoming 'Elevate Prompt' Obstacles with Effective Windows Tips
- Overcoming Common Control Key Dysfunctions on Win11
- Steps to Reactivate Inactive Windows Firewall Defense
- Streamlit Splendor Hues and Highlights Technique for 2024
- Troubleshooting Printer Disconnect Errors (Windows 11)
- Windows Evolution in Motion: The Upgrade Trajectory of W10 to W11
- Title: Optimize Your Visual Impact - Activate Windows 11'S Color Management
- Author: Richard
- Created at : 2024-12-01 23:34:02
- Updated at : 2024-12-06 23:25:42
- Link: https://win11-tips.techidaily.com/optimize-your-visual-impact-activate-windows-11s-color-management/
- License: This work is licensed under CC BY-NC-SA 4.0.