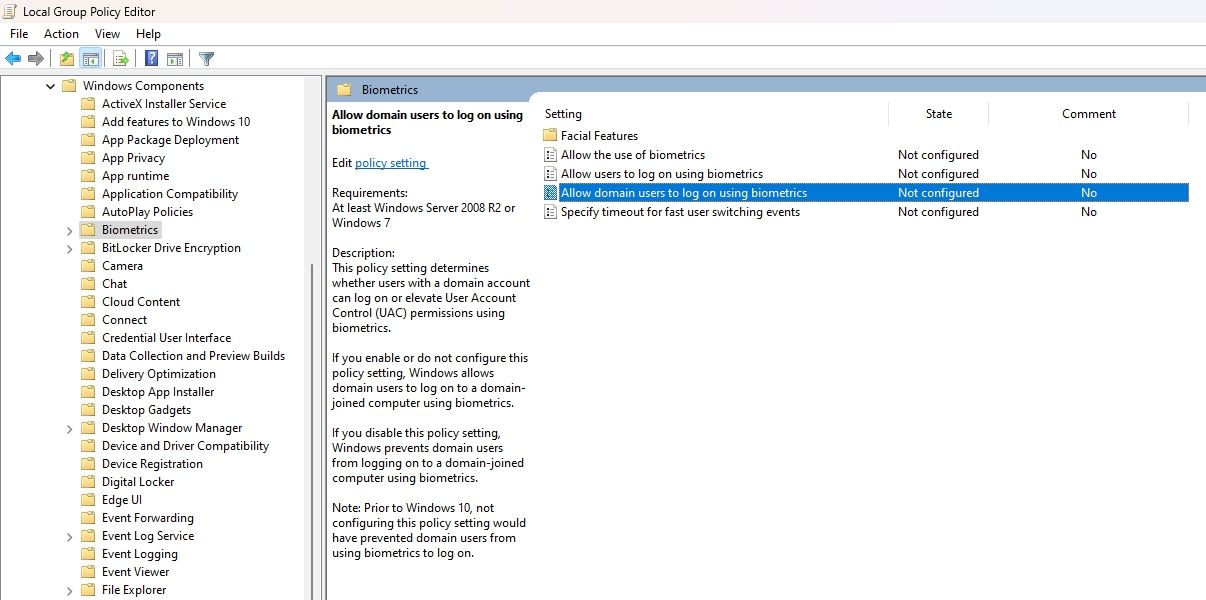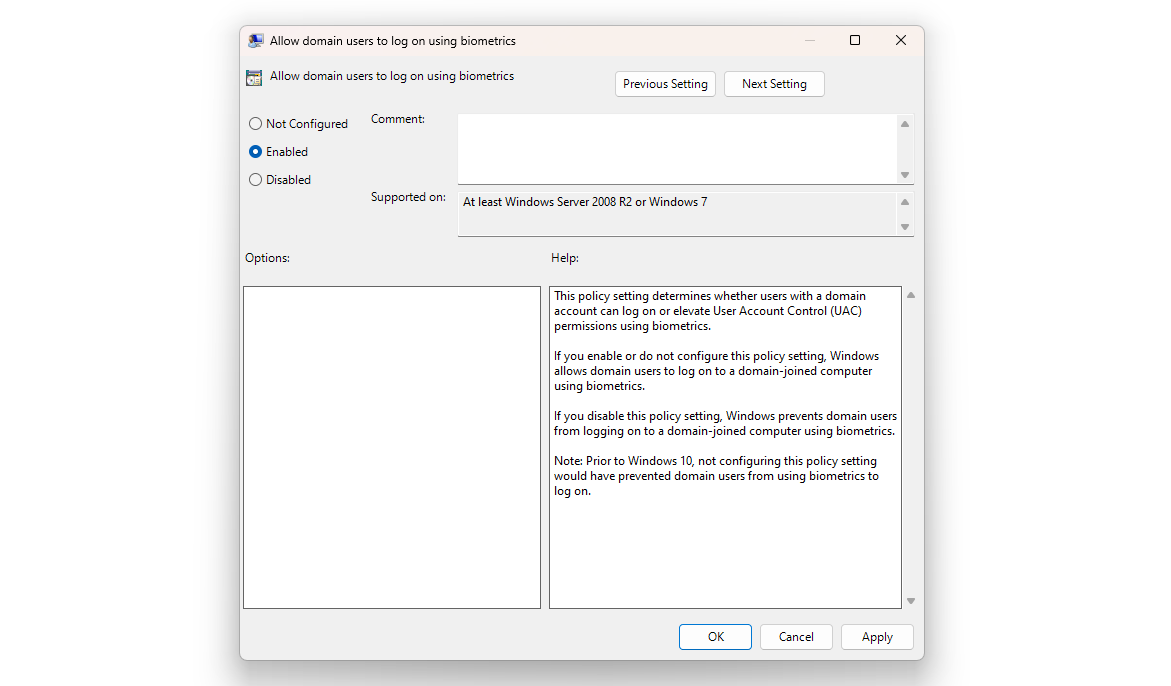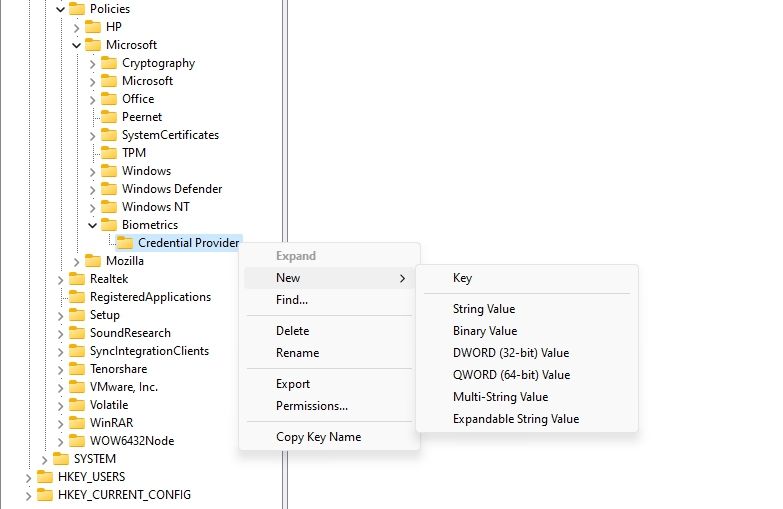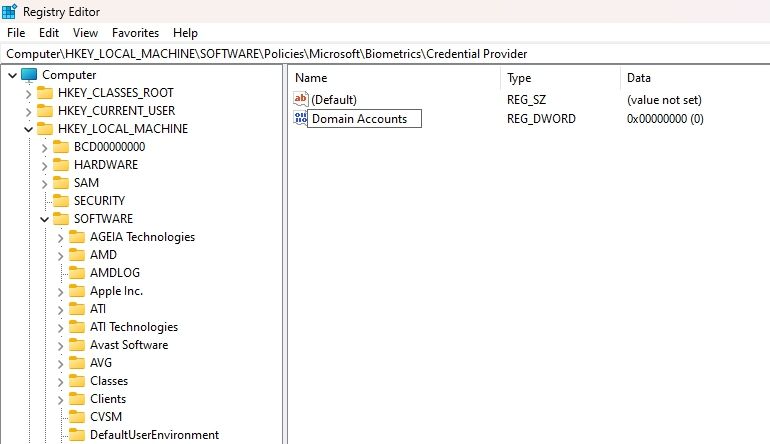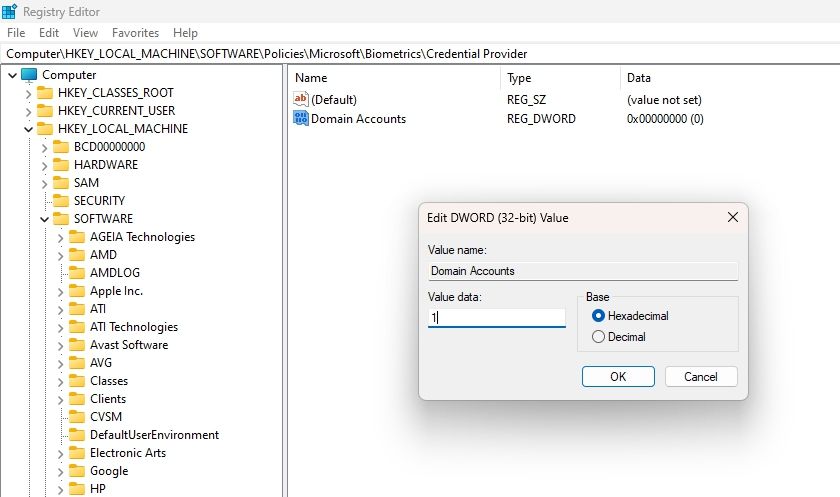Optimizing User Authentication: Windows 11, Domains

Optimizing User Authentication: Windows 11, Domains
Biometric authentication allows you to quickly log in to the system using fingerprint, facial, or iris recognition. However, what if you want to prevent a domain user from logging in using biometrics?
This article will show some quick ways to allow or block a domain user from logging on using biometrics in Windows 11.
How to Allow or Block a Biometrics Log-On via the Local Group Policy Editor
The quickest way to configure your computer to allow or block a biometrics scan for domain users is through the Local Group Policy Editor. Here are the steps you need to follow:
- Press the Win + R key to open the Run tool.
- Type gpedit.msc in the search bar and click OK.
- In the Local Group Policy Editor, head towards the following location:
Computer Configuration > Administrative Templates > Windows Components > Biometrics - Double-click on the Allow domain users to log on using biometrics policy in the right pane.

- Choose the Enabled option to allow biometrics log on for the domain users. And choose the Disabled option to block biometrics log on for the domain users.

- Click Apply > OK to save the changes.
How to Allow or Block a Biometrics Log-On Using the Registry Editor
Another way to configure biometrics log-on for the domain users is through the Registry Editor. Here’s how:
Editing the registry is risky, as one wrong edit can make your system unstable. Therefore, make sure to back up the registry and create a restore point before proceeding with the steps.
- Open the Run tool, type regedit in the search bar, and press Enter.
- In the Registry Editor, navigate to the following location:
HKEY_LOCAL_MACHINE\SOFTWARE\Policies\Microsoft\Biometrics\Credential Provider - Right-click the Credential Provider key in the left sidebar, hover the cursor to New, and choose DWORD (32-bit) Value.

- Name the value Domain Accounts.

- Double-click on the Domain Accounts value, type 1 in the Value data section to enable biometrics log on and 0 to disable biometrics log on for domain users.

- Click OK to save the changes.
Control Biometrics Logins on Your Computer
Securing sensitive information has now become more important than ever. If you want to allow or block a domain user from logging on using biometrics, you can do that using the above methods.
This article will show some quick ways to allow or block a domain user from logging on using biometrics in Windows 11.
Also read:
- 7 Solutions to Fix Chrome Crashes or Wont Open on Nokia C22 | Dr.fone
- Efficient Scheduling: Combining To-Do and IFTTT Services
- Effortless Windows 11 TPM Removal Techniques Explored
- Get & Upgrade to the Current Intel HD Graphics Driver Version for Optimal Performance
- Harnessing AI for Superior Content Synthesis
- In 2024, The Spy's Guide to Unearthing Hidden YouTube Videos
- Instant Tips for Setting Windows Time Locally
- Keeping Your Windows 11 Temporary Files Reliable & Valid
- Laptop Microphone Woes? Find Out How to Get It Working Again!
- Pattern Locks Are Unsafe Secure Your Vivo S17 Pro Phone Now with These Tips
- Reinstating Functional Lock Screen Wait Period in Windows
- Reviving Vanishing Steam Icon Graphics
- Simplified Steps Zum Verschieben Von Windows 11 Auf Eine Kleinere SSD
- The Windows 11 Way: Mastery of Software Uninstallation
- Tiny Feature Plot Outline
- Title: Optimizing User Authentication: Windows 11, Domains
- Author: Richard
- Created at : 2025-03-03 16:32:55
- Updated at : 2025-03-05 01:34:46
- Link: https://win11-tips.techidaily.com/optimizing-user-authentication-windows-11-domains/
- License: This work is licensed under CC BY-NC-SA 4.0.