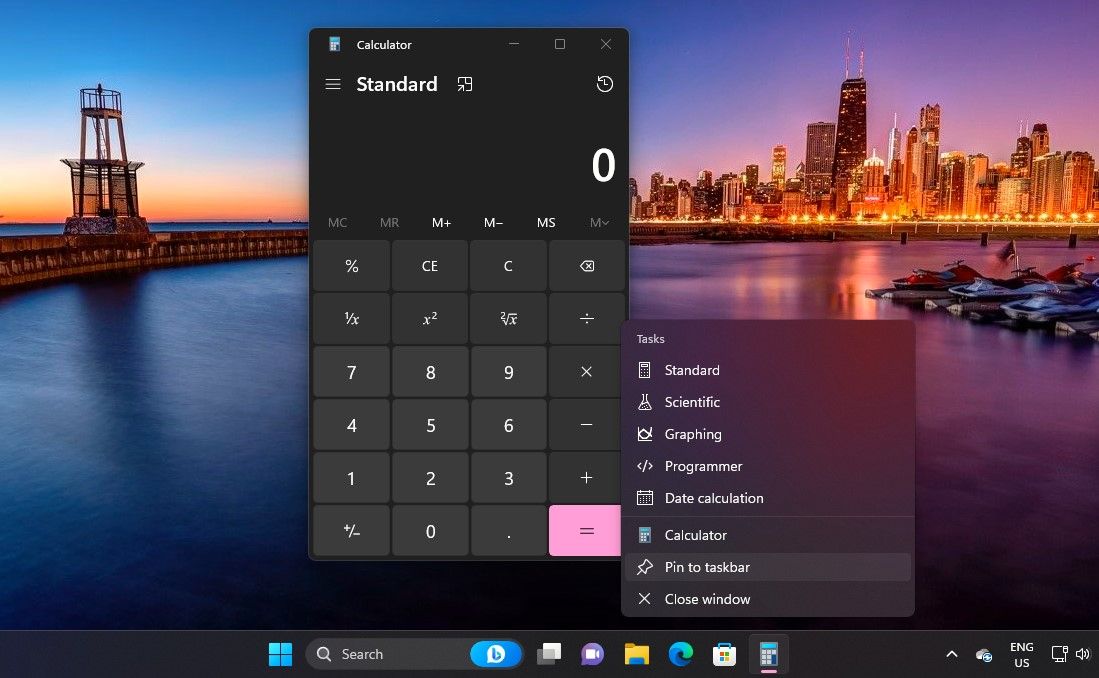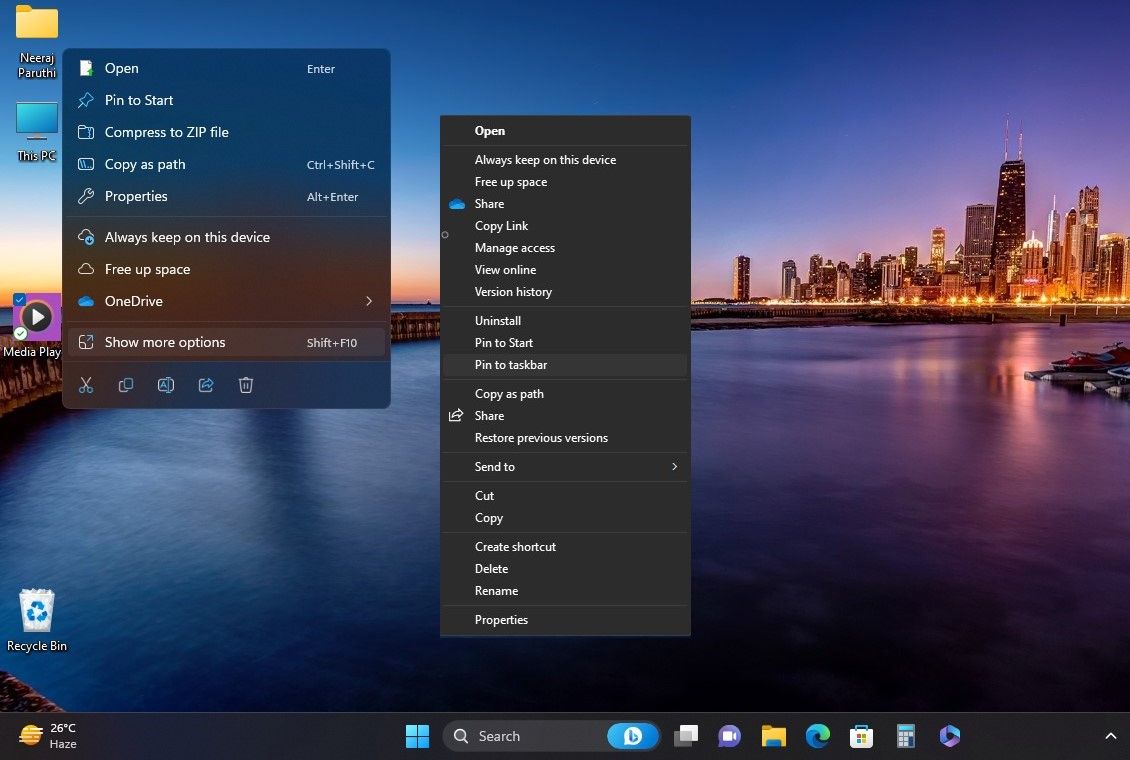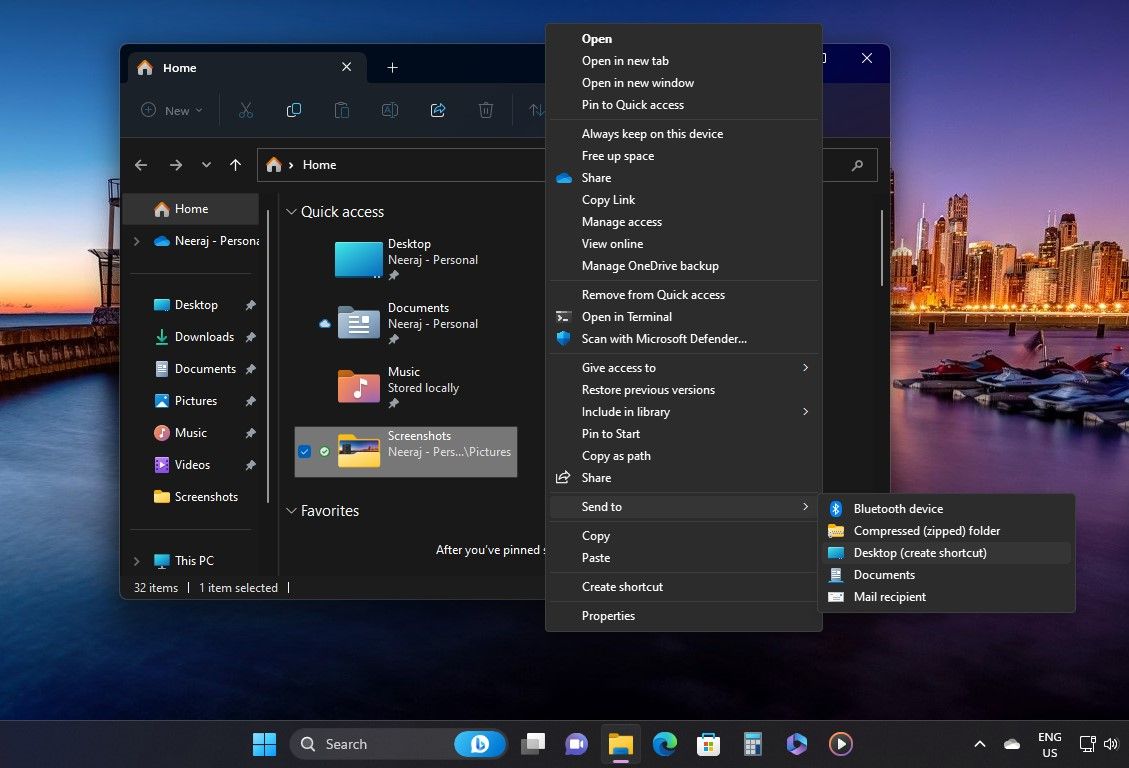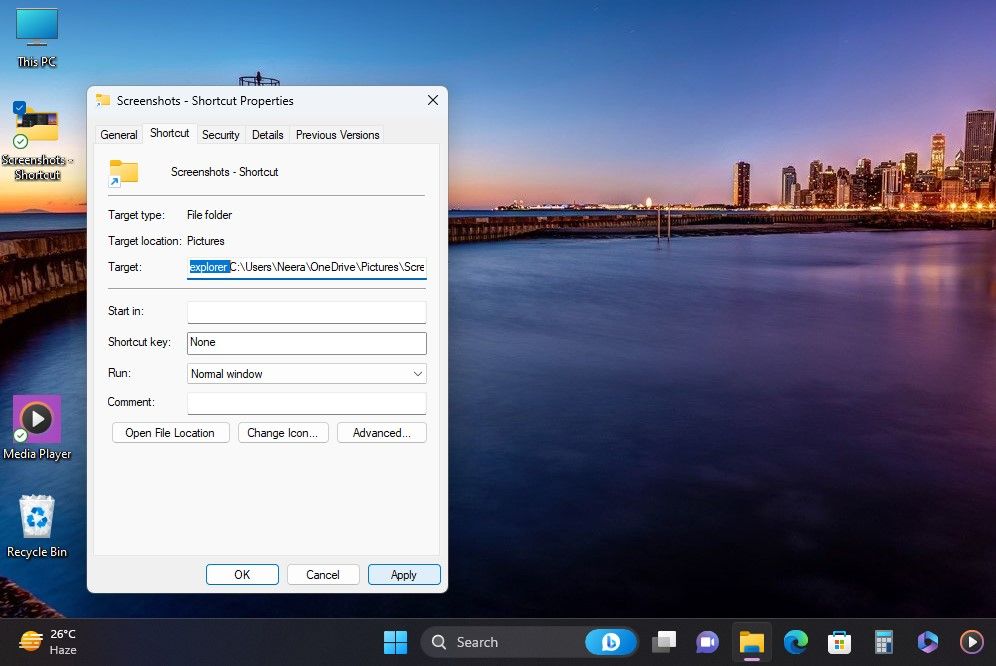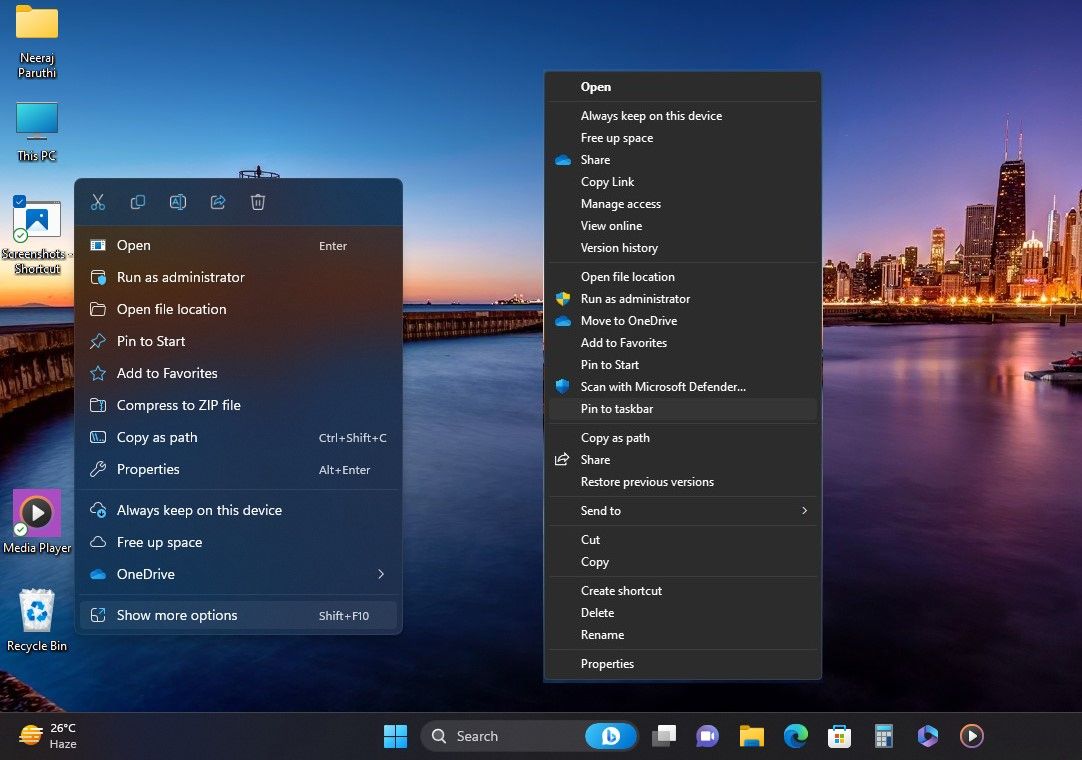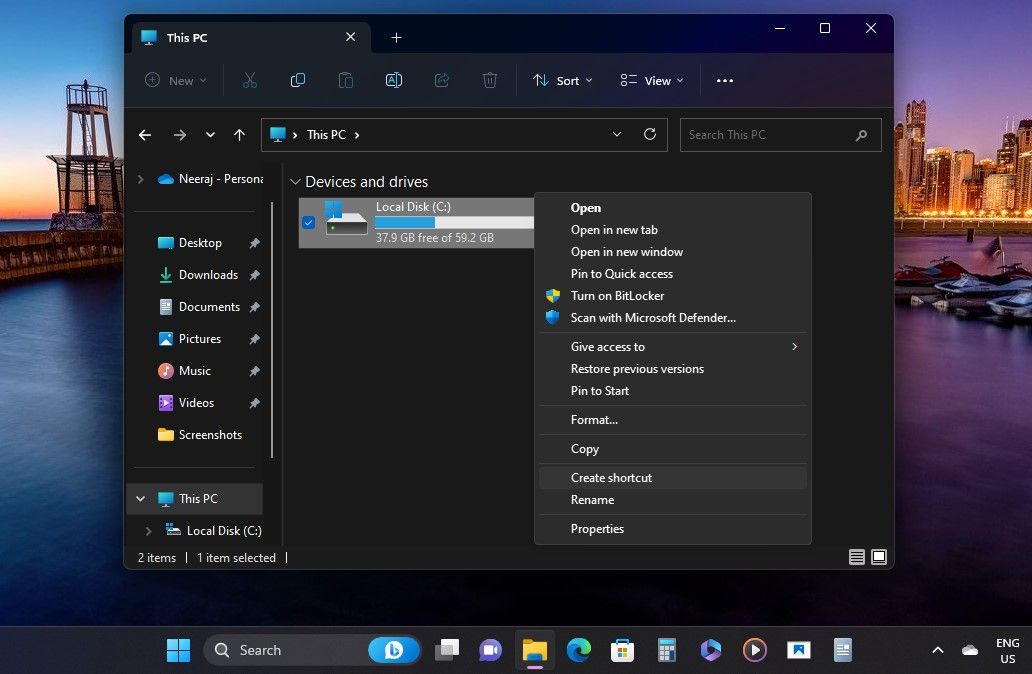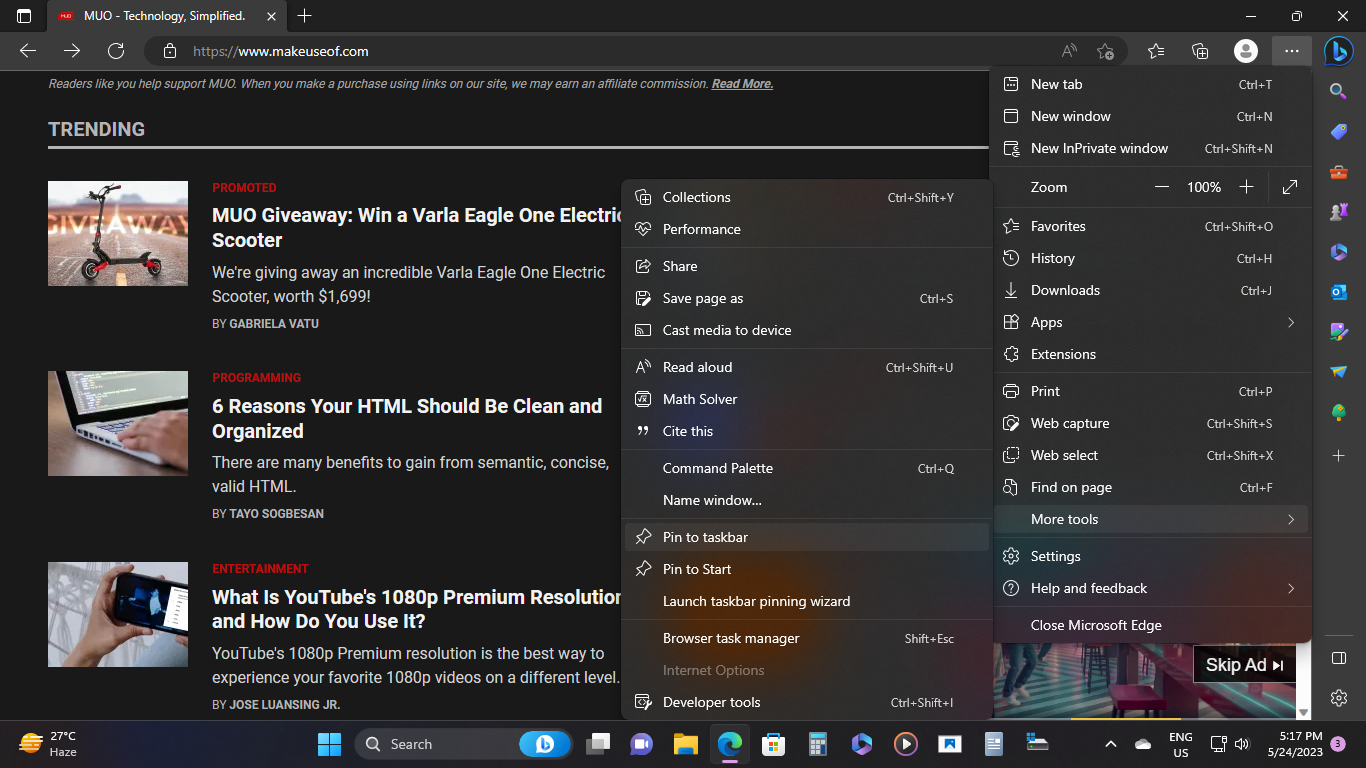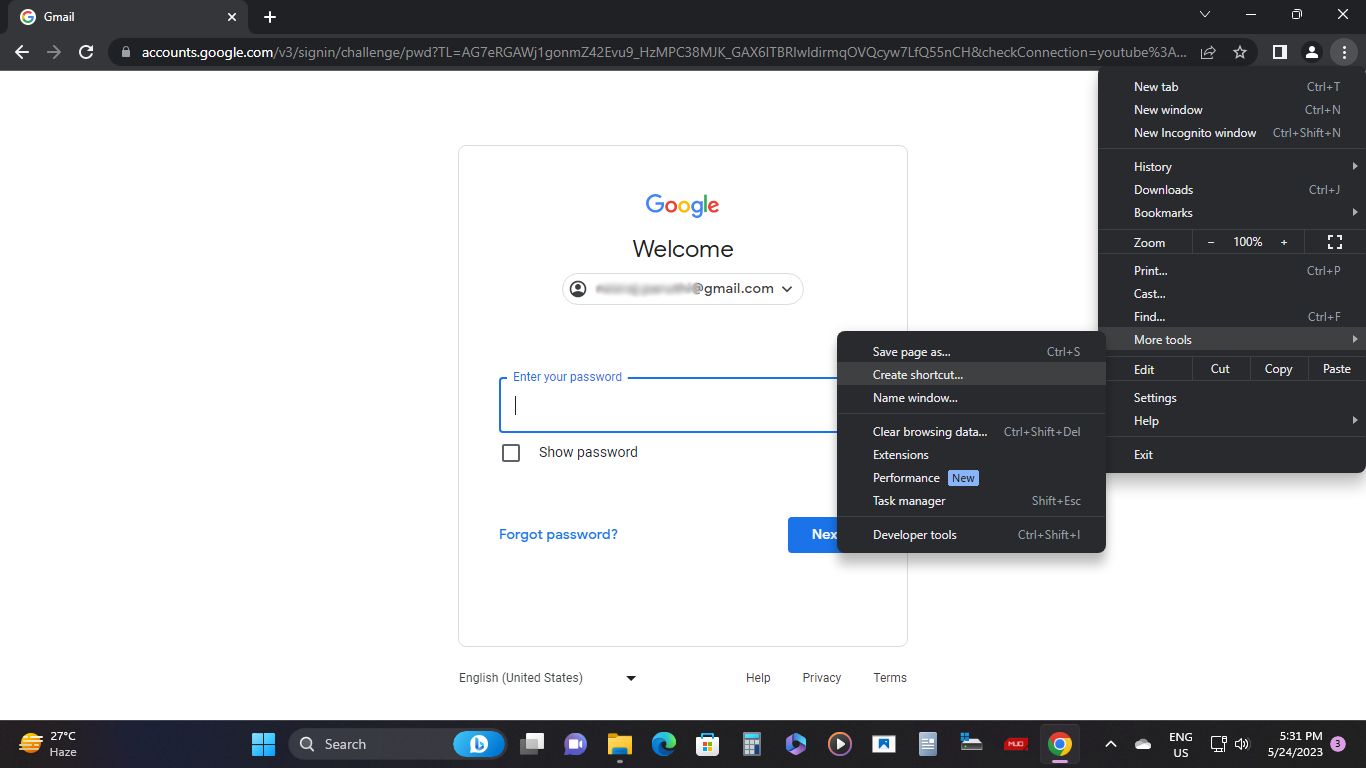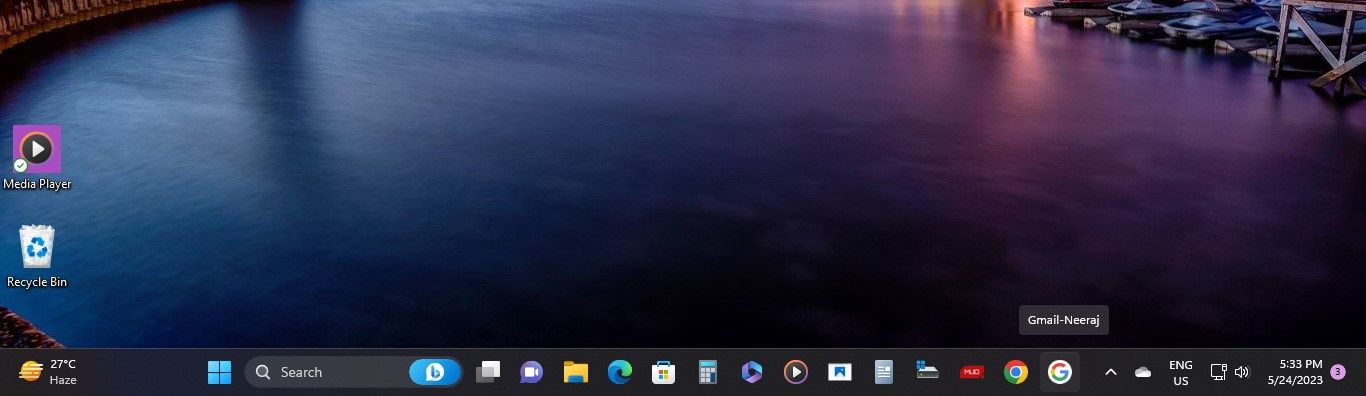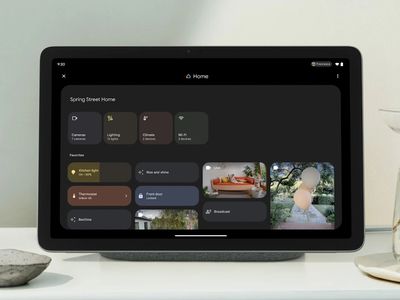
Optimizing W11 Desktop with Taskbar Pins

Optimizing W11 Desktop with Taskbar Pins
We spend so much time on our PC every day, browsing sites, engaging on social media, working, and using apps. As such, having the ability to boot up our most-used apps in a single click can be a convenient and time-saving luxury.
Windows has always let you pin apps to the taskbar for instant access, and Windows 11 is no different. However, Windows 11 now lets you pin files, folders, drives, and even websites to the taskbar too. So, how do you pin things to the Windows 11 taskbar?
Disclaimer: This post includes affiliate links
If you click on a link and make a purchase, I may receive a commission at no extra cost to you.
How to Pin an Open App to the Windows 11 Taskbar
By default, the Windows 11 taskbar comes with the Start menu, Task View, Widgets, Chat, File Explorer, Microsoft Edge, and the Microsoft Store pinned on it. However, you can add more apps to it, including the ones you currently have open right now.
Whenever you open an app, its icon pops up on the taskbar. From here, you can pin the app to the taskbar by doing the following:
- Right-click or press and hold on to the app’s icon on the taskbar.
- Click/tap on Pin to taskbar.

How to Pin a Windows 11 App to the Taskbar From the Start Menu or All Apps Menu
If there’s an app from the Start menu that you use a lot, you can save an extra click by pinning it to the taskbar instead.
- Open the Start menu.
- Right-click or press and hold on to an app’s icon in the Start menu.
- Click/tap on Pin to taskbar.
The Windows 11 Start Menu only displays a few apps, so the one you want to pin might not be there. To view even more apps:
- Click/tap on the All apps button at the top right.
- Right-click or press and hold on to the app you want in the All Apps list.
- Click/tap on More > Pin to taskbar.

How to Pin a Windows 11 App to the Taskbar From the Context Menu
Apps can be easily pinned to the taskbar from the desktop and context menus as well.
- On the desktop or in File Explorer, right-click the app you want to pin to the taskbar.
- Click/tap on Show more options > Pin to taskbar.

How to Pin a Folder to Windows 11’s Taskbar
You can pin a work folder, your current project, your music, or your pictures folder to the taskbar for easy access. Here’s how:
Right-click or press and hold on to the folder (I have chosen the “Screenshots” folder for this example) and then click/tap on Show more options > Send to > Desktop (create shortcut).

Right-click or press and hold on the folder shortcut on your desktop, then click/tap on Properties.
In the Shortcut tab, add the word explorer followed by a space, in front of the Target path, which as you can see in the screenshot is “C:\Users\Neeraj\Pictures\Screenshots”. Then click/tap on Apply.

Click/tap on the Change icon button.
Under Look for icons in this file: type imageres.dll and press Enter as in the screenshot below. From the folder icons that appear, select a folder icon that you like, and click/tap on OK.

Then, in the folder Properties, click/tap on OK.
The icon of the folder’s shortcut on your desktop would have changed to the icon you had selected. Right-click or press and hold on the folder shortcut, then click/tap on Show more options > Pin to taskbar, as in the screenshot below.

Your folder is now pinned to the taskbar. Just open with a click/tap.
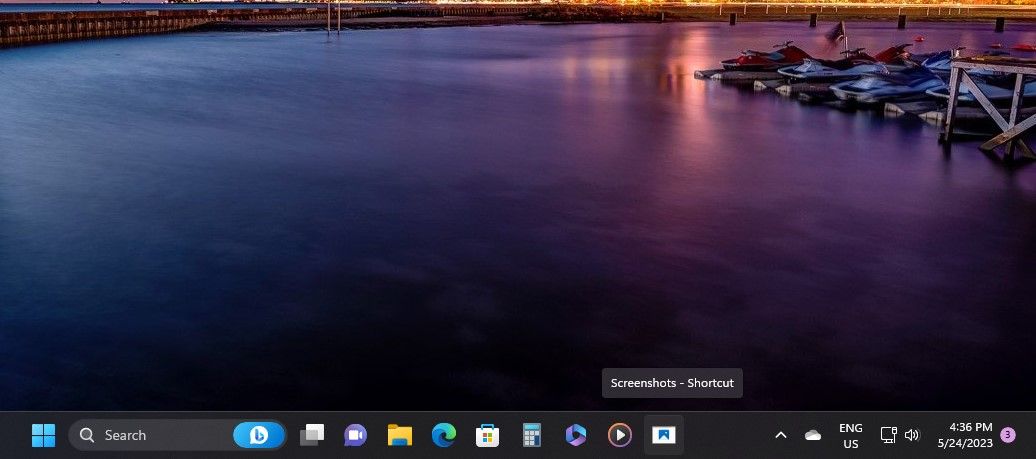
9. Delete the folder shortcut on your desktop.
You will notice that the taskbar icon of a pinned folder will not show its thumbnail preview when you hover with your mouse over it. It will show on the File Explorer icon.
How to Pin a File to the Windows 11 Taskbar
You can also pin a file you’re working on for instant access. The steps to pin a file to the Windows 11 taskbar are the same as the steps for pinning a folder as listed above.
So follow those steps to pin your preferred file to the taskbar. Of course, just replace/read the word “folder” with the word “file”.
Once done, you will be able to open your pinned file with a click.
How to Pin a Drive to the Windows 11 Taskbar
If you have several drives set up on your PC, you can pin them to the taskbar for quick and easy access.
- Open This PC in File Explorer.
- Right-click or press and hold on the drive, and click/tap on Show more options > Create shortcut.

- A prompt to create the drive’s shortcut on the desktop will pop up. Click/tap on Yes to create the shortcut.
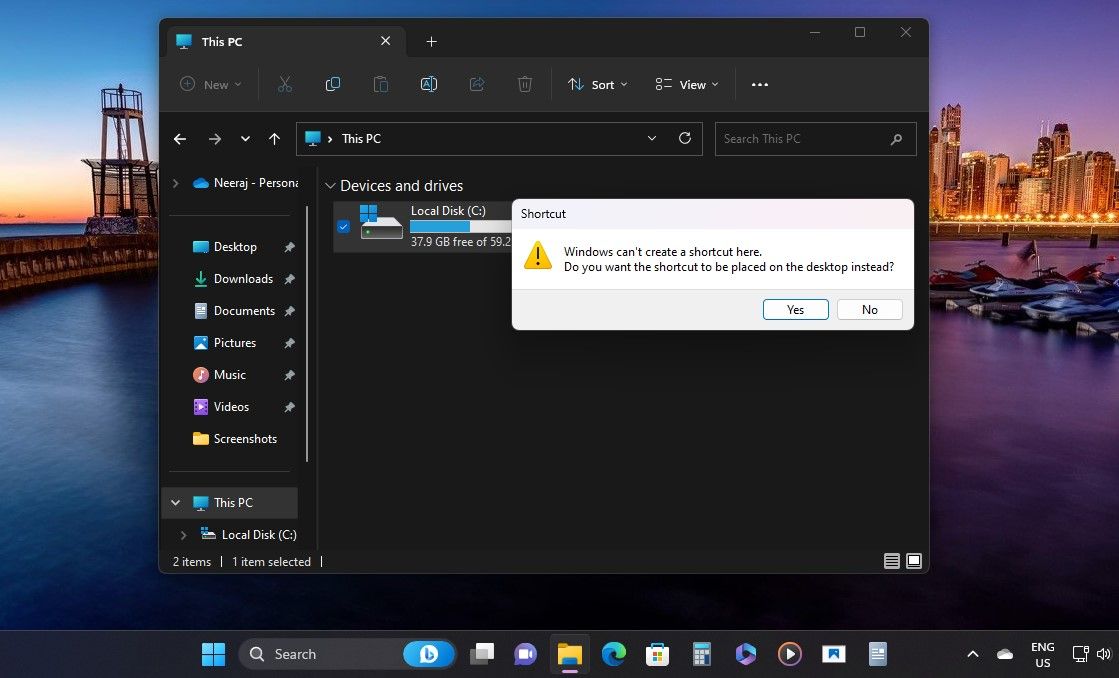
After this, the process is the same as we covered above for pinning a folder from step 2 onwards. So follow those steps to pin your preferred drive to the taskbar. Of course, just replace the word “folder” with the word “drive” instead.
How to Pin a Website to the Taskbar From Microsoft Edge
Won’t it be great to have access to your daily used news or work sites at a click? Fortunately, you can easily pin them to the taskbar via Microsoft Edge:
- Launch the Microsoft Edge browser from the taskbar.
- Open the site you want to pin to the taskbar. I opened https://www.makeuseof.com in this example.
- Click/tap on the 3-dots menu Settings and more > More tools > Pin to taskbar.

How to Pin a Website or Webpage to the Taskbar From Chrome
If you’re not a fan of Microsoft Edge, you can also pin websites and webpages you visit in Chrome instead. For instance, you can create a shortcut that automatically opens Chrome and loads up Gmail when you click on its icon on the taskbar.
Here’s how to do that:
- Go to Gmail in Google Chrome.
- When you’re on the Sign in page, type in your email ID and press Next.
- On the next page, don’t type your password. Click/tap on the 3-dots menu icon Settings and more > More tools > Create shortcut.

- A prompt to name the shortcut will pop up as seen in the screenshot below. Here, you can personalize the shortcut to better identify it. For this shortcut, I have named “Gmail-Neeraj” to better describe where it leads. Once you’re done, click on Create.
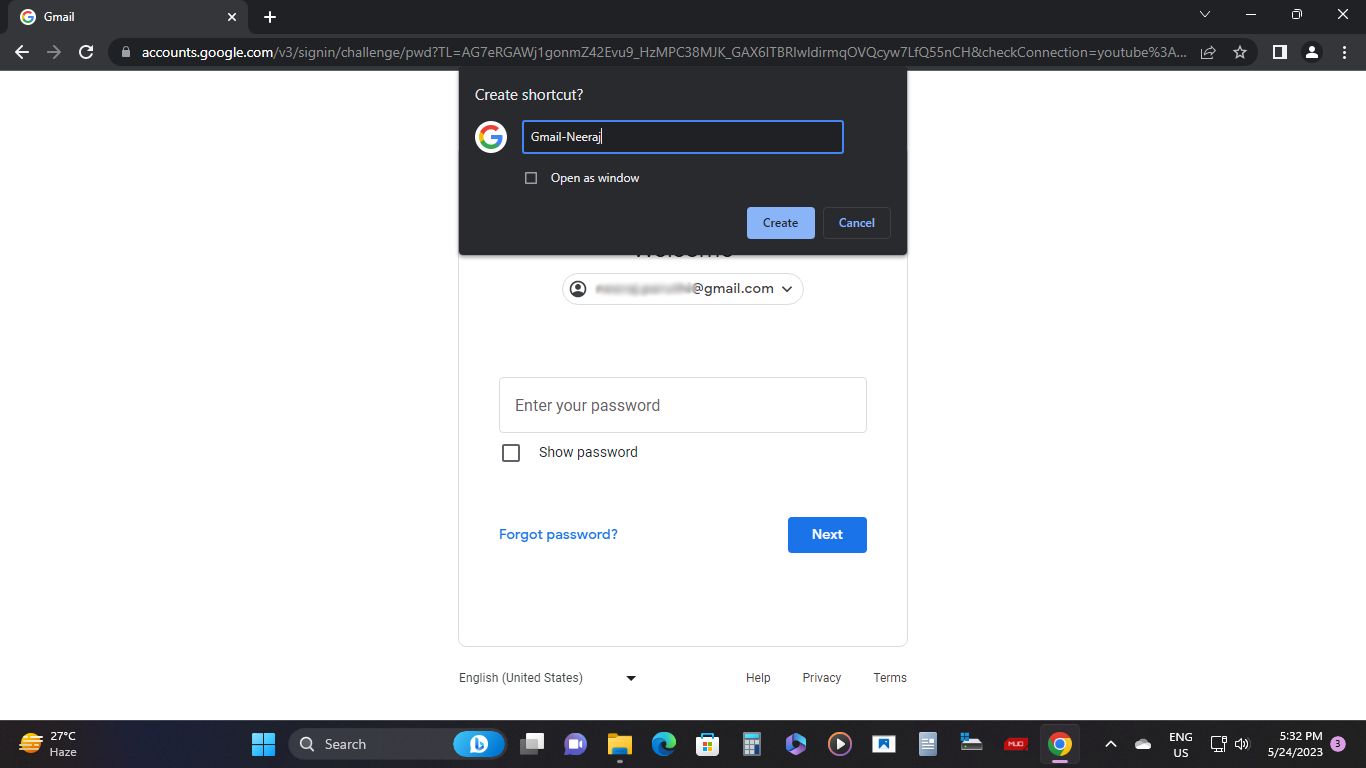
5. The Gmail shortcut will appear on your desktop. Right-click or press and hold the shortcut then click Show more options > Pin to taskbar.
- The page icon will show as Google’s ‘G’ logo on your taskbar. Now just click on it and enter your password to access your Gmail.

Fortunately, this feature isn’t restricted to just Gmail. You can follow these steps on any website to pin it to your taskbar quickly and easily.
And if you don’t like the Recycle Bin sitting on your desktop, you can add a shortcut and pin it to the Windows 11 taskbar .
How to Make More Space on the Taskbar to Pin More Apps
If the taskbar is almost full and you still want to pin more apps, do that by making more space on it.
All you need to do is replace the Search box on the taskbar with the Search icon. Here’s how:
- Right-click a space on the desktop and select Personalize.
- In the Personalization settings, click on Taskbar.
- On the Taskbar settings page, under Taskbar items, the Search settings would be on top with the Search box option on the right.

- Click on the Down arrow next to the Search box to open the options. And switch from the Search box to Search icon only. Instantly, you will find the Search icon on the taskbar instead of the Search box.
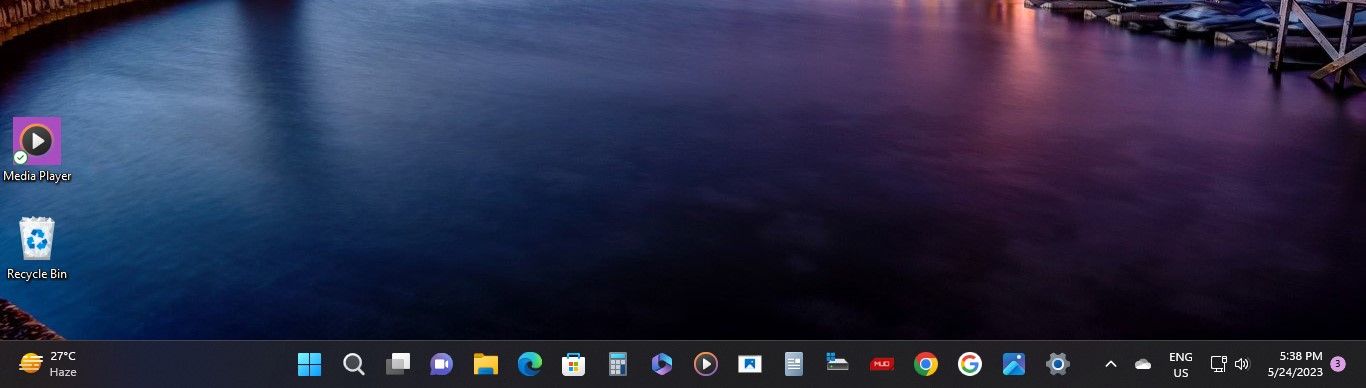
So now, you have more space to add a few more apps or almost anything to the taskbar.
Customize the Windows 11 Taskbar and Add Another Taskbar Too
Once you pin what you want on your Windows 11 taskbar, you can explore some cool ways to customize the taskbar to suit your needs —like changing its color, appearance, and even its size.
Moreover, if you need to pin more apps than the Windows 11 taskbar can comfortably accommodate, you can even add another taskbar to Windows 11 .
Pin Almost Anything to the Taskbar for a Snappy Windows 11 Experience
Windows 11 has some new features worth checking out, and pinning almost anything to the taskbar is but one of these useful tools at your disposal. Windows 11 lets you pin files, folders, apps, drives, and your favorite websites for single-click access, so go ahead and pin your faves to your taskbar for a snappy Windows 11 experience.
We spend so much time on our PC every day, browsing sites, engaging on social media, working, and using apps. As such, having the ability to boot up our most-used apps in a single click can be a convenient and time-saving luxury.
Windows has always let you pin apps to the taskbar for instant access, and Windows 11 is no different. However, Windows 11 now lets you pin files, folders, drives, and even websites to the taskbar too. So, how do you pin things to the Windows 11 taskbar?
Also read:
- [New] Blueprint for a Personalized, High-Definition Editing Haven
- [Updated] 2024 Approved Harness Freedom with Top-Rated Android Editing Apps
- [Updated] Top Steadicams to Elevate Your DSLR Filming Capabilities for 2024
- 2024 Approved Navigating the Numbers YouTube Earnings & CPM Insights
- Decreasing High CPU Demand of Cloud Storage on Windows PCs
- Elevate File Handling Excellence: Harnessing Win 11’S Copy & Move
- Optimizing Your YouTube Video Presentation
- Overcoming 'Entry Point Not Found' On Windows PC
- Quick Fixes for Speedy Epic Game Installations
- Quieting Chrome Ads & Alerts on Windows Machines
- Schnell Und Einfach Verdeckte iPhone-Apps Finden - Entdecke 3 Effektive Strategien
- Windows 10/8/7 MEDD Installer Guide
- Title: Optimizing W11 Desktop with Taskbar Pins
- Author: Richard
- Created at : 2025-02-26 19:10:30
- Updated at : 2025-03-04 16:50:56
- Link: https://win11-tips.techidaily.com/optimizing-w11-desktop-with-taskbar-pins/
- License: This work is licensed under CC BY-NC-SA 4.0.