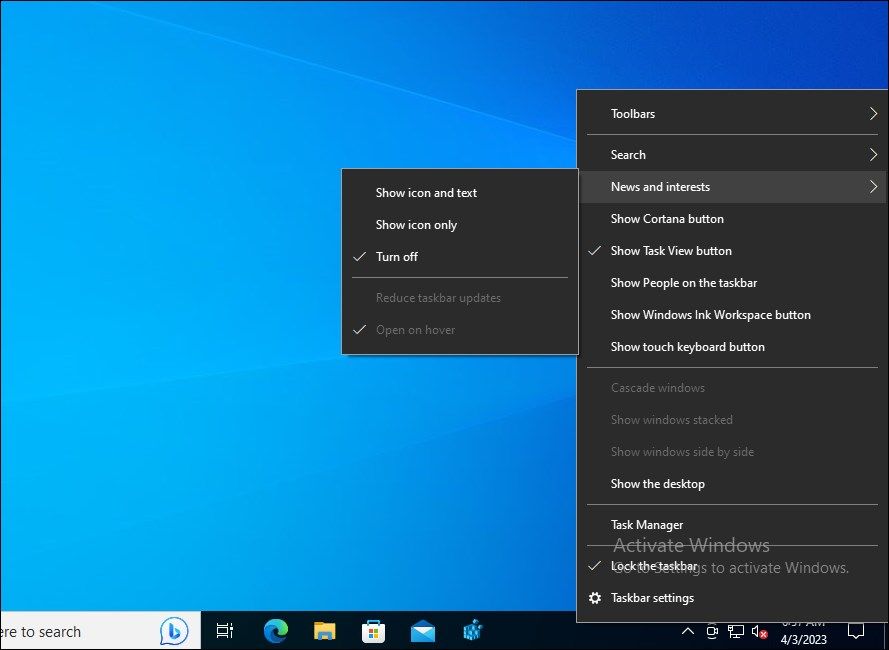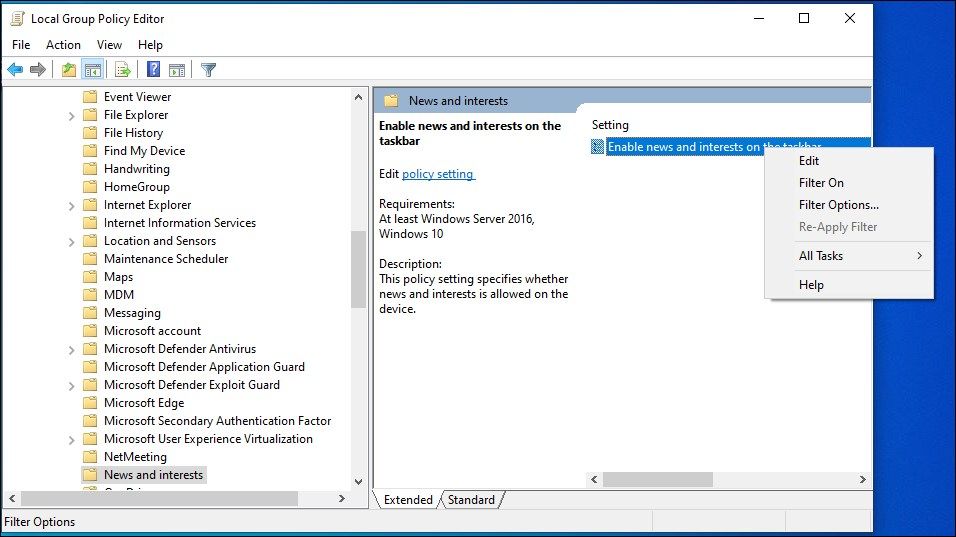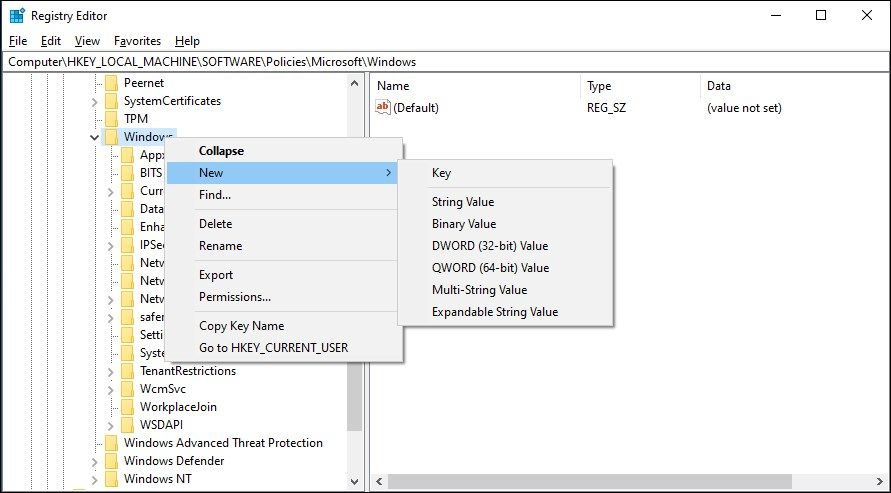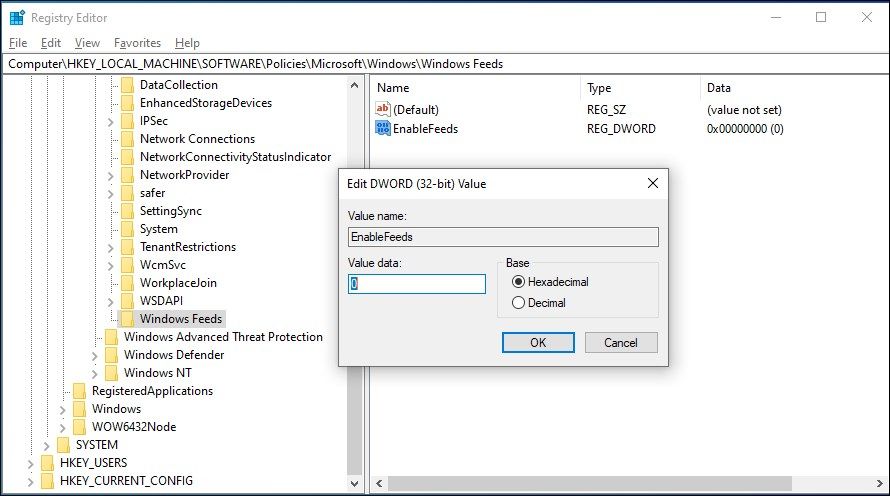Optimizing Windows 11 Load with Smart Media Management

Optimizing Windows 11 Load with Smart Media Management
News and Interests is a Windows 11 and 10 widget on your taskbar to show weather, sports, and news events at a glance. While it seems like a harmlessly unwanted feature, it can sometimes cause high memory usage on your computer.
This News and Interests issue occurs due to a potential memory leak and can make your computer run slow. So, if you want to make your computer run fast again, follow these steps to fix the News and Interests high memory usage problem.
1. Install Windows Update Hotfix

Reportedly, the problem occurs due to a Windows bug. To fix the problem, Microsoft released cumulative update KB5010415 for Windows 11 and 10. So, check if you have any pending updates for your computer and install them to see if that helps resolve the error.
To install a Windows 11 update:
- PressWin + I to openSettings .
- Open theWindows Update tab in the left pane. Check if a new update is available. If not, click onCheck for updates .
- Windows will scan the Microsoft servers for newer updates. If available, click onDownload & install . Once installed, restart your computer and check for any improvements.
You can also learn how tomanage Windows 10 updates to ensure your computer is constantly updated. However, if you can find this specific update on your computer, go toMicrosoft Update Catalog and search for the update. If available, download the update and run the installer to install it manually.
2. Turn Off News and Interests
If you don’t really use the News and Interests feature, you’re better off turning it off. That way, you can save on hardware resources and help your computer run faster.
Turn Off News and Interests on Windows 10
If you don’t use News and Interests, you can turn off the feature from the Taskbar on Windows 10. To turn off News and Interests on Windows 10:
- Right-click on theTaskbar to open the context menu.

- Next, go toNews and Interests and selectTurn Off .
That’s it. With theNews and Interests feature disabled, your memory usage should return to its normal range.
Disable News and Interests on Windows 11
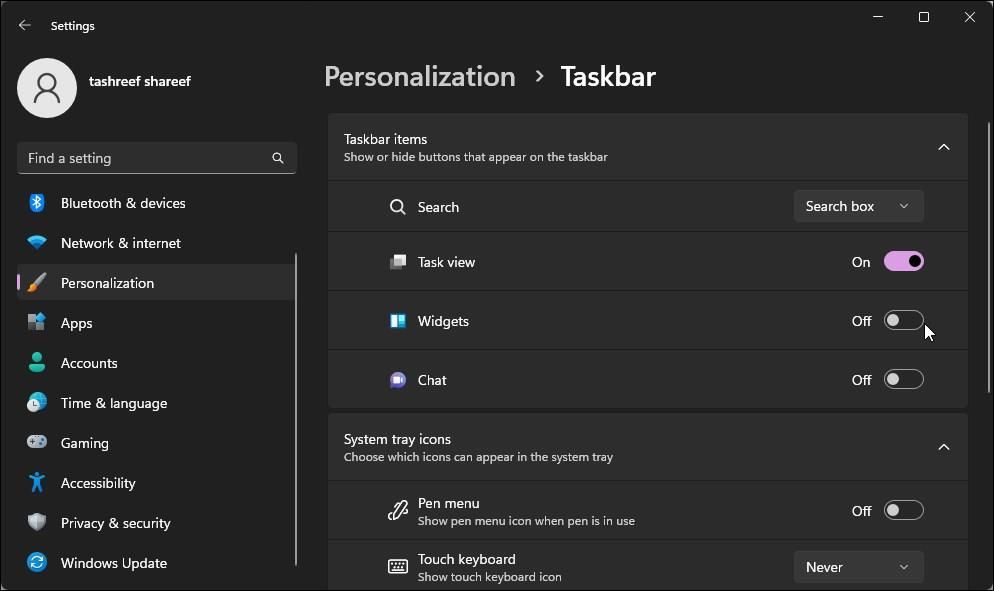
Unfortunately, News and Interests is a core feature of Windows 11 widgets. If the lack of Widgets isn’t a concern, you candisable the Windows 11 Widget app to get rid of the resource-hog news feed on your computer. However, if you find the widgets useful, you must endure the News and Interests feature.
The easiest way to disable Widgets is from the Taskbar settings. If that does not work or if your Windows 11 isn’t activated, you can use Registry Editor to disable the Widgets icon from the taskbar.
If the issue persists even after disabling News and Interest, try toperform a Windows 11 repair reinstall . During a repair reinstall, Windows will reinstall the operating system without removing your personal files and apps.
3. Disable News and Interests Using the Group Policy Editor
On Windows 11, you can configure News and Interests on the taskbar policy to disable the feature and prevent high memory usage. Group Policy Editor (GPEdit) is a Windows component and is not only available on the OS’s Pro, Enterprise, and Education editions.
If you are on Windows 11 Home, follow these steps toenable gpedit on Windows Home and then proceed with the steps below:
- PressWin + R to openRun .
- Typegpedit.msc and clickOK to openGroup Policy Editor .
- In Group Policy Editor, navigate to the following location:
Computer Configuration > Administrative Templates > Windows Components > News and Interests - In the right pane, right-click onEnable News and Interests on the taskbar policy and selectEdit .

- SelectDisabled and clickApply andOK to save the changes.
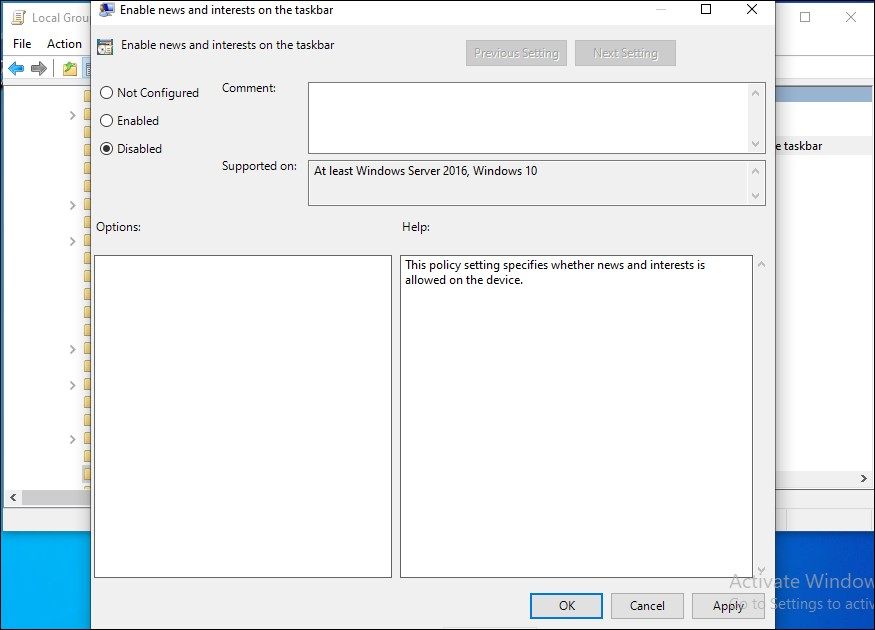
6. Close Group Policy Editor and restart your computer.
After restarting your computer, the News and Interests feature should no longer appear. Launch the task manager and check for improvements in your PC’s CPU and memory usage.
4. Disable News and Interests Using the Registry Editor on Windows 10
You can disable the feed feature using the Windows Registry if you don’t have Group Policy Editor. For this, you’ll need to create an EnableFeeds value and set it to 0 to disable it.
Incorrect modifications to the Windows Registry can cause your system to malfunction. We recommendcreating a restore point before making any changes to the registry entries.
To disable the news feed feature using Windows Registry:
- PressWin + R to openRun .
- Typeregedit and clickOK to openRegistry Editor .

- In Registry Editor, navigate to the following location. You can copy and paste the registry path for quicker navigation:
Computer\HKEY_LOCAL_MACHINE\SOFTWARE\Policies\Microsoft\Windows
4. Right-click on theWindows key in the left pane.
5. SelectNew > Key . Rename the key asWindows Feeds .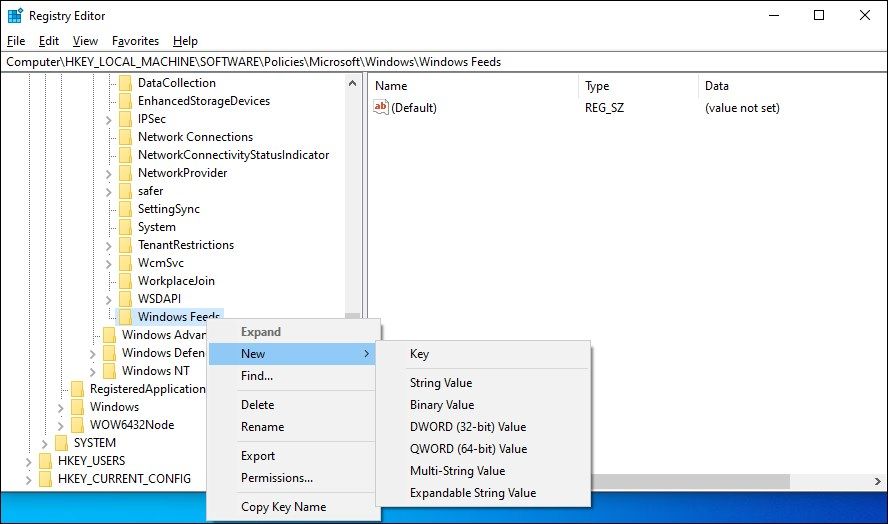
- Next, right-click theWindows Feeds key and selectNew > DWORD (32-bit) Value .
- Rename the new value asEnableFeeds .
- Double-click on theEnableFeeds value to edit it.

- Type0 in theValue data field and clickOK to save the changes.
- Close the Registry Editor and restart your computer to apply the changes.
5. Add and Disable EnableFeeds Using PowerShell
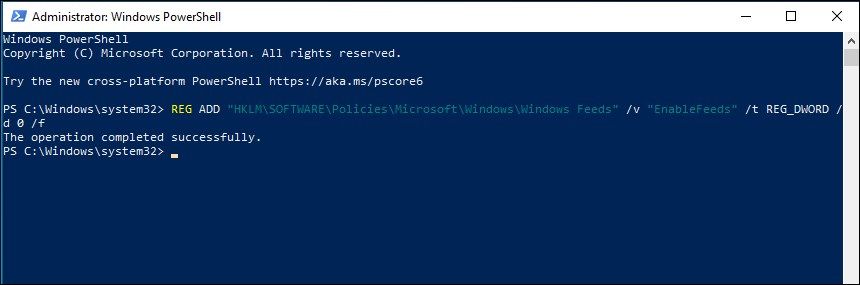
You can also add and modify the EnableFeeds value in the Windows Registry using PowerShell. To do this:
- Press theWin key and typepowershell .
- Right-click onWindows PowerShell and selectRun as administrator .
- In the PowerShell terminal, copy and paste the following entry and press Enter:
REG ADD "HKLM\SOFTWARE\Policies\Microsoft\Windows\Windows Feeds" /v "EnableFeeds" /t REG_DWORD /d 0 /f - The above command will create a newWindows Feeds subkey and contain the valueEnableFeeds set to disabled.
- If there are no errors, typeexit and pressEnter to close PowerShell. Restart your Computer and check for any improvements.
Fix the News and Interests Feature’s High Memory Usage on Windows
Memory leakage is a common cause for the News and Interests high memory usage issue. While a hotfix is available, you’ll need to disable the News and Interests widget item to resolve the problem if the issue persists.
Also read:
- [New] From Idea to Execution Creating YouTube Trailers in Filmora for 2024
- [New] Unlocking Fullscreen Potential in Adobe Premiere for 2024
- [Updated] Affordable Video Capture - Maximum Potential via OBS
- Correcting Exception Breakpoint Reached Message on PCs
- Enhance Extend Volume Functionality in DiskMgmt
- In 2024, Bring Your Camera Life Into Your Instagram World
- In 2024, How to Unlock Samsung Galaxy F14 5G Phone with Broken Screen
- In 2024, Stream Wars Unveiled Which Wins, OBS or Twitch?
- Is the HP OMEN Obelisk Your Ideal Gaming Machine? Insights From Our In-Depth Review
- Old Video Resurrection: Mastering MadVR Techniques, Windows Style
- Overcoming Server-Related Errors in Microsoft Store, Windows 11/11 Edition
- Perfect Text Adjustments with Ease: The Modern Windows 11'S Snipt Guide
- Setting Up Your W11 Device with Google Play
- Steps to Simple: Reverting Windows 11 User Privileges
- Trimmed, Tamed Files: Adopt Compact Display in Windows 11
- Ultimate Guide 15 Great Online Photo Editing Tools 2023 (Free)
- Unveiling Windows 11'S Proxy Settings Path
- Updated In 2024, Free and Fabulous 20 Adobe Premiere Intro Templates
- Updated What Is an AI Artist?
- Title: Optimizing Windows 11 Load with Smart Media Management
- Author: Richard
- Created at : 2024-11-04 21:36:24
- Updated at : 2024-11-07 01:13:59
- Link: https://win11-tips.techidaily.com/optimizing-windows-11-load-with-smart-media-management/
- License: This work is licensed under CC BY-NC-SA 4.0.