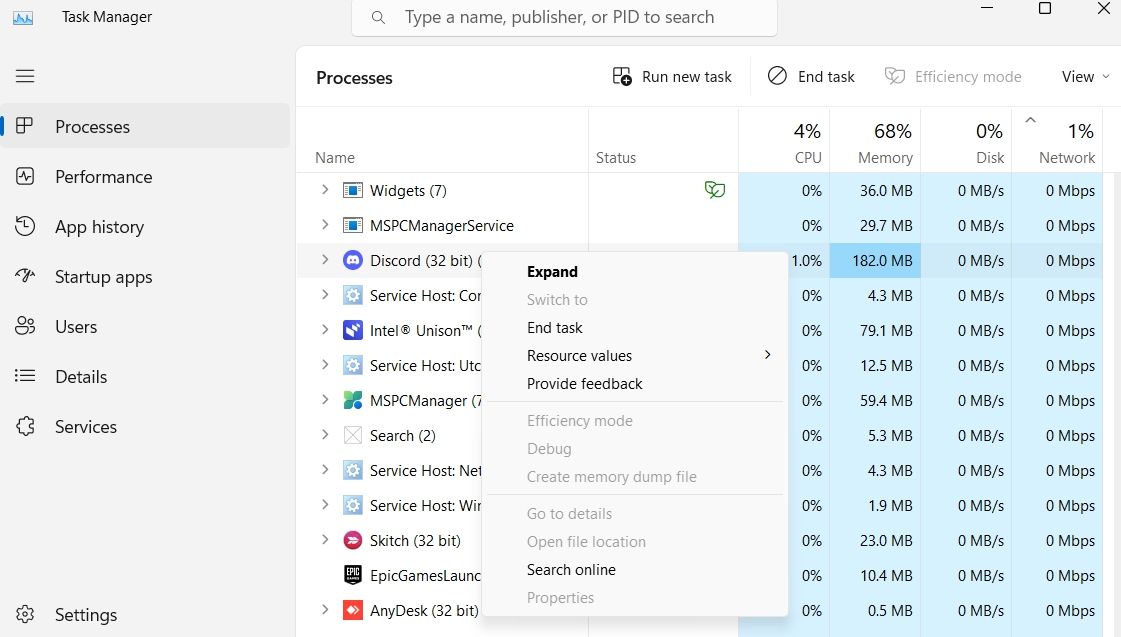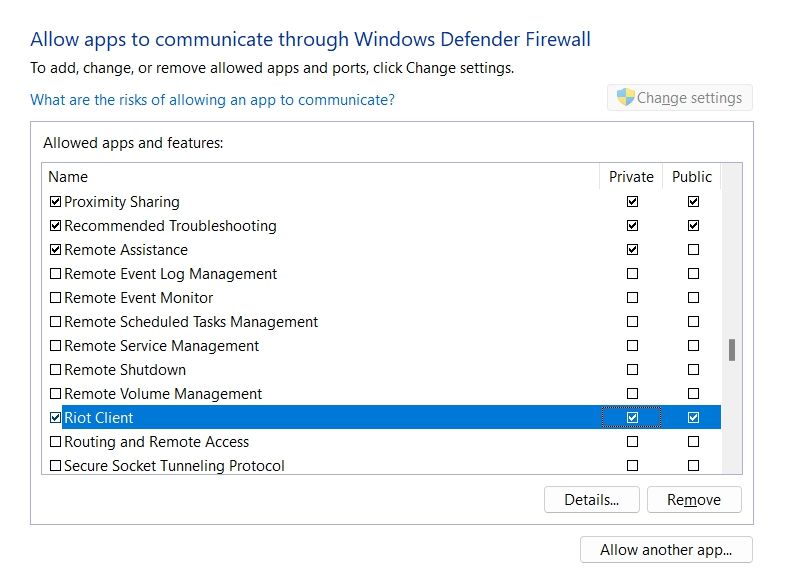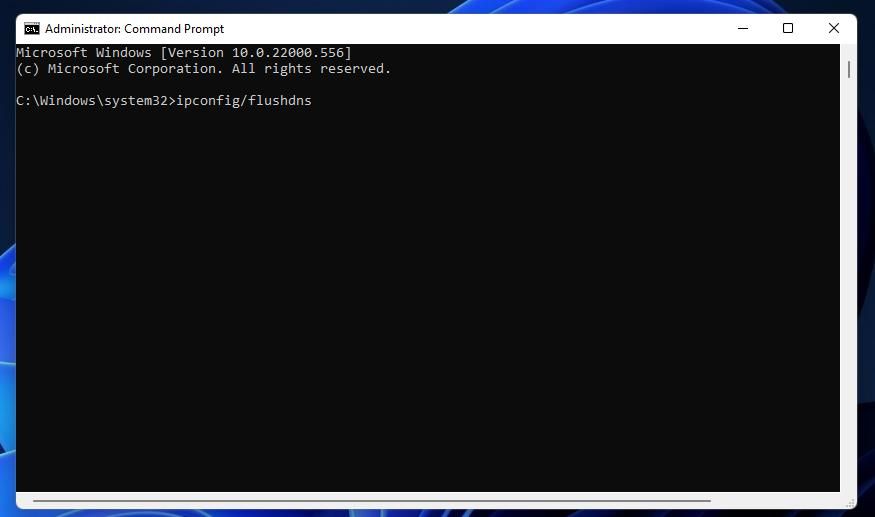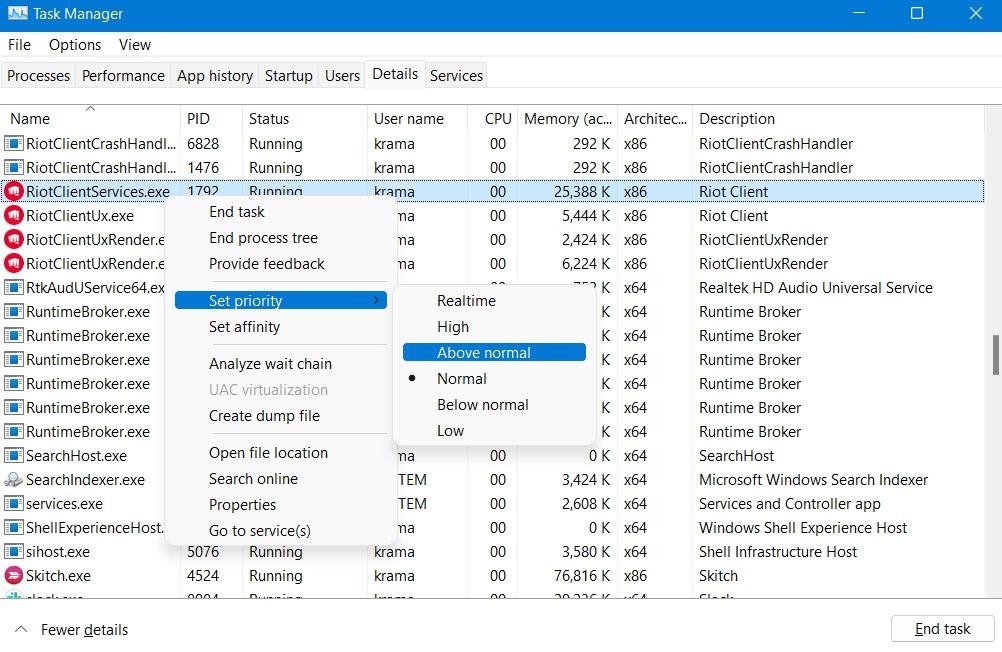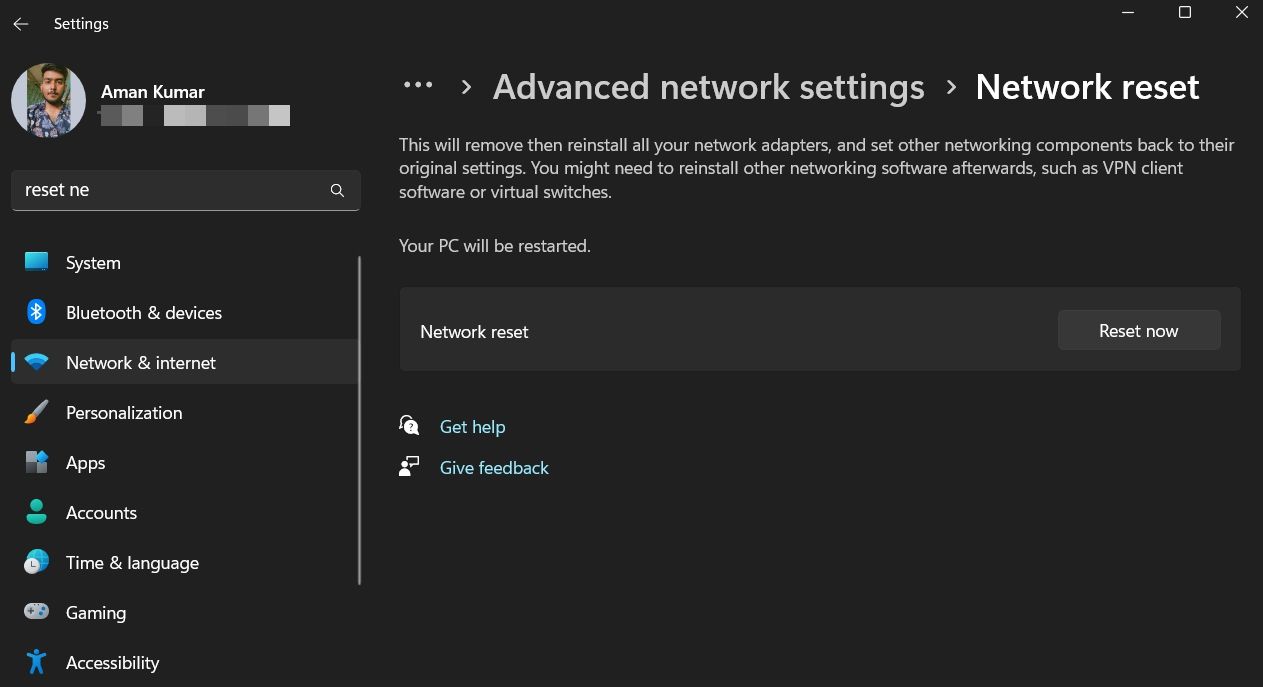Overclocking Valorant: Tips for 0.1KB/S Boost on PC

Overclocking Valorant: Tips for 0.1KB/S Boost on PC
Valorant is a popular first-person hero shooter developed by Riot Games, so there are always new people downloading the game for the first time. However, for many users, the Valorant download gets stuck on an excruciatingly slow download rate of 0.1KB/s.
If you also encounter the same problem, consider trying the below solutions to resolve the issue for good.
Disclaimer: This post includes affiliate links
If you click on a link and make a purchase, I may receive a commission at no extra cost to you.
Why Does Valorant’s Download Get Stuck on 0.1KB/s?
A weak internet connection is one of the primary reasons why Valorant downloading gets stuck on 0.1KB/s. However, it’s not the only potential cause. There are many more culprits that can be responsible for the problem:
- If there’s an ongoing issue with the DNS server, it can affect your Valorant download speed.
- Windows Defender Firewall can block some necessary Riot Client services and cause this slow download problem.
- The problem can also appear due to outdated or corrupt network drivers.
Thankfully, you can quickly resolve the problem with a few simple fixes.
1. Restart the Download
Let’s start with the basic but most effective solution—restarting the download. As it turns out, the problem can result from a temporary glitch in the Riot Client. In this situation, just give the download a restart and check if it solves the issue.
2. Check Your Internet Connection
The Riot Client will fail to download or update Valorant if you are connected to a weak and unstable internet connection. You can check internet stability and speed by visiting aninternet speed checking website . If you notice that you are getting a comparatively lower speed, try rebooting the router.
If power cycling the router didn’t improve your download speeds, contact your ISP and ask that they resolve the problem.
3. Close All the Discord Services From the Background
Valorant’s download speed may reduce to a crawl if Discord or any of its related services is running in the background. As it turns out, Discord is known for consuming a major part of available bandwidth and adversely affecting other applications’ downloads.
So, close Discord from the background and check if it fixes the issue. Here’s how to do it.
- Open Task Manager using theCtrl + Shift + Esc hotkey.
- Right-click on Discord and chooseEnd Task from the context menu.

Along with Discord, you can also consider closing all other network-consuming applications like Chrome and Spotify from the background.
Next, launch the Riot Client, start the downloading process, and check if the problem continues.
4. Switch to Google’s DNS Server
The Riot Client will struggle to initiate the downloading process if your currentDNS server is unstable. You can try switching to a different DNS server to eliminate the problem.
While there are plenty of public DNS servers you can swap to, Google’s servers are one of the most popular choices. As such, our guide will cover connecting to Google’s DNS. If you want a different one, be sure to check out thebest DNS servers for improved online safety and replace the IP addresses in the guide below with your chosen server.
OpenSettings usingWin + I hotkeys.
ChooseNetwork & internet from the left pane.
Click onWi-Fi >Hardware Properties .
Click onEdit next toDNS server assignment .

Click on the drop-down icon underEdit DNS settings , and chooseManual from the context menu.
As per your DNS provider, chooseIPv4 orIPv6 .
If you choose IPv4, enter8.8.8.8 and8.8.4.4 inPreferred andAlternate DNS servers , respectively.
If you choose IPv6, enter2001:4860:4860::8888 and2001:4860:4860::8844 inPreferred andAlternate DNS servers , respectively.

Click on Save.
Check if you are still facing the problem.
5. Allow the Riot Client to Communicate Through the Windows Defender Firewall
The issue can pop up if the Riot Client is blocked under Windows Defender’s settings. As such, you can try whitelisting the Riot Client in the firewall settings to get rid of the issue. Here’s how to do it:
- Open theStart Menu , typeFirewall and Network protection , and press Enter.
- Click onAllow an app through the firewall .
- Checkmark bothPrivate andPublic boxes next toRiot Client .

- Click on OK to save the changes.
Try to download Valorant and check if the problem continues. If yes, try the next solution on the list.
6. Uninstall Avast Antivirus
For many users, Valorant started downloading at normal speed after uninstalling the Avast antivirus. So, you can try this on your computer as well and check if it makes any difference. Here’s how to uninstall Avast on your computer:
- Open Windows Search, typeControl Panel in the search bar and press Enter.
- ChooseUninstall a program .
- Right-click on Avast and chooseUninstall from the context menu.
After that, follow the on-screen instruction to complete the uninstallation process.
7. Flush the DNS Cache
The DNS cache stores data of all your computer’s DNS queries for future use. However, if the DNS cache gets corrupt for some reason, it can cause connection issues.
As a solution, you will have to clear the DNS cache data. Clearing the DNS cache will flush all the IP addresses and the DNS records. Here’s how to flush the DNS cache on Windows 11.
- OpenCommand Prompt .
- Typeipconfig /flushdns and press Enter.

Wait until you see the message “Successfully flushed the DNS Resolver Cache.” After that, reboot the system and check for the problem.
8. Update Your Network Drivers
An outdated or corrupt network driver can also cause connection issues. When you experience a network-related issue, updating your network driver sometimes fixes the problem.
Here are the steps for downloading the latest network drivers:
- Open Device Manager using one of themany ways to open the Device Manager .
- Double-click onNetwork adapters .
- Right-click on the installed network driver, and choose theUpdate driver option.

- Click onSearch automatically for drivers .
Windows will now look for and install the best available network driver for the system. Once the update process is complete, reboot the system and check if the problem is fixed or not.
9. Change Riot Client Priority
The next solution on the list is to change the priority of Riot Client. After changing the priority to high, Windows will give more importance to Riot Client, automatically fixing the problem at hand.
Here are the steps you need to follow.
- Open the Task Manager.
- Switch to theDetails tab.
- Right-click onRiotClientServices.exe , hover the cursor toSet priority , and chooseHigh from the context menu.

Relaunch the client, and you will notice that you are no longer facing the problem.
10. Reset the Network Settings
Sometimes your current network settings can be the reason behind slow downloading in different applications, including Valorant. To fix this, you’ll have to reset the network settings, which will reinstall the network adapters, and configure other network services back to their default values.
Here’s how to reset the network settings:
- Open the Settings menu and navigate to Network & internet > Advanced network settings > Network reset.
- Click theReset now button next toNetwork reset .

- ClickYes to the UAC that crops up.
Valorant Downloading Issue Fixed
It’s a very straightforward process to download or update Valorant using the Riot Client. But the client can run into issues from time to time as well.
If the Valorant download or update gets stuck on 0.1KB/s, feel free to use the above solutions. But in the worst-case scenario, if nothing worked, consider connecting with theRiot Games support team .
Also read:
- [Updated] In 2024, Enhance Engagement Learn to Dim YouTube Video Backgrounds
- 2024 Approved 1-5 Best URL Trimmer Tools for YouTube Videos
- 2024 Approved The Essential Guide for Proficiently Playing Games with Switch Pro in Steam
- Affordable Test Drive: How This Budget-Friendly Power Station Transformed My Cross-Country Journey - Insights From ZDNet
- Connecting to Shared Resources in Win11 with Precision
- Deciphering How Windows Displays Relaxation
- Eliminate Non-Responsive Printer: A Guide for WWin Issues on PCs.
- FB HD Stream to Local Storage for 2024
- In 2024, Quick & Easy Xbox One Image Snaps for Gaming
- In 2024, The Forgotten Basics of Instagram Reels Success
- Preventing Blue Screen Error with VMware in Win11
- Redefining Windows Success with Enhancements
- Secure Browsing with Defender Aguard on Windows 11 Edge
- Steps to Overcome X887A0006 DXGIEror on Win11
- Strategies to Overcome the Widely Reported Error Code 0X8004def5 in Windows 11
- Twin-Tongue Transition Training
- Unleash Creativity Designing Awe-Inspiring Covers for Instagram Highlights
- Unveiling the Power of Disk Management in W10/W11
- Unveiling Today's Drones Tomorrow's Promise
- Title: Overclocking Valorant: Tips for 0.1KB/S Boost on PC
- Author: Richard
- Created at : 2025-03-01 16:15:44
- Updated at : 2025-03-04 19:53:13
- Link: https://win11-tips.techidaily.com/overclocking-valorant-tips-for-01kbs-boost-on-pc/
- License: This work is licensed under CC BY-NC-SA 4.0.