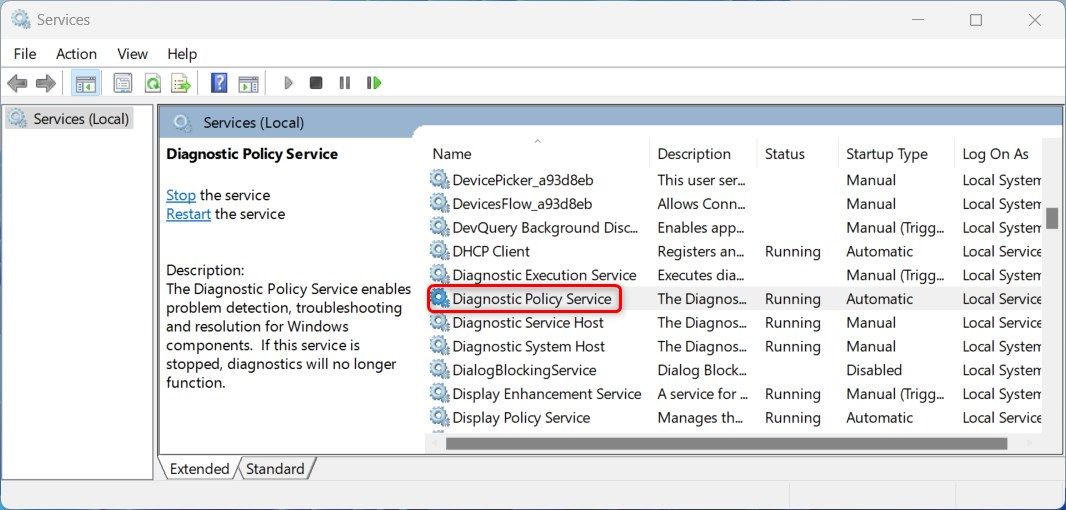Overcome Compatibility Issues with Easy Fixed Steps

Overcome Compatibility Issues with Easy Fixed Steps
The Program Compatibility Troubleshooter is a tool from Microsoft that checks for and resolves compatibility issues when running older applications on newer versions of Windows. However, sometimes the troubleshooter fails to work as expected.
If you’re facing this issue, there are several possible causes and ways to fix it. Let’s look into them below.
Disclaimer: This post includes affiliate links
If you click on a link and make a purchase, I may receive a commission at no extra cost to you.
1. Check For Corrupted System Files
Corrupted system files can cause the Program Compatibility Troubleshooter not to work correctly. To ensure all your system files are functioning properly, run the built-in System File Checker utility on Windows. Here’s how to do it:
- Right-click onStart and selectRun from the menu list.
- Typecmd in the text box and pressCtrl + Shift + Enter on your keyboard.
- If UAC appears on the screen, clickYes to grant privileges.

- In Command Prompt type the below command and hit Enter:
sfc /scannow
Wait for the scan to finish. This may take several minutes and your PC may restart once or twice during the process. Once the scan is completed, check if the Program Compatibility Troubleshooter works now.
2. Repair Corrupted System Image
If the System File Checker was unable to repair corrupt system files, you can use the DISM tool from Command Prompt to fix them. Here’s how to do it:
- Use one of the manyways to run Command Prompt as an administrator to get an elevated prompt running.

- In Command Prompt, type the below command and hitEnter :
DISM /Online /Cleanup-Image /RestoreHealth
The DISM tool will start scanning the system for corruption. It can take up to 20 minutes, but it is worth waiting because it can repair a lot of system issues. Once the scan is completed, restart your computer and check if the issue is fixed.
3. Uninstall Third-Party Security Software
Sometimes, certain third-party security software can interfere with the Program Compatibility Troubleshooter and cause it to not work. Uninstalling these programs should help.
- Right-click on Start and selectInstalled apps .
- Search for your security software in the list of installed programs.
- Then click the three dots and selectUninstall .
Follow the on-screen instructions to remove the program from your PC. Once done, restart your PC and try running the Program Compatibility Troubleshooter again.
4. Restart the Diagnostic Policy Service
The Diagnostic Policy Service is responsible for allowing the Program Compatibility Troubleshooter to work properly. If it’s not running, restarting it should help the troubleshooter function normally.
- PressWin + R on your keyboard to open the Run dialog box.
- Typeservices.msc in the text box and clickOK .
- Look for theDiagnostic Policy Service and double-click it.

- In the Diagnostic Policy Service Properties window, set the Startup type toAutomatic and clickStart .
- Next, clickApply andOK to save the changes.
Now restart your PC and try running the Program Compatibility Troubleshooter again to see if it works.
5. Run the Troubleshooter in Safe Mode
If you are still experiencing this issue, try running the Program Compatibility Troubleshooter in safe mode. This will help you troubleshoot any compatibility issues more effectively.
To do this, follow the below steps:
- Start your PC in safe mode (seehow to start Windows in safe mode for instructions).
- Once in safe mode,run the Program Compatibility Troubleshooter and check if it works. If so, it means that one of your installed programs is causing the issue. Try uninstalling them and see if the issue is fixed.
6. Reset Windows
If all else fails, you can tryresetting Windows to its default settings . This will reinstall Windows and get rid of any potential issues that may be causing the troubleshooter to not work.
Fixing Program Compatibility Troubleshooter Problems on Windows
If the Program Compatibility Troubleshooter is not working on your computer, read this guide. The steps here will help you fix this issue and have the tool working and running again.
Also read:
- [New] Magix ACID Pro Review & Alternatives
- [New] Navigating Telegram Web Essential Steps Unveiled
- 容易なHDD交換手順:Windows Server 2016への変更方法
- Deathloop Game Crashing? Follow This Guide for Quick and Simple Repairs to Enhance Your Gaming Experience
- Does find my friends work on Nokia C02 | Dr.fone
- Efficient Techniques for Windows Explorer Restart
- Elevate Your Windows 11 Launch with These Top Methods
- Job Security and ChatGPT: A Close Look at Ten Potential Risks
- Overcoming Common Issues with iTunes in a Windows System
- Reverse Unregistered Package Situation in Windows Photos
- Seven Keys to Restore Memory Integrity on Windows 11 Systems
- Techniques for Amending Misrepresented CPU Data on PC
- The Essential Techniques for Finding Policy Rules
- Tutorial to Change Samsung Galaxy F14 5G IMEI without Root A Comprehensive Guide
- Understanding T-Mobile's Intra-Network WiFi Roaming: A Guide
- Why Your WhatsApp Live Location is Not Updating and How to Fix on your Motorola Moto G24 | Dr.fone
- WinRAR Error Correction: 6 Strategies for Checksum Fixes
- Title: Overcome Compatibility Issues with Easy Fixed Steps
- Author: Richard
- Created at : 2024-11-21 16:48:07
- Updated at : 2024-11-27 16:44:55
- Link: https://win11-tips.techidaily.com/overcome-compatibility-issues-with-easy-fixed-steps/
- License: This work is licensed under CC BY-NC-SA 4.0.