
Overcoming 0X80070522: Resolving Client Permissions Issue on Windows Systems

Overcoming 0X80070522: Resolving Client Permissions Issue on Windows Systems
Error 0x80070522 is an issue that can arise when users try to save, move, or copy files in Windows 11/10. That error often occurs when users try to save files in or copy them to root or system folders. The error 0x80070522 message says, “A required privilege is not held by the client.”
That message sometimes serves as a security warning for modifying system files and folders. However, users can’t create (save), move, or copy files to certain locations when that error occurs. This is how you can resolve error 0x80070522 in Windows 11/10.
1. Run Software Packages as an Administrator Before Saving Files
If error 0x80070522 occurs when you’re trying to save new files, try running the required software packages as administrator. Open any program with which you need to save a file by right-clicking its shortcut or EXE file and selectingRun as administrator . Then create or open a file and select to save it when utilizing the software with elevated user permissions.
You can also set programs to always run as admin. To do so, select aRun as administrator setting within an app’sCompatibility tab. Check out our article about always running apps with admin rights on Windows for further details about how to permanently set elevated privileges.
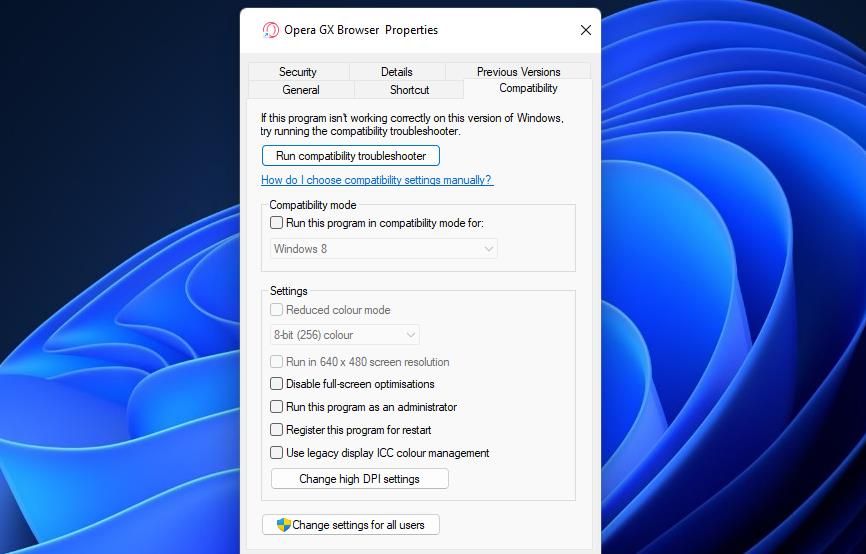
2. Set an Admin Account on Windows
The error 0x80070522 message highlights that this is a privilege (permissions) issue. Therefore, error 0x80070522 is more likely to occur within standard account types than administrator ones. If your current user account only has standard rights, change it to an administrator one. Our guide on changing your account type on Windows includes four methods for setting up an admin account in Windows 11/10.
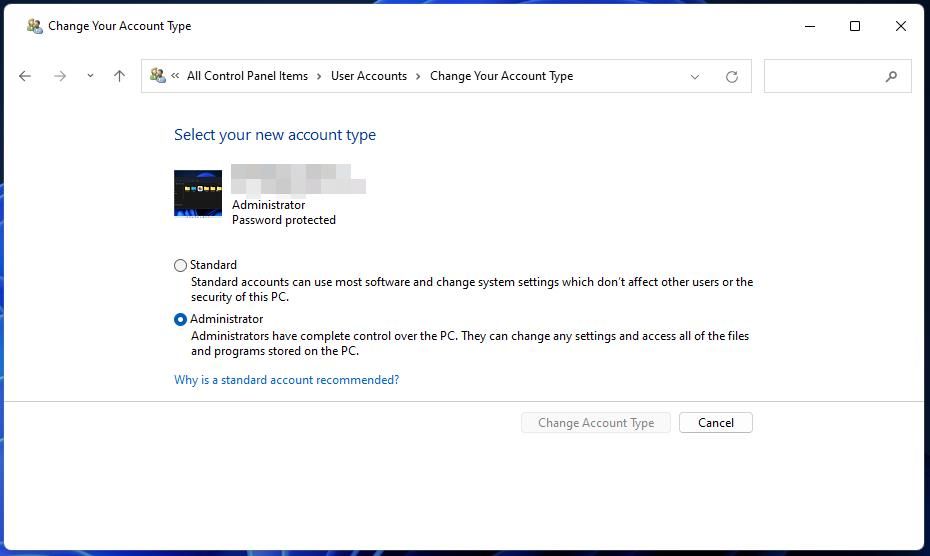
3. Turn Off User Account Control (in Three Different Ways)
User Account Control is a Windows security feature that restricts software privileges. That feature is the most regular cause of error 0x80070522. Follow the steps in our g uide to disabling User Account Control to set UAC to the lowestNever notify option.
It’s not recommended to leave UAC off. Do what you must with the files when User Account Control is disabled. Then turn UAC back on after you’ve saved, moved, or copied the files as needed.
4. Modify the Drive’s Sharing Permissions
Error 0x80070522 can also arise because of restricted sharing permissions on a drive partition. You can remedy that by selecting the Full control permission setting for the drive. This is how you can modify a drive’s sharing permissions in Windows :
Open File Explorer and selectThis PC .
Right-click the Local Disk C: drive and selectProperties . If error 0x80070522 occurs on a different drive, selectProperties for whatever partition you need to fix the issue.

Click theSharing tab.
Press theAdvanced Sharing button.
Select theShare this folder checkbox.

Click thePermissions button.
Select theFull control option’sAllow checkbox for the Everyone group.

Click theApply andOK on the Permissions and Advanced Sharing windows.
SelectClose to exit the properties window.
Then clickPower and selectRestart within your Start menu.
Perform the Required File or Folder Actions on Windows
Applying those potential solutions will probably fix error 0x80070522 and enable you to perform required file or folder actions without restriction. Most users have resolved this error by disabling User Account Control security one way or another.
However, leaving UAC disabled will compromise your PC’s security. So, it’s recommended to set up a restore point before attempting to resolve error 0x80070522 with the third and fourth resolutions at least.
- Title: Overcoming 0X80070522: Resolving Client Permissions Issue on Windows Systems
- Author: Richard
- Created at : 2024-08-16 01:26:34
- Updated at : 2024-08-17 01:26:34
- Link: https://win11-tips.techidaily.com/overcoming-0x80070522-resolving-client-permissions-issue-on-windows-systems/
- License: This work is licensed under CC BY-NC-SA 4.0.

 Greeting Card Builder
Greeting Card Builder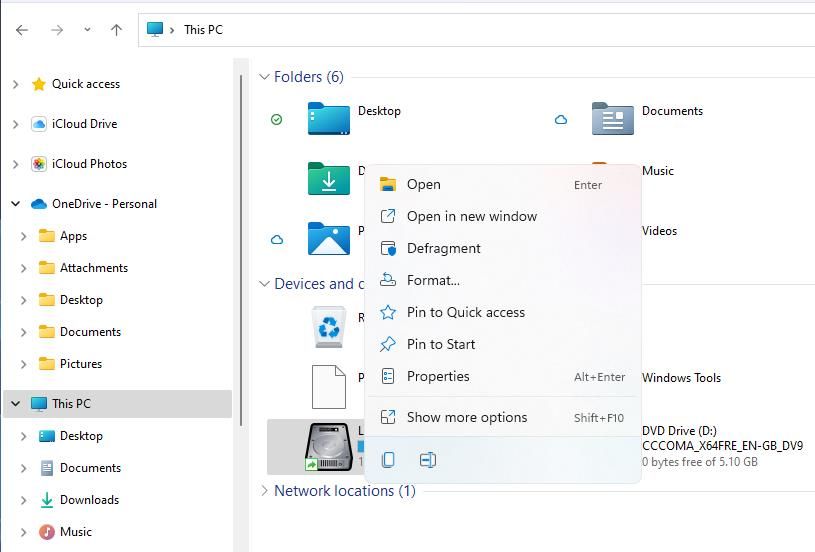
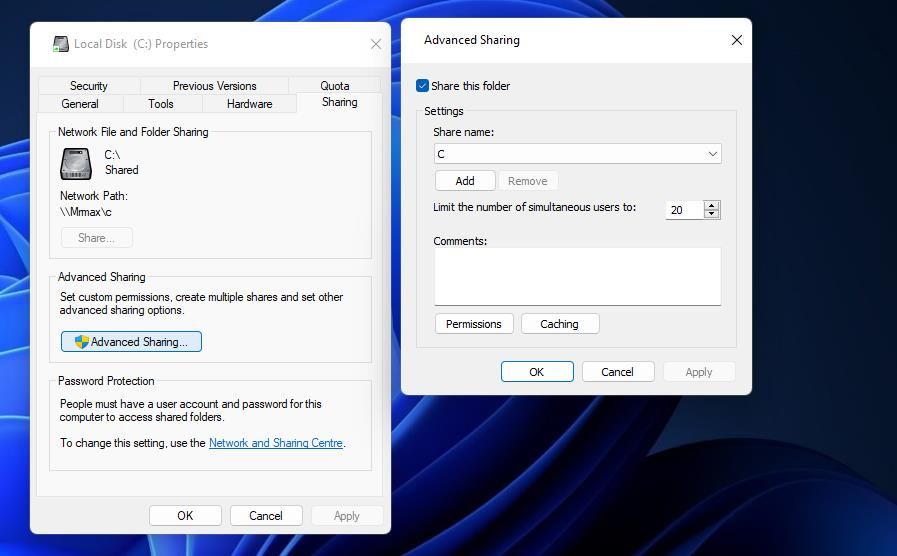
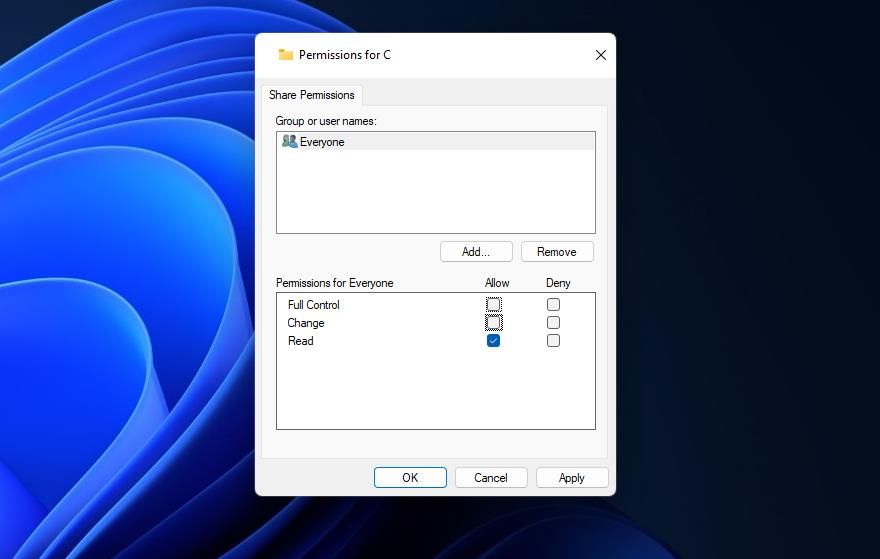
 EaseText Audio to Text Converter for Windows (Personal Edition) - An intelligent tool to transcribe & convert audio to text freely
EaseText Audio to Text Converter for Windows (Personal Edition) - An intelligent tool to transcribe & convert audio to text freely 