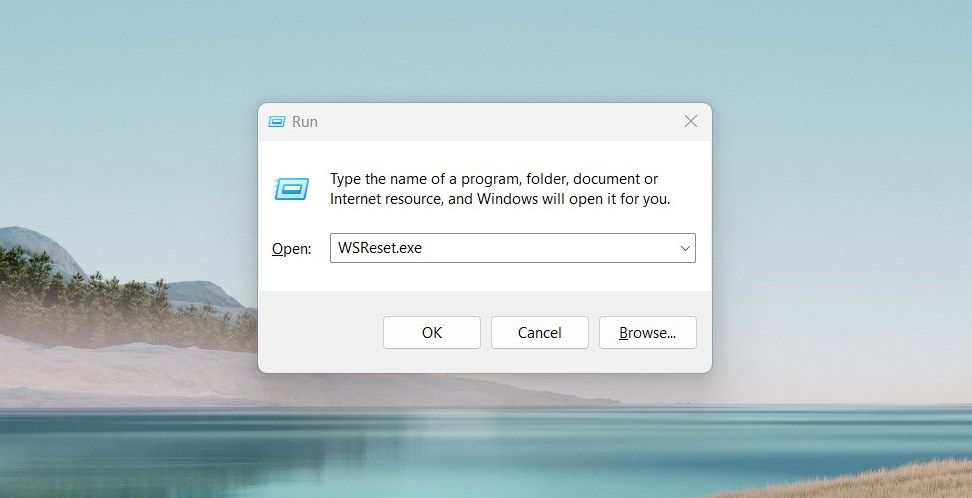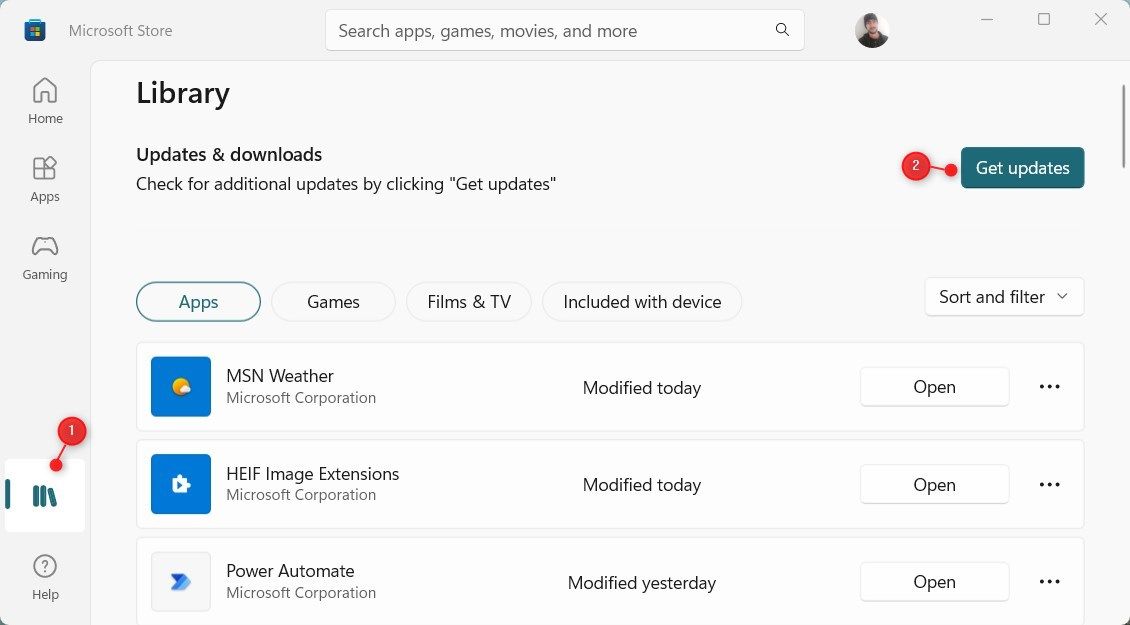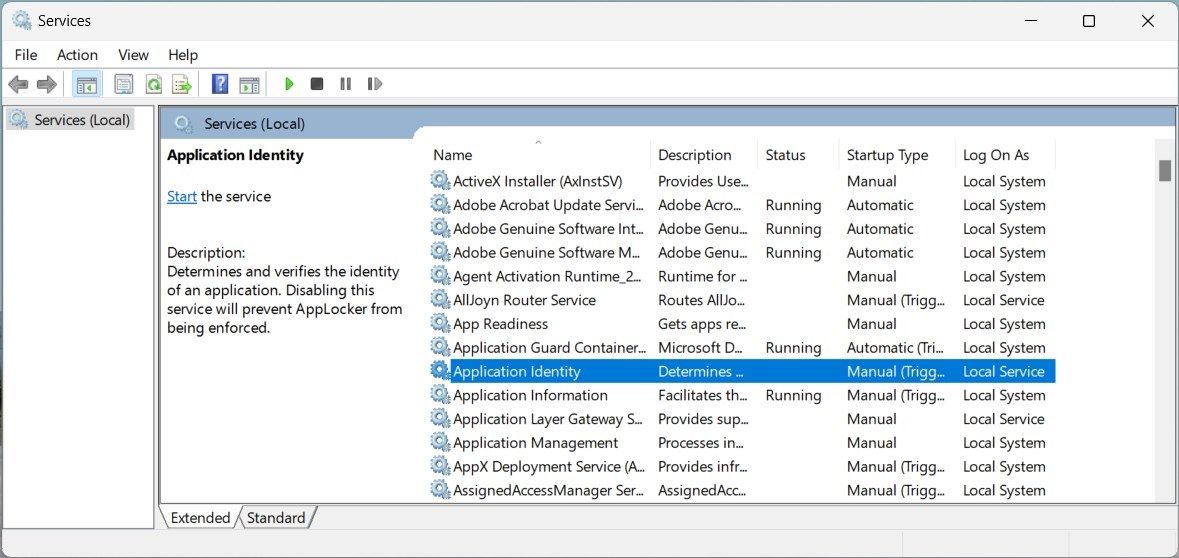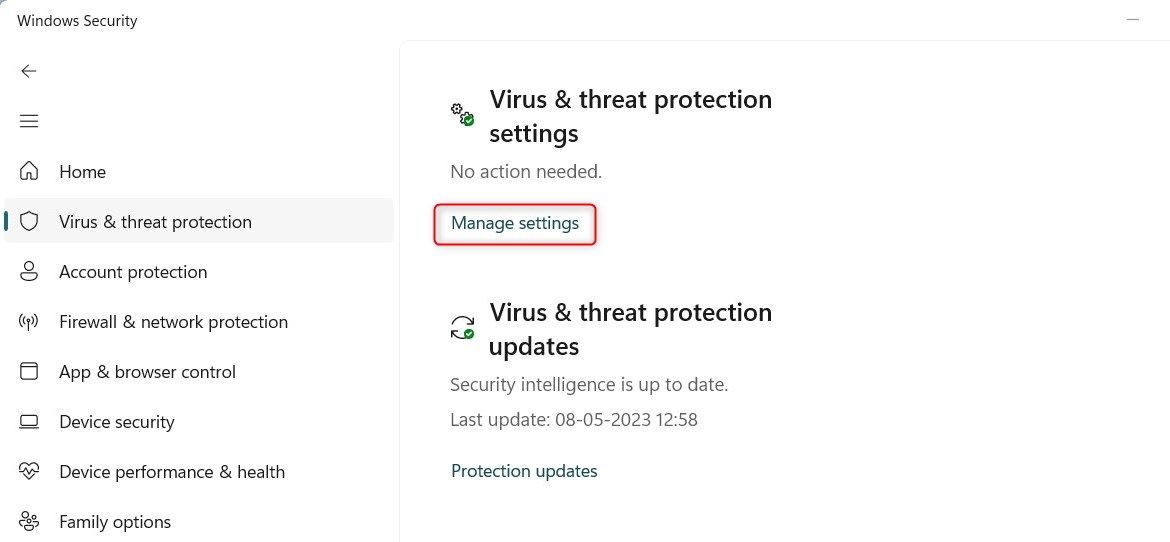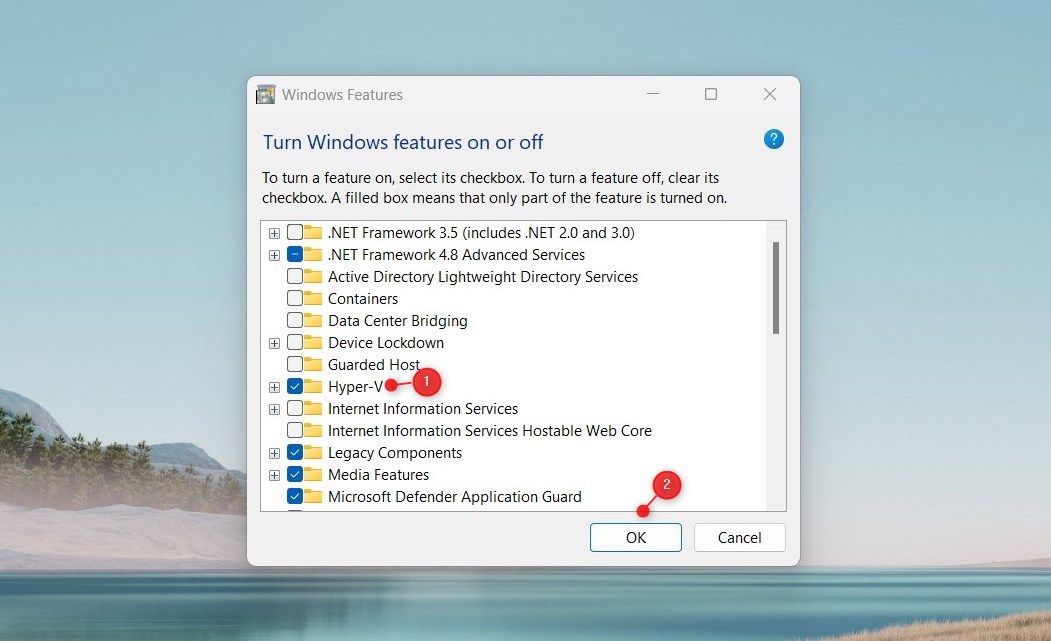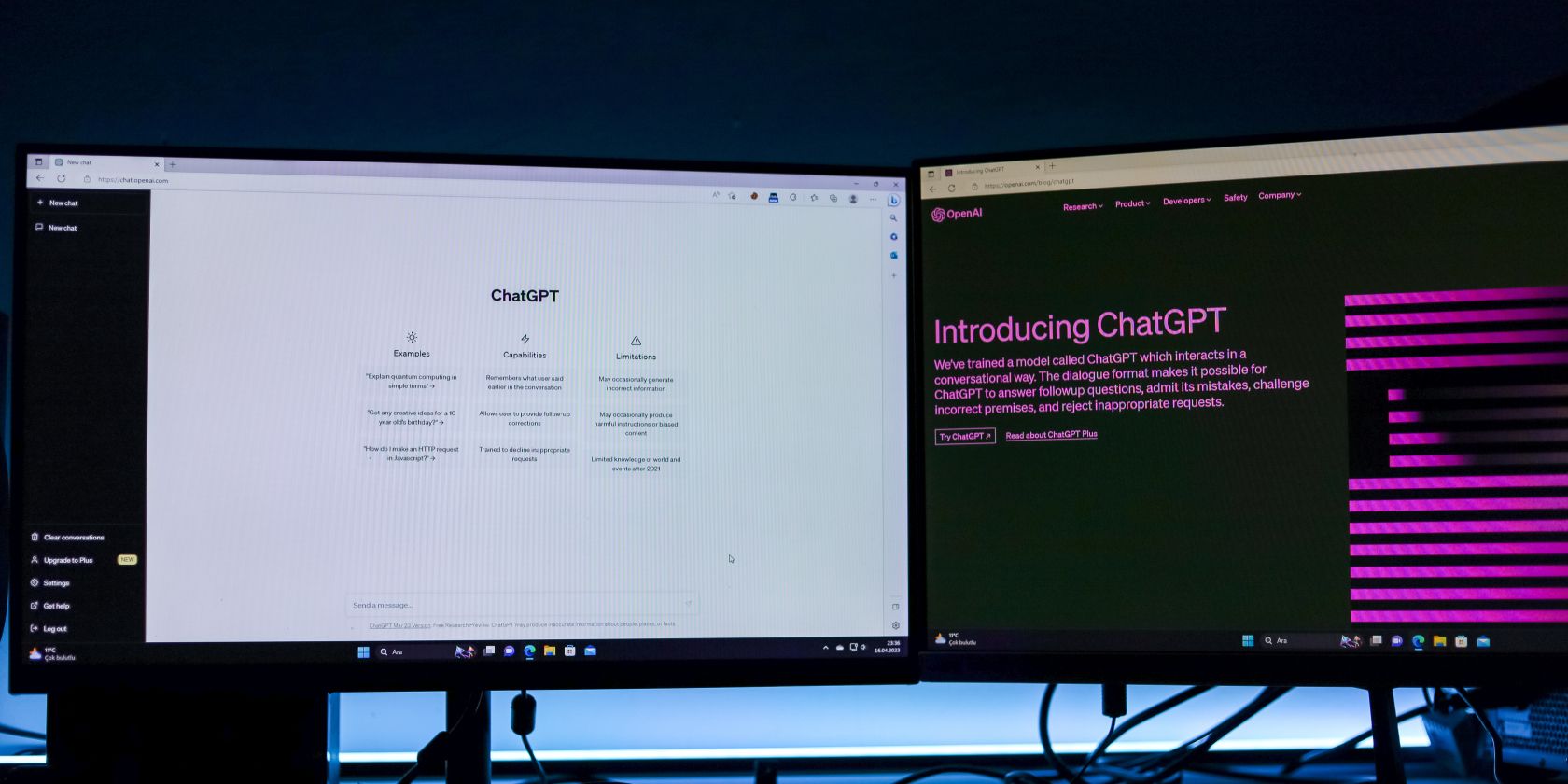
Overcoming Device-Specific App Failures in Windows OS

Overcoming Device-Specific App Failures in Windows OS
While the Microsoft Store offers a great selection of apps for Windows systems, you may sometimes encounter installation errors. One such error is “this app will not work on your device” which usually occurs when installing apps from the Store app. This error message appears with a yellow circle around an exclamation mark, even if the app is compatible.
There could be various reasons for this issue depending on the app, such as a corrupted cache file or system problems. Read this guide to learn more about this error and how to fix it.
Disclaimer: This post includes affiliate links
If you click on a link and make a purchase, I may receive a commission at no extra cost to you.
1. Restart Your Computer
Restarting your PC is the simplest solution to many Windows issues, including this one. It refreshes the system and resets the Microsoft Store service. So, if you are experiencing the “This app will not work on your device” error, restart your computer first and see if it works.
To restart your device, open the Start menu. Then select the Power icon and click Restart. You can also use the keyboard shortcut Ctrl + Alt + Del to open the same window. After restarting, try installing the app again and see if it works.
2. Clear the Microsoft Store Cache
If restarting your device does not help, the next step is to clear the Microsoft Store cache. This process removes any temporary files that might cause this issue. Clearing the cache removes unnecessary files and speeds up the browsing experience. Here’s how to clear the Microsoft Store cache.
- Press Win + R on your keyboard to launch the Run dialog box .
- Type WSReset.exe in the dialog box and press Enter.

A command prompt appears on the screen confirming that the Windows Store cache is cleared. Once you’ve completed these steps, check if it solves the error.
3. Check for Microsoft Store Updates
Another potential reason for this error is the outdated Windows Store version. Microsoft regularly releases updates to fix bugs and improve Store performance. So, make sure that you are using the latest version. To check for Windows Store updates, follow these steps.
- Go to Start, search for Microsoft Store, and click on it.
- Click the Library icon. This will be on the left side of the Store app.

- Next, click the Get updates button to check for available updates.
- If updates are available, click Update all to download and install them.
After following the steps above, restart your computer and see if it resolves the issue.
4. Run the Windows Store Apps Troubleshooter
Windows comes with a built-in troubleshooter that diagnoses and resolves various problems. You can use it to fix the “This app will not work on your device” error as well. To run the troubleshooter, follow these steps:
- Right-click on Start and select Settings from the menu list.
- From the left pane, click System > Troubleshoot > Other troubleshooters.

- Scroll down to Windows Store Apps and click the Run button.

- Wait for the troubleshooter to detect any problem and fix it if necessary.
After performing the instructions, try launching the app again and see if it works. If not, you can try the next solution below.
5. Restart the Application Identity Service
Application Identity service determines and verifies the identity of Windows Store apps. So, if it’s not running correctly, you may run into this error. To restart this service, do the following:
- Press Win + R on your keyboard to open the Run command.
- Type services.msc in the dialog box and press Enter. This will open the Services window.
- Scroll down to find the Application Identity service and double-click on it.

- In the Properties window, set the Startup type to Automatic.
- Also, click on the Start button under Service status.
- Finally, click Apply > OK to save the changes.
Now, restart your computer and check if the error has been resolved. If not, proceed to the next solution.
6. Temporarily Disable Your Antivirus Program
If you have an antivirus program installed on your computer, it could block the app from running. To check if this is the case, temporarily disable your antivirus and see if it works. Here’s how to do it:
- Press Win + I on your keyboard to open the Settings app .
- Select Privacy & security in the left sidebar.
- Go to the right pane and click Open Windows Security.
- Once you’re in Windows Security, select Virus & threat protection from the left pane.
- Next, scroll down to Virus & threat protection settings and click Manage settings.

- Turn off the Real-time protection toggle.
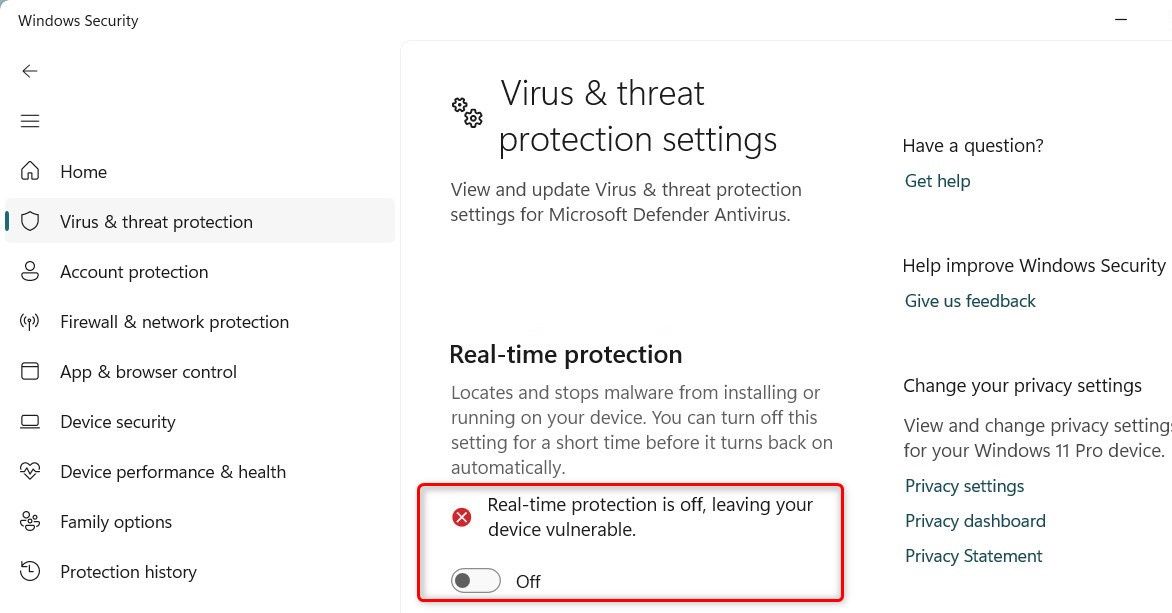
Now restart your computer and try launching the app again. If the error still persists, turn on Real-time protection and try the next one.
7. Enable Hyper-V in Windows Features
Hyper-V is a Microsoft virtualization technology that lets some Microsoft Store apps run. If it isn’t enabled on your device, you may encounter the “This app will not work on your device” error when installing certain programs.
- Open the Control Panel and view it in Category mode.
- Go to Programs > Programs and Features > Turn Windows features on or off.
- In the Windows Features dialog, scroll down to Hyper-V and check the box next to it.

- Similarly, search for Virtual Machine Platform and Windows Hypervisor Platform and enable them as well.
- Once done, click OK > Apply to save the changes.
Finally, restart your computer and check if the problem is resolved.
8. Perform Several Generic Windows Fixes
If none of the above solutions managed to fix the error, you can try performing several generic fixes. This includes running the System File Checker to scan for missing or corrupted files and the Deployment Image Servicing and Management tool to repair any corrupt system image.
You can also reset the Microsoft Store app to its default settings. This will reset the Store to its original configuration and potentially fix the error you’re experiencing.
If there are still problems, you can try performing a clean boot . It will launch the device with a minimal set of drivers and programs, allowing you to identify any 3rd-party applications that may be causing the error. Once done, restart your computer normally and check if the error has been fixed.
Keep Your Apps Up and Running on Windows
It’s okay if you receive a “this app will not work on your device” message; it just means that your system doesn’t meet an app’s requirements or there is a corrupted Microsoft Store cache. Thankfully, our guide offers solutions to resolve this issue quickly.
There could be various reasons for this issue depending on the app, such as a corrupted cache file or system problems. Read this guide to learn more about this error and how to fix it.
Also read:
- [New] 2024 Approved 5 Ways to Record Gameplay and Webcam
- [New] In 2024, The Quintessential List Best Tales From YouTube in '23
- [New] Peak Visionary Workspace Appraisal
- Cambia Tu F4V a Un Video MOV en Internet De Forma Gratuita: Cómo Usar El Servicio De Movavi Para Conversión Perfecta
- Complete Guide: Installing Apple iPhone Drivers on Windows 11 Systems
- Convert OGG Files to M4A Format - No Cost with Movavi's Web Service
- Enjoy Cinema From Home: Our Curated Selection of Favorite Free Movies on YouTube (July)
- Free Online Conversion: Turning WMV Into M4A Audio Files with Ease
- In 2024, How to Change/Add Location Filters on Snapchat For your Vivo V27 | Dr.fone
- In 2024, In-Depth Review The Complete Guide to Streamlabs OBS
- In 2024, Pattern Locks Are Unsafe Secure Your Motorola Moto G24 Phone Now with These Tips
- In 2024, Premier Picks Best-Selling Oculus Rift Games
- Nečekané Rysy Týkání - Jak Opravit Videový Hledat
- RMVB AVI型式優質影片線上全部付文件 - Movavi
- Transformar Videos a Formato AVI Con Cualidades Intactas Y Gratuito en Internet
- 오픈소스 MP4 표지킷 3GPP 바이트 단위로 쉽게 변환: Movavi
- Title: Overcoming Device-Specific App Failures in Windows OS
- Author: Richard
- Created at : 2024-11-22 16:22:43
- Updated at : 2024-11-27 17:11:22
- Link: https://win11-tips.techidaily.com/overcoming-device-specific-app-failures-in-windows-os/
- License: This work is licensed under CC BY-NC-SA 4.0.