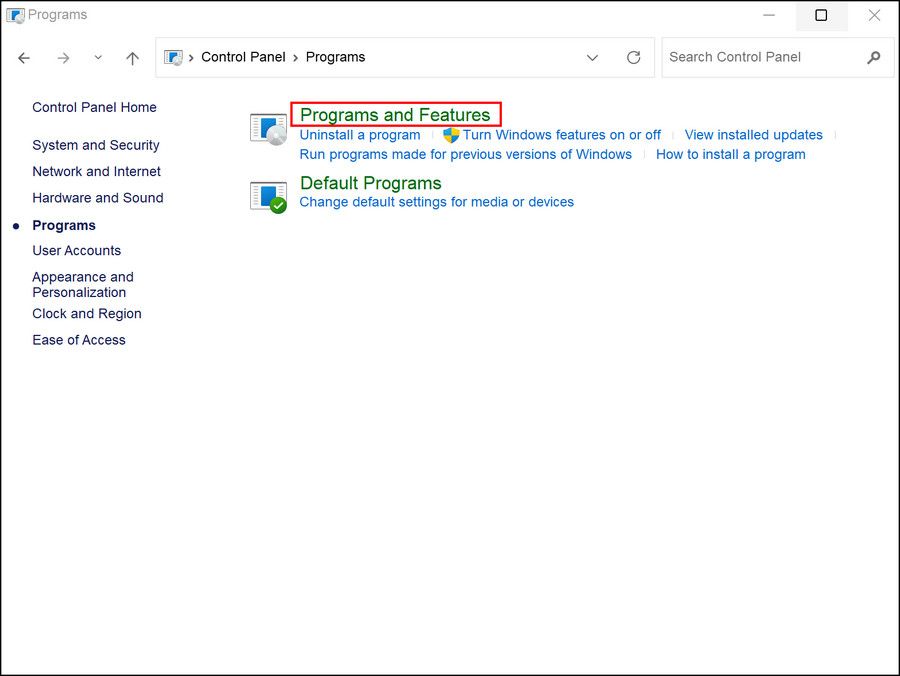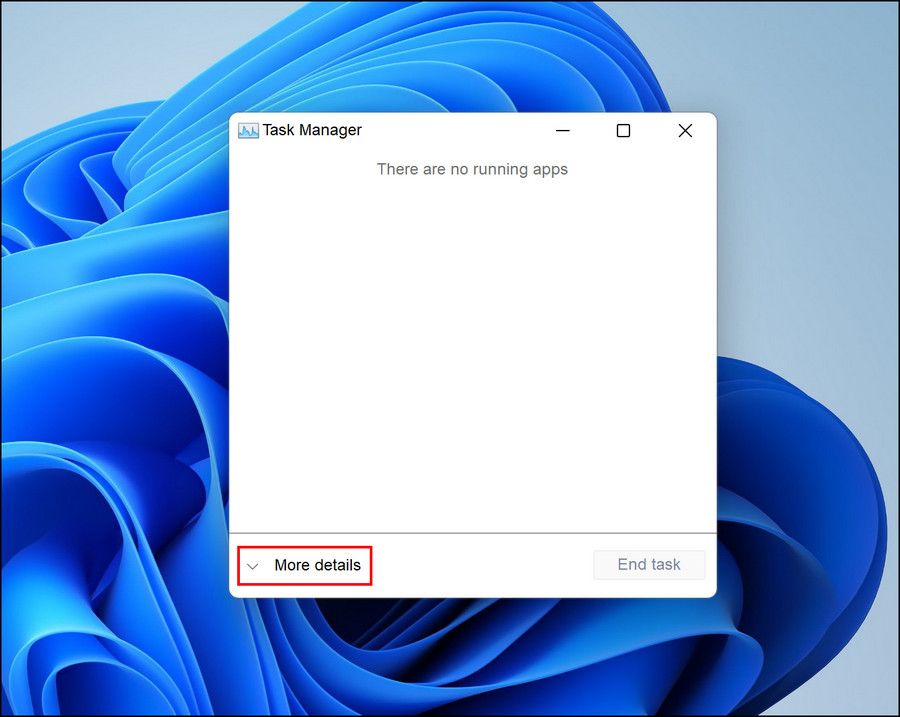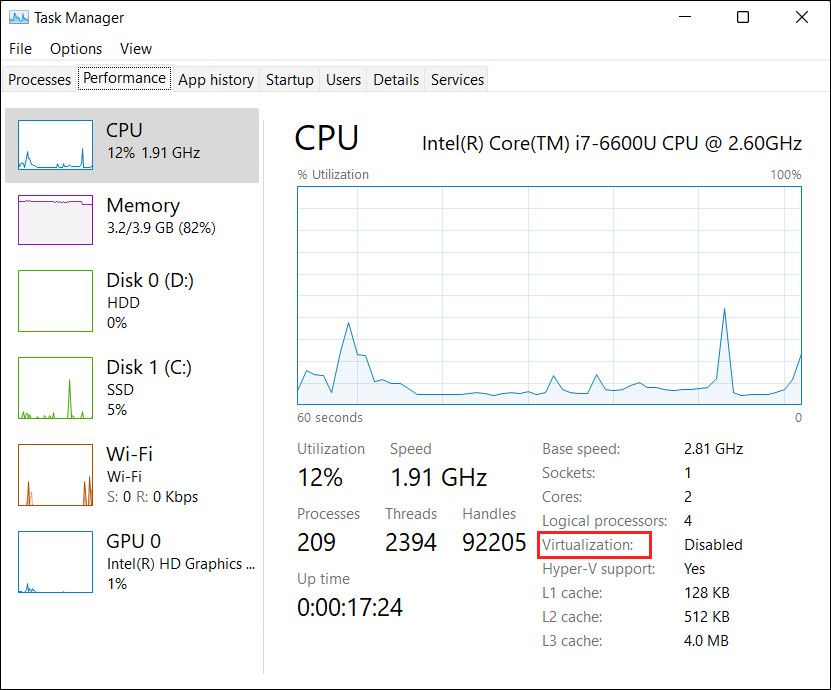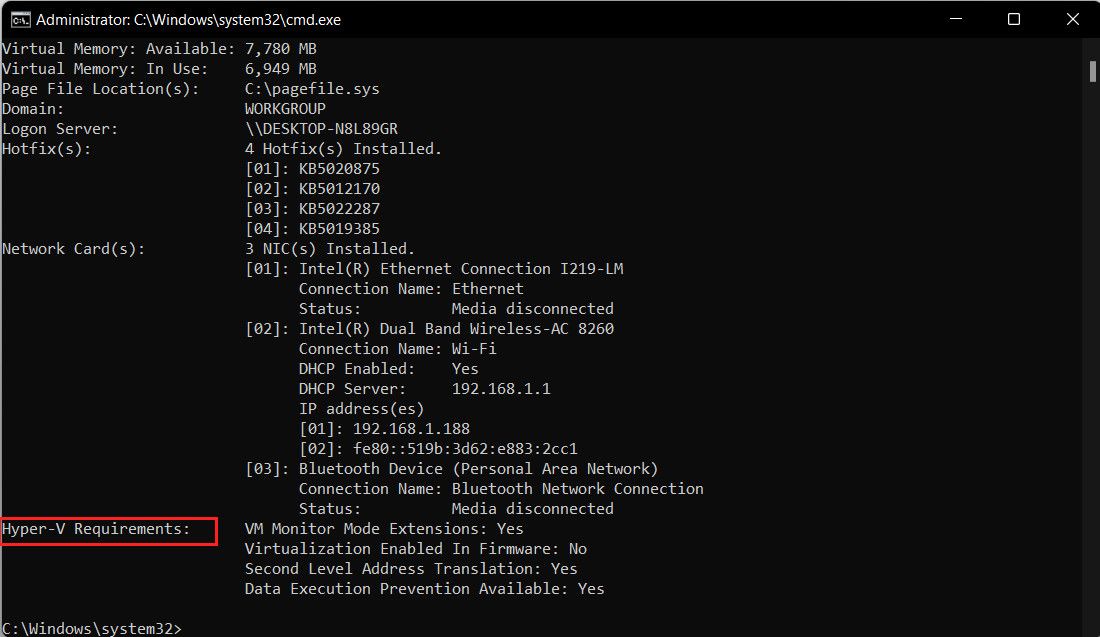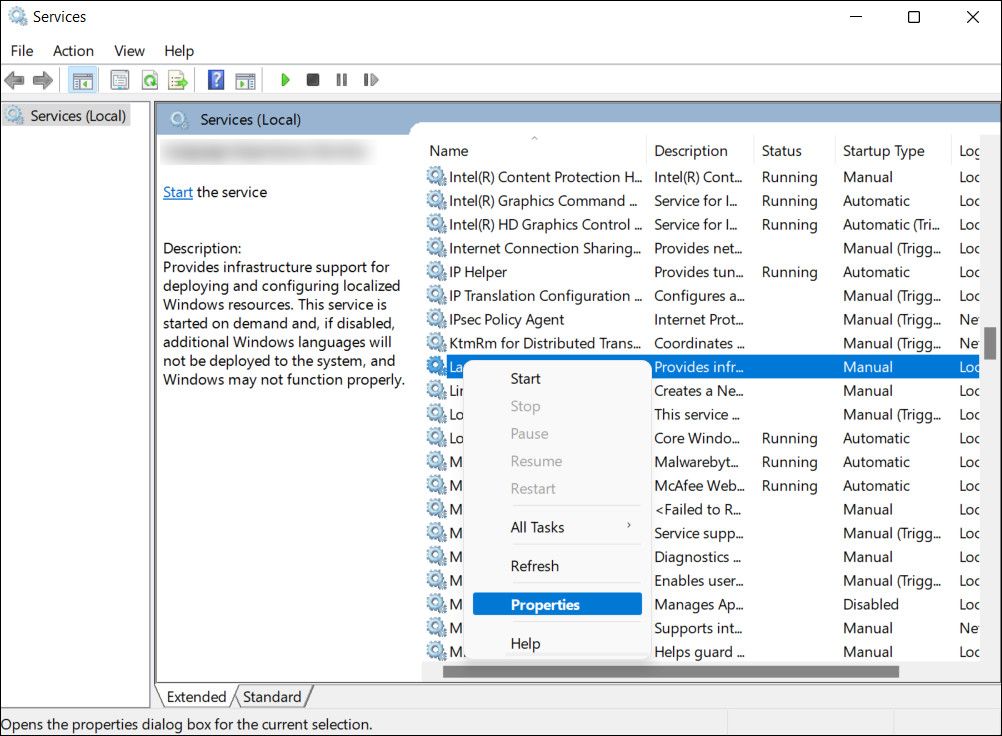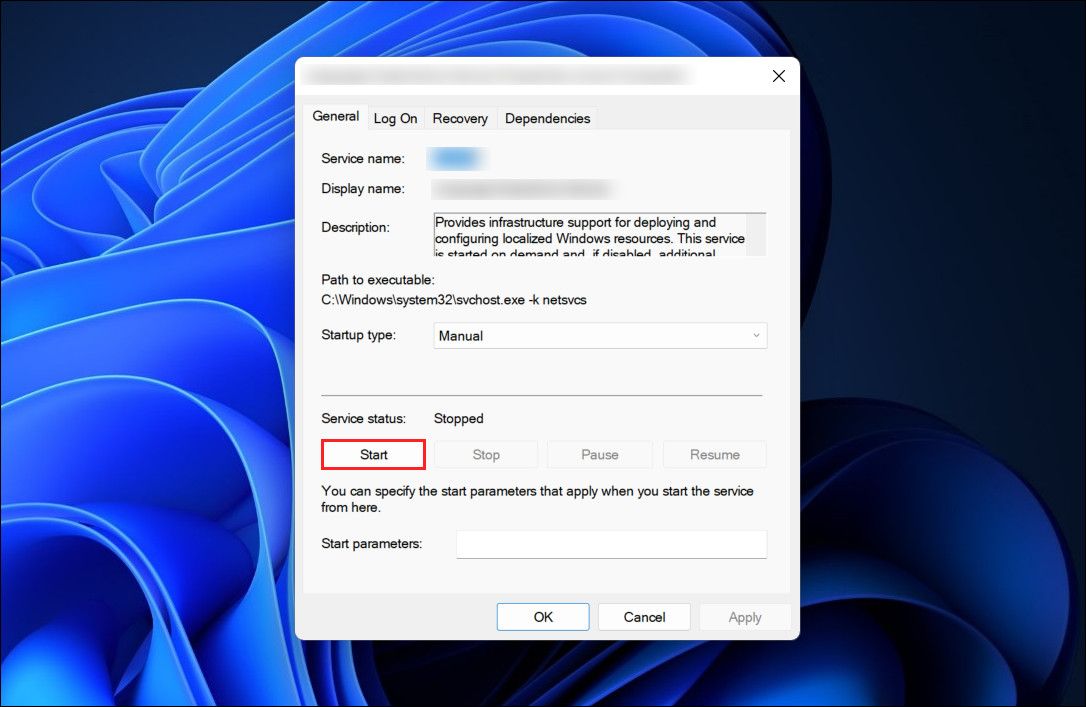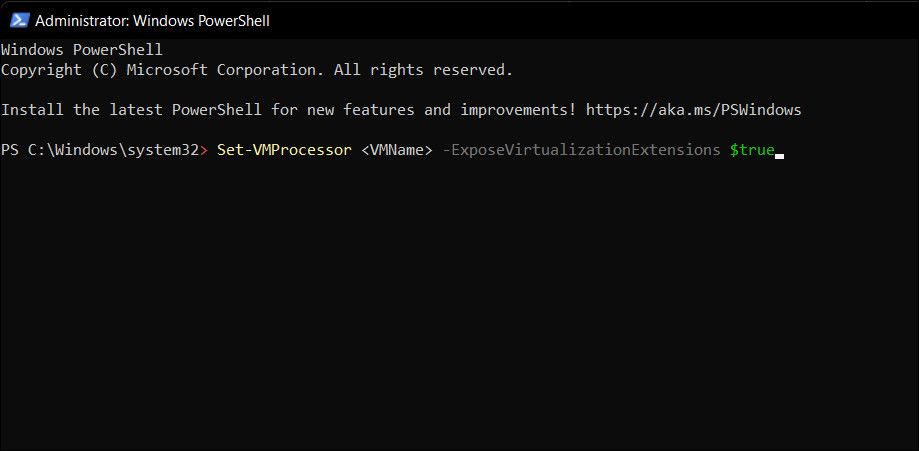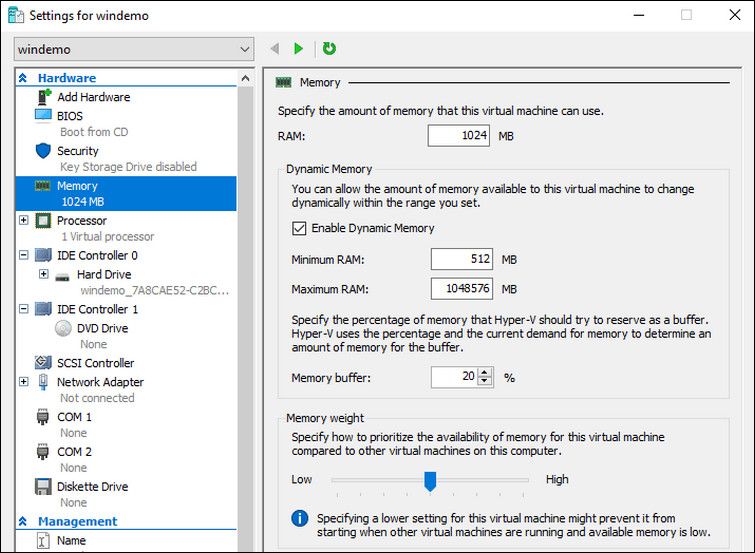Overcoming Error 0X80370102 in WSL Distribution Setup

Overcoming Error 0X80370102 in WSL Distribution Setup
The 0x80370102 error occurs when the users attempt to install and run a Linux distribution using the ‘Windows Subsystem for Linux’ feature. In several cases, the error is caused when the users try to install both Linux and Debian distros and is typically related to problems with the hardware Virtualization feature in BIOS.
Below, we take a look at the causes of this issue and the troubleshooting methods that will help you resolve the problem in no time.
Disclaimer: This post includes affiliate links
If you click on a link and make a purchase, I may receive a commission at no extra cost to you.
What Causes the Error 0x80370102 in Windows?
The error at hand can be caused by a number of reasons, especially hardware issues. Here is a list of the most common reasons behind this issue:
- Hyper-V and other relevant settings are disabled - Hyper-V, which is Microsoft’s hardware virtualization product, lets you create and run the virtual machine. This service and other relevant services like the Virtualization setting should be enabled from the BIOS for you to be able to install and run distros.
- You are using Windows Insider Preview build - If you are not using a completely developed version of Windows, you are also likely to run into errors like the one at hand.
- The Lxssmanager.exe service is corrupt - the Lxssmanager.exe service manages the launch of new WSL instances. If this service is corrupt or just not working properly, you will not be able to install a Linux distribution to access via Windows Subsystem for Linux 2.
Now that we know about the causes of this problem let’s have a look at the solutions that will hopefully fix the problem for good. However, before we proceed, we recommend that youdouble-check if your computer supports hardware virtualization .
In case you are using an Insider Build of Windows, consider installing a stable Windows version, since a version under development is prone to errors like this one.
1. Enable Hyper-V
The first thing that we recommend doing is making sure that all the relevant services like Hyper-V and Virtualization are enabled. In this method, we will be enabling the Hyper-V feature using the Control Panel. We will also use the Task Manager utility to check if the Virtualization feature is working fine.
Here is how you can enable Hyper-V on your PC:
- Press theWin + R keys together to open a Run dialog.
- Choose thePrograms option and then click onProgram and Features .

- Click onTurn Windows Feature on or off in the left pane.

4. In the following dialog, checkmark the box associated withHyper-V and clickOK .
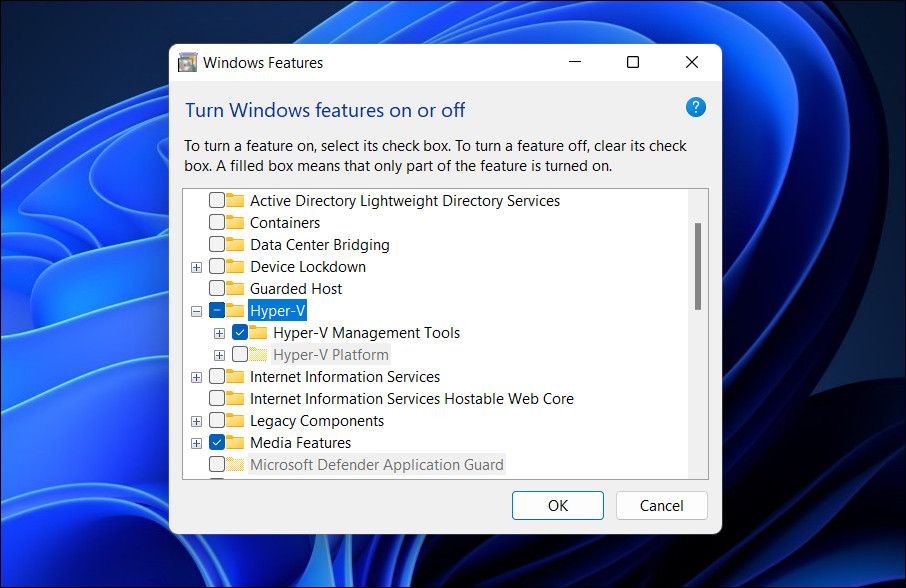
5. Once done, restart your computer and check if the issue is resolved. While you are at it, we also recommend checking if the Virtual Machine Platform feature is enabled by following the same steps. If it is disabled, enabling it should help you fix the issue as well.
Next, we will check if Virtualization is enabled on the device. In most devices, it is disabled by default. Follow the steps below to proceed:
- Press theCtrl + Shift + Esc keys together to open Task Manager,
- Click on theMore details button to expand the Task Manager window.

- Head over to thePerformance tab and click on CPU.
- Under the CPU graph on the right side, check the status forVirtualization . In case you are not sure if your PC supports virtualization, view the Hyper-V support section in the same window. If it says Yes, then it implies that you can make use of hardware virtualization on your computer.

- Alternatively, open Run by pressing theWin + R keys together.
- Type cmd in the text field and pressCtrl + Shift + Enter to open Command Prompt as admin.
- ClickYes in the User Account Control Prompt.
- Type systeminfo in Command Prompt and hit Enter.
- Wait for the command to execute, and then head over to theHyper-V requirements section. You should be able to see if the Virtualization is enabled from there.

If the service is disabled,enabling the Hyper-V technology on Windows should fix the problem for you.
2. Restart the LxssManager Service
As we mentioned earlier, the LxssManager service should be working properly for you to install the Linux distribution and run it.
If a service is acting up, the easiest way to fix it is by restarting it. In this method, we will use the Windows Services utility to make these changes.
Here is how you can do that:
- Press theWin + R keys together to open a Run dialog.
- Type services.msc in Run and clickOK .
- In the following window, look for theLxssManager service and right-click on it.
- ChooseProperties from the context menu.

- Now, click on theStop button, wait for a few seconds, and then hitStart .

- Once the service is restarted, check if the issue is resolved.
3. Enable Nested Virtualization and Change the RAM Settings
Another fix that worked for users was enabling Nested virtualization, a feature that enables you to run Hyper-V inside a Hyper-V virtual machine. If this feature is disabled on your computer, enabling it will hopefully resolve the problem for you.
Here is how you can proceed:
- Type Powershell in Windows search and click onRun as administrator .
- ClickYes in the User Account Control prompt.
- Type the following command in the Powershell window and click Enter to execute it.
Set-VMProcessor-ExposeVirtualizationExtensions $true 
- Now, launch the Hyper-V manager and right-click on the virtual machine.
- ChooseSettings from the context menu.
- Click onMemory in the left pane.
- Now, increase the Startup RAM value by double and uncheck the box forEnable Dynamic Memory .

- ClickApply >OK to save the changes.
- Now, right-click on your virtual machine again and chooseConnect .
- Let the system restart and try installing/running Ubuntu again.
The WslRegisterDistribution Error, Fixed
Accessing Windows Subsystem for Linux is quite simple, but there are times when you can run into installation or functioning errors. The methods above should help you fix the WslRegisterDistribution error successfully. You can also contact the Microsoft support team if the error appears again to identify the real cause of the problem in your case and implement a relevant solution.
Also read:
- [New] Hack the Airwaves Mastering a Viral Solo Podcast
- [New] Unraveling Success's Secrets How to Amass More Subscribers on YouTube
- Cutting the Wire for Win11 Setup
- Drive Distributed Transcoding Mastery on Widely Used Windows Devices via Tdarr
- Fixing Updater Error: Code 0X8019 on XP
- Guide to Fixing Persistent Shutdown Errors in Windows 11 Systems
- How to Fix the No Speaker or Headphones Are Plugged In Error on Windows
- In 2024, A Perfect Guide To Remove or Disable Google Smart Lock On Vivo Y78 5G
- In 2024, Which is the Best Fake GPS Joystick App On Apple iPhone 13 Pro? | Dr.fone
- Seamless Speech-to-Text Leveraging Google's Expertise
- Sidestep Local Name Clash: A Comprehensible Guide for Users
- Solving the 0xC00CE556 Parse Hiccup in WinOSs
- Streamline Your Soundscape Best Free Apps to Download YouTube Songs on Android for 2024
- Synchronize Your World: Conquering Dual Window PC Files Through AOEMi
- Troubleshooting Steps for a Successful Windows 11 Patch Application: [ISSUE RESOLVED]
- Unblocking Windows Store Issues: Addressing Server Stumble Failures
- Unlock Extra Potential in Windows 11 With God Mode
- Updated 2024 Approved The Ultimate Pathway to Uniform Audio Dynamics in Three Steps
- Windows 11 資料安全轉移方法:如何無損搬遷到新磁碟
- Title: Overcoming Error 0X80370102 in WSL Distribution Setup
- Author: Richard
- Created at : 2024-12-10 22:42:18
- Updated at : 2024-12-12 16:22:08
- Link: https://win11-tips.techidaily.com/overcoming-error-0x80370102-in-wsl-distribution-setup/
- License: This work is licensed under CC BY-NC-SA 4.0.