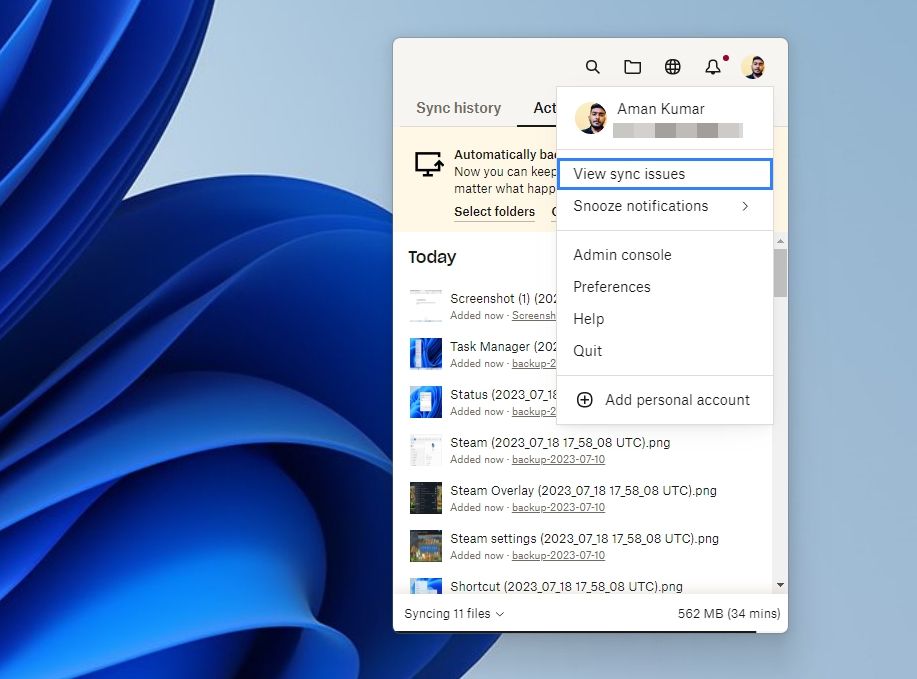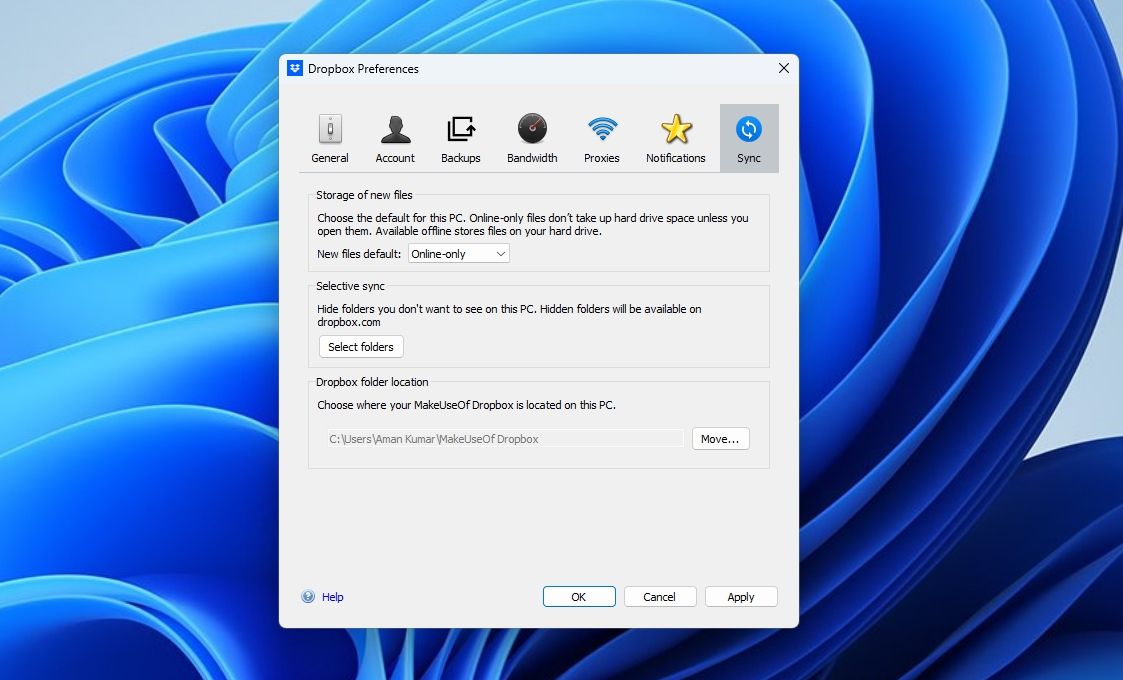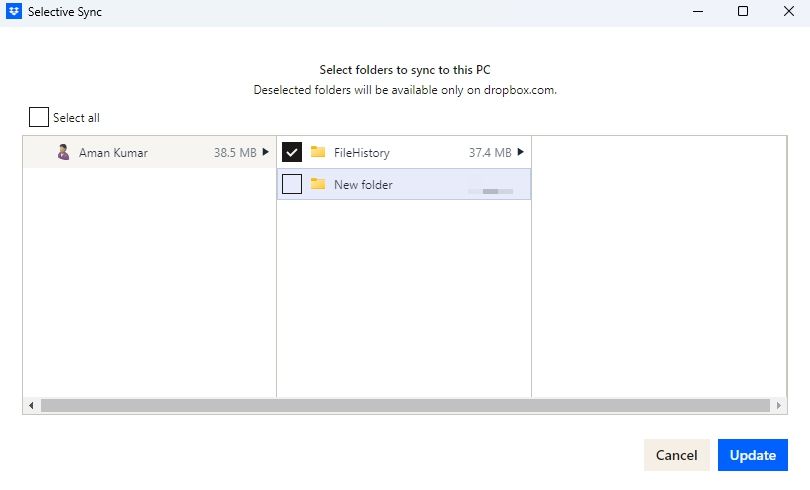Overcoming High Power Demand of Dropbox on Windows PC

Overcoming High Power Demand of Dropbox on Windows PC
Dropbox is a popular cloud storage service out there. Usually, it consumes very minimal resources while running in the background. But due to misconfigured Dropbox settings or unncessary background running applications, Dropbox can consume a lot of CPU resources.
Fortunately, it’s a very common issue and can easily be fixed. This article features some quick ways to fix Dropbox’s high CPU usage on Windows.
Disclaimer: This post includes affiliate links
If you click on a link and make a purchase, I may receive a commission at no extra cost to you.
1. Use Dropbox’s Selective Sync Feature
If Dropbox is asked to synchronize a large number of files simultaneously, it can consume a high amount of your CPU’s resources. To fix this problem, you can use the Dropbox Selective Sync feature.
This feature lets you remove Dropbox folders from your computer and transfer them to Dropbox online. As a result, you can save a lot of space on your computer and also reduce sync load from Dropbox.
You can use the Dropbox Selective Sync feature by following the below instructions:
- Click the Dropbox icon in the system tray area to open the Dropbox pop-up window.
- Click your profile icon in the top right corner and choose Preferences from the menu that crops up.

- Switch to the Sync tab and click the Select folder button.

- Uncheck all folders you want to remove from your computer and move them to your Dropbox account.
- Click the Update button.

Now, open the Task Manager (see how to launch Task Manager on Windows ) and check the CPU consumption of Dropbox.
2. Temporarily Disable Any Active Security Program
The security app on your PC ensures the safety of your computer against both online and offline threats. However, there are instances where a security program can make changes to the Dropbox folder, which, in turn, causes Dropbox to consider these tweaks as edits.
Consequently, if the security program continues to access the Dropbox folder, it will constantly sync changes and consume significant CPU resources. To fix this, turn off the security program of your computer.
If you’re using Windows Security, check our guide to temporarily disable Windows Security on Windows 11 . Alternatively, if you’re using a third-party security application, simply right-click on its icon in the system tray area and select Disable from the menu that appears.
3. Close Any Other Active File Management Apps
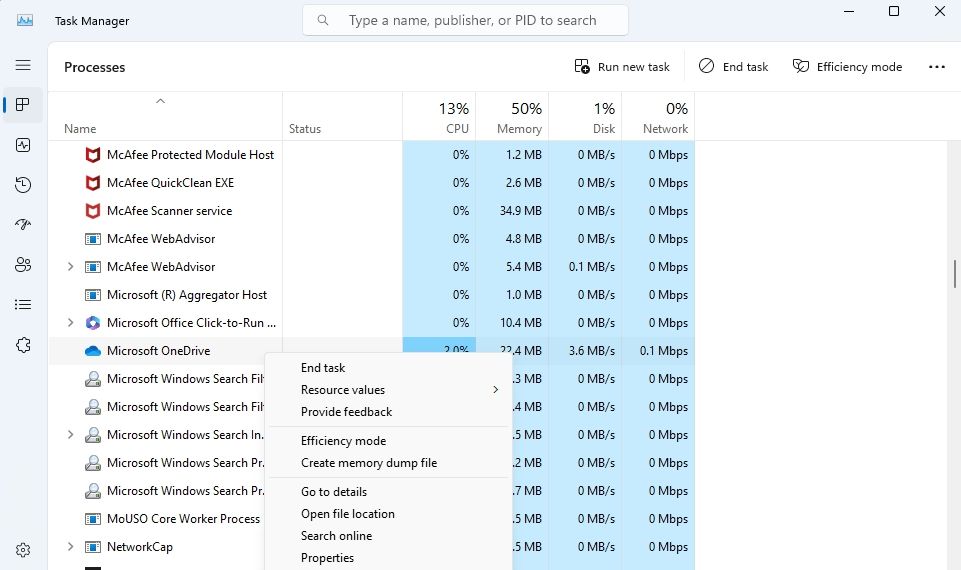
Oftentimes, similar applications, like Google Drive or OneDrive, can interfere with Dropbox, leading to excessive CPU resource consumption. You can fix this by closing all conflicting applications in the background on Windows .
Afterward, check if there is a decrease in CPU usage by Dropbox.
4. Use a Supported Hard Drive
In order to use the syncing feature of Dropbox, your computer must have a file system that supports extended attributes. If this feature is absent, Dropbox will persistently encounter sync failures, resulting in increased CPU usage. To resolve this issue, relocate your Dropbox folder to a hard drive formatted with the NTFS file system .
5. Reinstall Dropbox
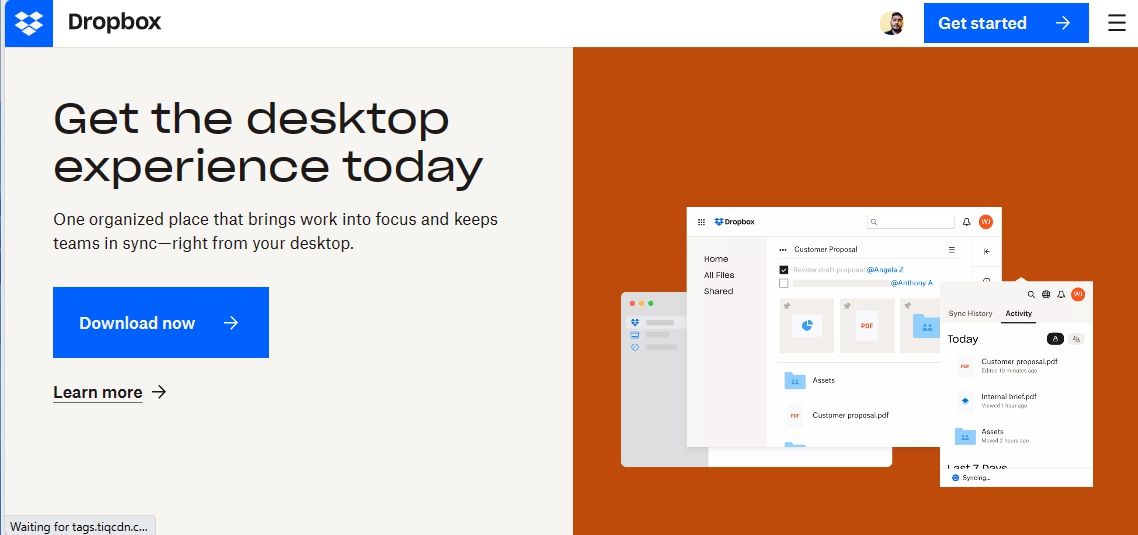
If you are still facing the problem, it is likely related to an issue with the Dropbox installation files. In such cases, the best solution is to reinstall Dropbox.
To do that, first uninstall the application and then restart your computer. Next, visit the official Dropbox website and download the installer. Once downloaded, install Dropbox on your computer.
Fixing Dropbox’s High CPU Usage on Windows
It’s common for programs to consume a lot of resources, and Dropbox is no different. Whenever Dropbox consumes high CPU resources, you will notice freezing issues on your computer. It can also cause syncing failure between devices. Fortunately, you can quickly fix Dropbox’s high CPU usage issue using the above solutions.
Fortunately, it’s a very common issue and can easily be fixed. This article features some quick ways to fix Dropbox’s high CPU usage on Windows.
Also read:
- [New] In 2024, High-Definition Devices Top 15 for UHD Video
- [New] Step-By-Step Instructions for Crafting & Installing WhatsApp Alerts for 2024
- 2024 Approved Smoother Video Playback on Chromebook & Mobile Devices
- Fathom CPU Peaks: Understanding and Adjusting with Windows Monitor
- Hacks to Modify Fixed Sleep/Wake Modes in Win11
- In 2024, All About Apple iPhone 8 Unlock Chip You Need to Know
- In 2024, The Top 5 Android Apps That Use Fingerprint Sensor to Lock Your Apps On Vivo Y27s
- Resetting Razer's Controller: Fixed in W10 & W11
- The Essential Guide to Labeling Files in Windows 11
- Top 7 iCloud Activation Bypass Tools For your Apple iPhone 13 Pro Max
- Unlocking Success The Essentials of Crafting Great Reddit Threads
- Windows RAM Cache Essentials & Clearance Guide
- Title: Overcoming High Power Demand of Dropbox on Windows PC
- Author: Richard
- Created at : 2024-10-02 17:18:18
- Updated at : 2024-10-04 00:06:45
- Link: https://win11-tips.techidaily.com/overcoming-high-power-demand-of-dropbox-on-windows-pc/
- License: This work is licensed under CC BY-NC-SA 4.0.