
Overcoming Installation Blocks in the Windows Store

Overcoming Installation Blocks in the Windows Store
If you are an avid gamer who uses the Microsoft Store to download or update Xbox games and are facing the error 0x87e00017, you are not alone. This Microsoft Store error occurs when users attempt to download, install, and update games via the Store app, and can be caused by a number of different factors.
Below, we take a look at the most common causes of this problem, followed by the solutions that can help you fix it for good.
Understanding the Potential Causes
It can occur on your Windows device as well as your Xbox console and when it pops up, you are likely to face the following symptoms:
- You may see error messages indicating that the game you’re trying to update or install has failed. Often, the process starts but doesn’t complete, and you may encounter the message during the process.
- In some cases, the installation of a new game or an update may seem to have been completed. However, you may encounter issues such as the app not functioning properly or missing features, which can lead to further problems.
- If the update was not applied correctly, you might face loss of game data or settings.
While the exact cause of this problem can vary, here are some of the most common reasons why you might be facing the issue at hand:
- Poor Internet connection - if you do not have a stable Internet connection or the network is repeatedly disrupted, it can prevent the games from being installed or updated.
- Corrupt app files - the critical files related to the targeted game might be facing a corruption error, which is leading to the problem.
- Corrupt Store cache - the Microsoft Store cache might be dealing with an inconsistency or a corruption error, which is preventing the utility from performing the desired action.
- Insufficient storage - games require sufficient storage space for being downloaded, installed, and updated. If you do not have enough free space on your device, you are likely to run into the error at hand.
Now that we have gone through the common causes of the error, let’s have a look at the solutions that can help resolve the issue once and for all.
1. Preliminary Fixes
To get started, the first thing that we recommend doing is ensuring that you have a stable and reliable internet connection. Unstable connections can interrupt the download and update processes, resulting in the error. The easiest way to check this is by switching to a different connection and repeating the action that was initially causing the problem.
You should also make sure that the time and date settings of the device are correct. This is because installation processes rely on this information to establish a secure connection with the servers to work. If the time and date is incorrect, it can disrupt the authentication process, leading to issues like the one at hand. We recommend enabling theSet time automatically option to ensure the right date and time are selected.
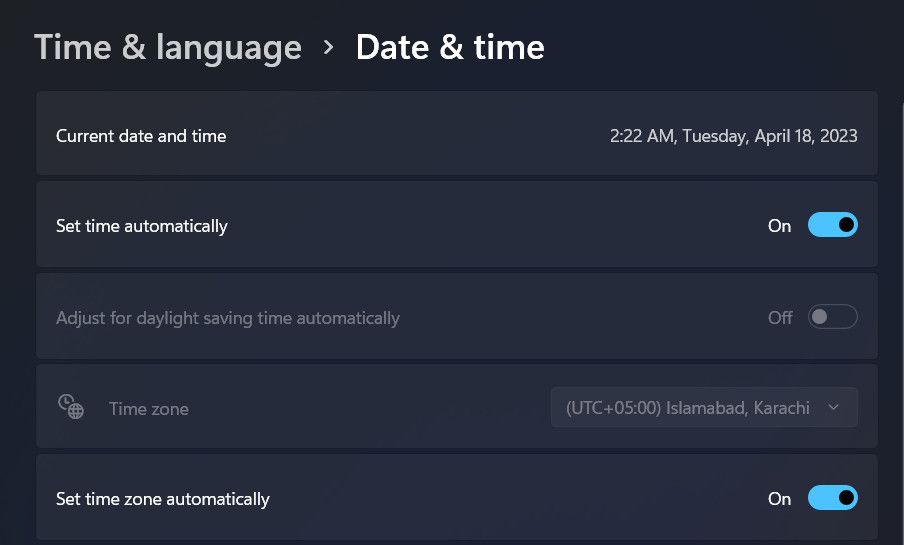
Finally,switch to an administrator account if you are using a standard using account. This will help ensure that the games have necessary permissions to access the required system resources for installation and updates.
2. Disable Spybot Anti-Beacon
This fix is specific to the users who are using Spybot Anti-Beacon on their systems.
This software allows users to block or disable various data collection and telemetry features to protect their privacy. In some cases, blocking these features can affect how Windows interacts with certain services and programs, including the Microsoft Store, and lead to the issue.
Several other affected users managed to fix the problem by disabling this software, which is why we recommend you give it a shot as well. Once the software is disabled, restart your computer and check if the issue is resolved.
3. Increase the Storage Space
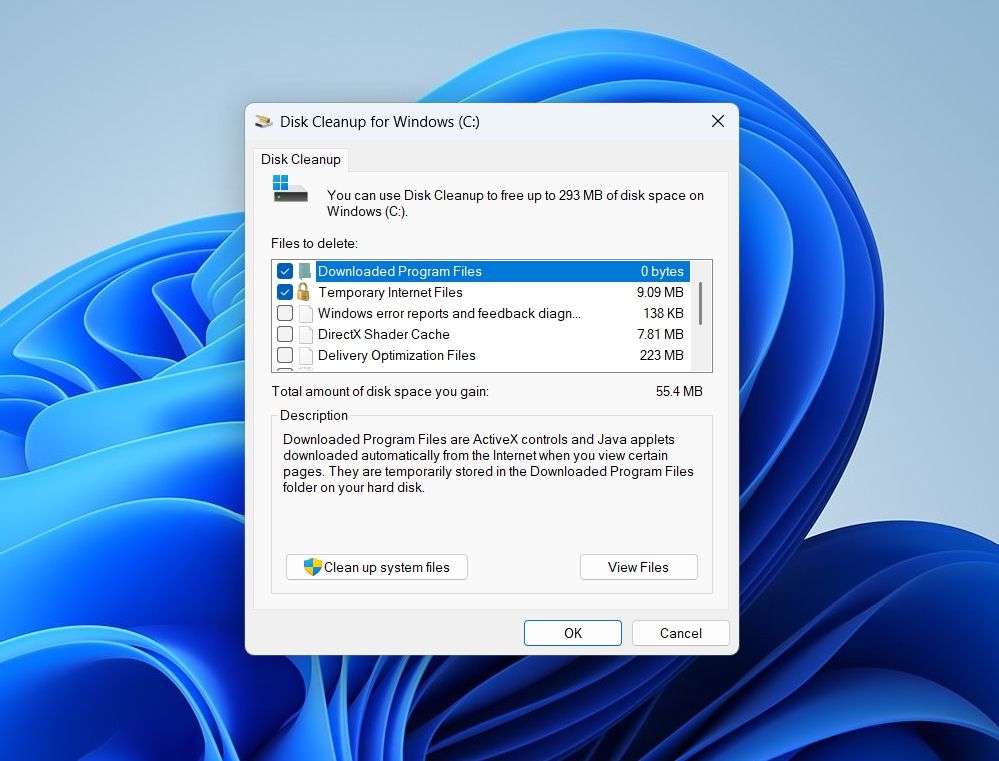
As we mentioned earlier, games required a certain amount of free space in the system to install or update. If your device is low on space, you are likely to run into issues like the Microsoft Store error 0x87e00017.
One of the easiest ways to increase space is by uninstalling unnecessary or unused programs and apps. You can also delete the temporary files, cache, and other data that the system doesn’t need using the Disk Cleanup utility provided by Microsoft. We have a detailed guide onthe best ways to clean your Windows system which you can refer to for this purpose.
4. Reset the Microsoft Store and Xbox Game Pass Cache
Microsoft Store or Xbox Game Pass cache might also be corrupt, preventing you from installing the games or downloading them. The simplest way to fix issues with the cache data is by resetting it, and we have described the steps for doing so below.
To reset the Microsoft Store cache, check out all theways to fix a damaged Microsoft Store cache . Once you’re done with that, the next step is resetting the Xbox Game Pass. For that, proceed with the following steps:
- Search for Xbox Game Pass in the Windows search utility and clickApp settings from the list of options available.
- Scroll down to the Reset section and click on theReset button.

- Follow the on-screen instructions to complete the process.
5. Try Generic Fixes for Microsoft Store Problems
If the issue is being caused because of problems with Microsoft Store, then there are several other generic fixes you can try to fix the problem.
To check if this is the case in your situation, we suggest trying out the fixes mentioned in our guide onfixing Microsoft Store-related problems in Windows.
Install and Update Games Again on the Microsoft Store
Dealing with Microsoft Store errors can be frustrating for Windows users. However, the good news is that most of these problems are easily fixable, and you can have your utility back up and running smoothly in no time. The solutions we have listed above should help you resolve the 0x87e00017 error once and for all. To avoid encountering similar issues in the future, remember to always double-check your storage space, network connection, and game files.
Also read:
- [New] 2024 Approved Download Free Sound Effects for YouTubers!
- [New] How to Authenticate Your YT Account? A Hint List
- Curbing Window 10 Size Excesses
- Easy Steps to Transform Your WMA Audio to High-Quality AAC Streams Fast!
- Enhancing the Windows 11 Entry Point: Top Strategies Revealed
- Expert Win Tricks to Monitor Full Batteries
- From Blank Slate to Masterpiece: Windows 11 Desk Drawing Guide
- How to Disable Driver Signature Enforcement and Install Unsigned Drivers on Windows
- In 2024, Easily Unlock Your Honor Magic 5 Lite Device SIM
- In 2024, Ultimate Guide to Catch the Regional-Located Pokemon For OnePlus Nord N30 SE | Dr.fone
- Overcoming Access Denied on Nvidia Control Panel in Win11/10
- The Ultimate Guide to Nvidia Shield TV Pro – Best Pick for Enthusiastic Streamers & Players
- Title: Overcoming Installation Blocks in the Windows Store
- Author: Richard
- Created at : 2025-01-14 17:28:28
- Updated at : 2025-01-18 17:27:12
- Link: https://win11-tips.techidaily.com/overcoming-installation-blocks-in-the-windows-store/
- License: This work is licensed under CC BY-NC-SA 4.0.
