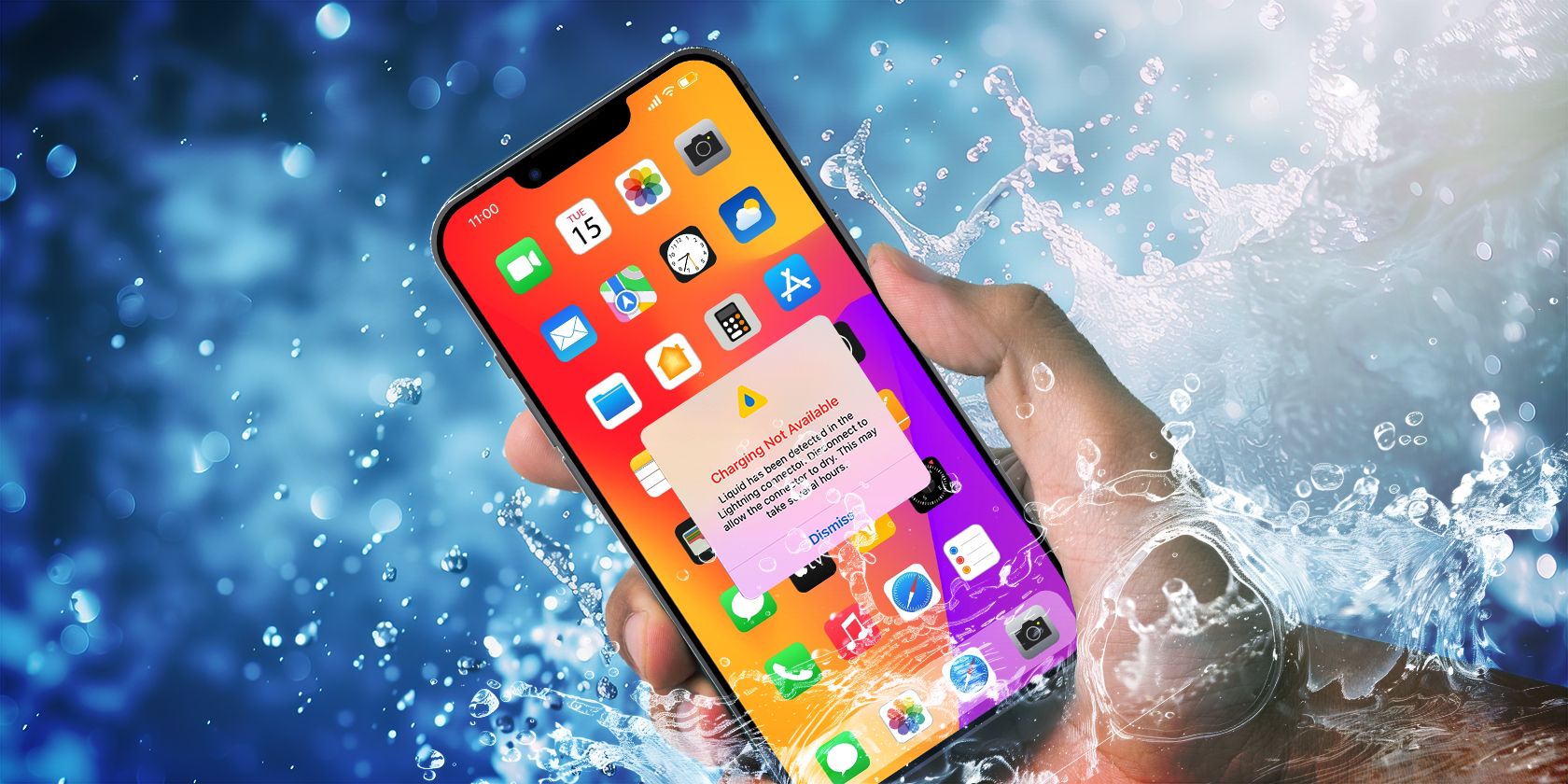
Overcoming Missing Qt Plugin During Software Application Initiation

Overcoming Missing Qt Plugin During Software Application Initiation
Have you recently run into the “Application failed to start because no Qt platform plugin could be initialized” error? QT is a cross-platform app that is used to generate graphical user interfaces. Even if QT support for Windows platforms is extensive, your system might display the error message when you try to open OneDrive, OBS Studio, Python, or even video games.
While this isn’t one of the common errors on Windows, you can still fix it using the tips below.
1. Change the QT Files Location
Sometimes, a simple trick such as changing the QT files location is enough to get rid of the error. Here’s how you can do it:
- Launch File Explorer and openThis PC .
- Using theSearch field, search forpyqt5_tools .
- When Windows finishes the search, right-click thepyqt5_tools and head toOpen folder location .
- Head toPyQt5 > Qt > bin . Copy theplatforms folder.

- Make a new search forsite-packages and open the folder.
- There, paste theplatforms folder.
- Windows will warn you there’s already a folder with the same name. ClickReplace the files in the destination .
 Lyric Video Creator Professional Version
Lyric Video Creator Professional Version
2. Run an SFC Scan
There’s a chance Windows display the “Application failed because no QT platform plugin could be initialized” error due to corrupt system files. Fortunately, Windows has a built-in tool to help you fix the problem.
In the Start menu search bar, search forcommand prompt and selectRun as administrator . Then, run thesfc /scannow command line. Windows will scan and automatically replace any corrupted system file.
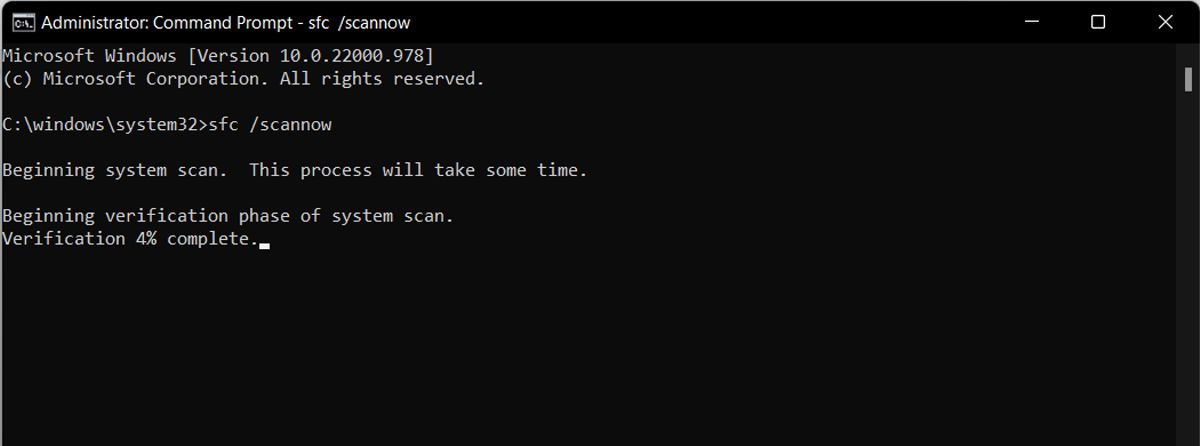
If the System File Checker didn’t fix the problem, there are more built-in tools to repair corrupt Windows files .
3. Perform a Clean Boot
One of the installed third-party apps might be the reason why you get the “Application failed because no QT platform plugin could be initialized” error. To test it,perform a clean boot on Windows , which will force it to boot with a minimal list of programs and drivers.
If Windows stops displaying the error, it means something you’ve installed on your PC is causing the problem. Take a look at your installed apps, and remove any software that might be causing the problem. If you’re unsure as to what might be doing it, slowly re-enable apps through the clean boot until the issue reappears.
4. Update the Malfunctioning App
An outdated version of the app you’re trying to use might be the reason for the QT error. In this case, simply updating the app should solve the issue.
If you’ve downloaded the app from Microsoft Store, launch it and head toLibrary . There, you’ll see a list of available updates. You can update the apps individually, or clickGet updates to update them all.
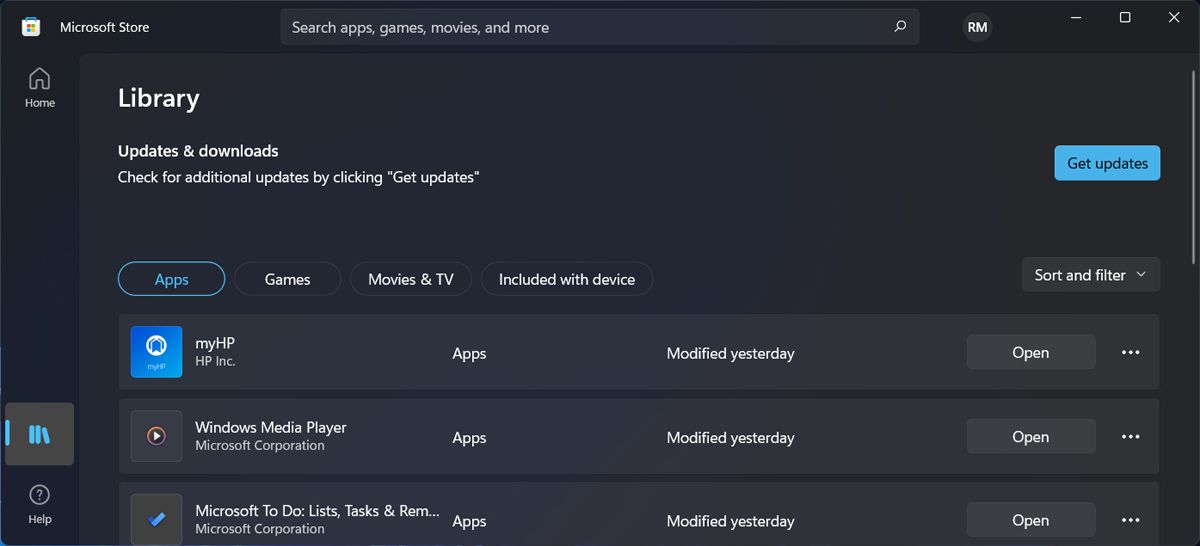
5. Reinstall the Troublesome App
As the error message hints, reinstalling the app might fix the problem. When reinstalling the app, make sure you get it from its official website, to avoid any future problems.
If you’re having issues getting rid of the app, check out how to fix Windows when it won’t allow you to uninstall a program .
6. Uninstall Any Recent Windows Updates
Sometimes, Windows display the “Application failed because no QT platform plugin could be initialized” error after a system update. In this case, you can load a restore point to undo the change and get rid of the error.
But if there’s no restore point available, you can manually uninstall Windows updates.
- Launch Windows Settings by pressingWin + I .
- From the left pane, clickWindows Update > Update History .
- Head toRelated Settings and clickUninstall updates .
- Right-click the latest update and selectUninstall .
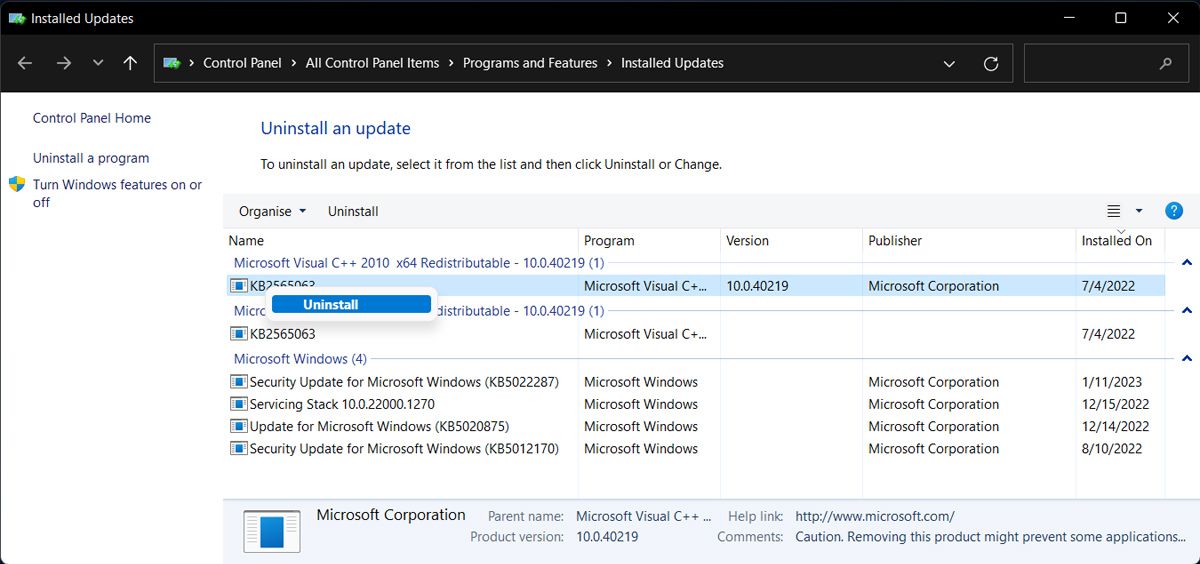
Get Rid of the QT Error on Windows
Hopefully, one or more of the above solutions helped you fix the “Application failed to start because no Qt platform plugin could be initialized” error.
Sometimes, it’s difficult to figure out the exact cause of a Windows error, and reinstalling the app every time might not be the most efficient solution. To speed up the troubleshooting process, you should use one of the many Windows repair tools.
- Title: Overcoming Missing Qt Plugin During Software Application Initiation
- Author: Richard
- Created at : 2024-08-16 01:55:10
- Updated at : 2024-08-17 01:55:10
- Link: https://win11-tips.techidaily.com/overcoming-missing-qt-plugin-during-software-application-initiation/
- License: This work is licensed under CC BY-NC-SA 4.0.
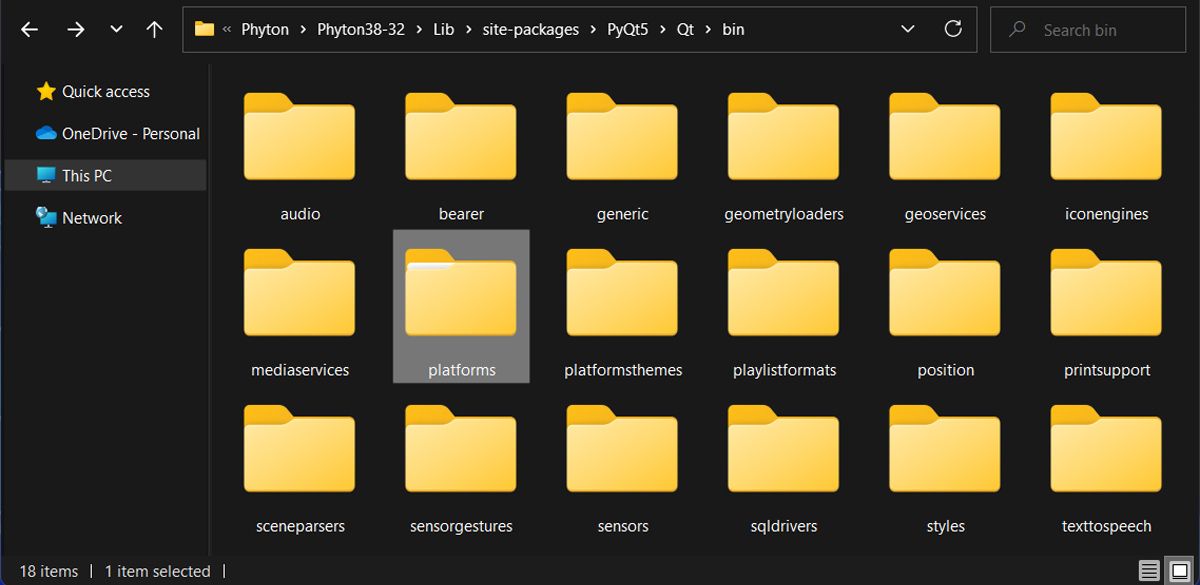
 PDF application, powered by AI-based OCR, for unified workflows with both digital and scanned documents.
PDF application, powered by AI-based OCR, for unified workflows with both digital and scanned documents.