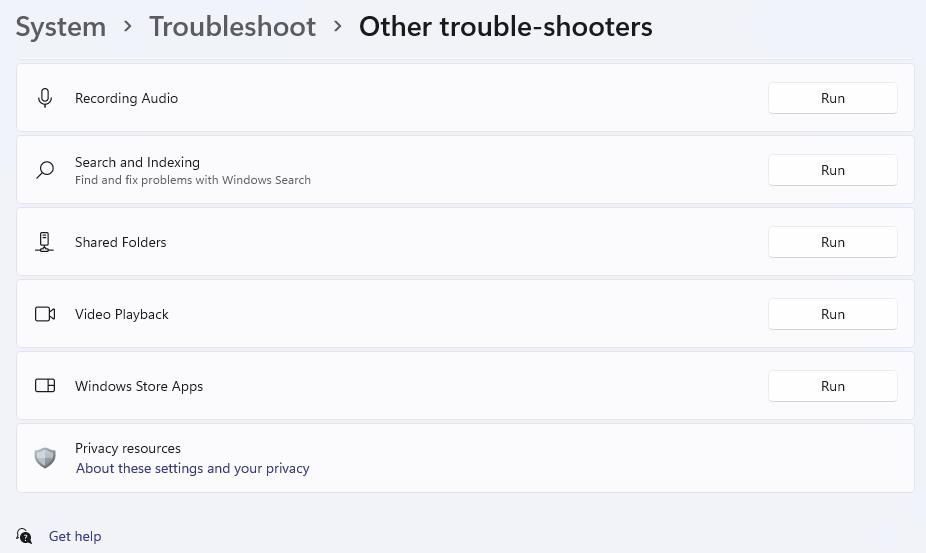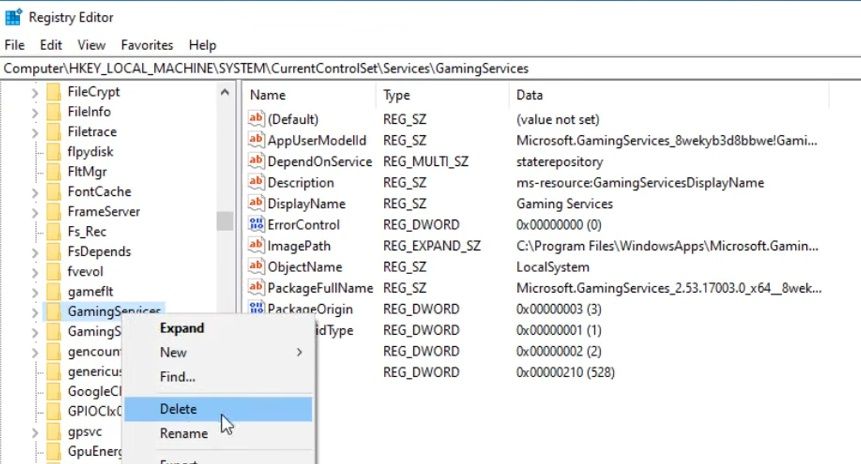Overcoming MSIE 0X80073D26 in Microsoft Store on Windows 11

Overcoming MSIE 0X80073D26 in Microsoft Store on Windows 11
Error 0x80073D26 is an issue that users have widely reported occurring when trying to install or play Xbox Game Pass titles via Microsoft Store. When this issue arises, users get redirected to install the Gaming Services app in the Microsoft Store. Users then see the “Something unexpected happened” error 0x80073D26 message when they try to install (or update) Gaming Services.
Players can’t enjoy their Xbox Game Pass titles because of error 0x80073D26, which makes this an annoying issue for Xbox Game Pass users. This is how you can fix the Microsoft Store error 0x80073D26 in Windows
Disclaimer: This post includes affiliate links
If you click on a link and make a purchase, I may receive a commission at no extra cost to you.
1. Run the Windows Store App Troubleshooting Tool
This isn’t the most likely solution for error 0x80073D26, but it’s worth trying since Microsoft Store is a UWP app. Running the Windows Store App troubleshooter might detect a Microsoft Store issue and provide a fix. These are the steps for running the Windows Store App troubleshooting utility:
- Open Settings and click System to view that tab.
- Next, select Troubleshoot to reach three troubleshooting navigation options.
- Bring up the list of troubleshooting tools by clicking Other trouble-shooters.
- Then click Run to launch the Windows Store Apps troubleshooting tool.

- Apply all troubleshooting suggestions provided within Windows Store Apps window.
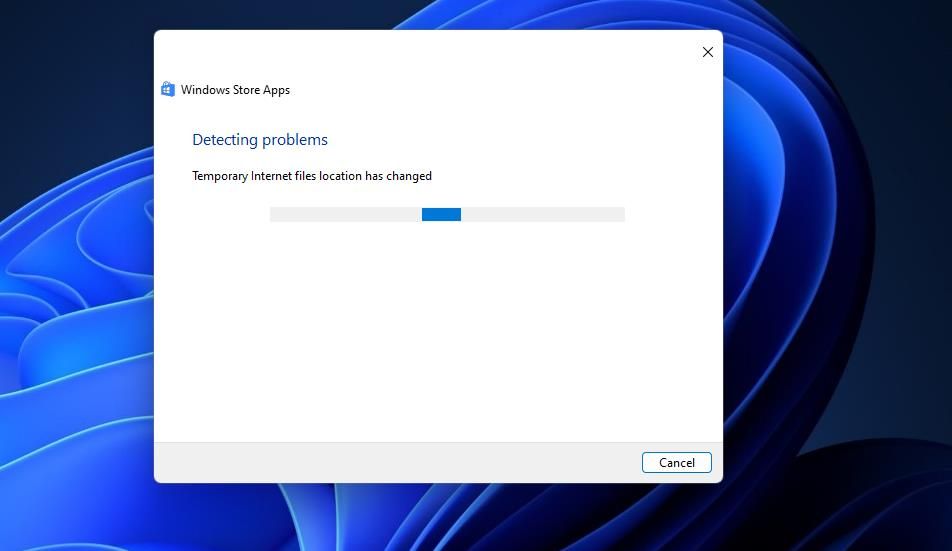
You can run the same troubleshooter tool in Windows 10, but the steps for accessing it are a bit different. Click Update & Security > Troubleshoot > Additional troubleshooters in Windows 10’s Settings app. Then select Windows Store Apps > Run the troubleshooter to get troubleshooting.
2. Repair and Reset the Microsoft Store App
Accumulated and corrupted Microsoft Store cache data is a potential cause for error 0x80073D26. Resetting the Microsoft Store app via Settings or the Command Prompt will clear the app’s data. Try applying both methods in this guide to resetting Microsoft Store. Also, select the Repair option for the Microsoft Store just above its Reset button in Settings to see if that resolves the issue.

3. Edit the Registry
One of the most widely confirmed fixes for error 0x80073D26 is to enter the Registry and delete the GamingServices and GamingServicesNet Registry keys. Although confirmed to work, we still recommend users back up the Windows Registry before deleting keys. Then follow these steps for editing the registry:
- Open the Windows Run accessory by right-clicking Start on your taskbar and selecting the Run option.
- Input the regedit Run command and click OK to launch the Registry Editor .
- Copy and paste this key location in the registry address bar:
Computer\HKEY_LOCAL_MACHINE\SYSTEM\CurrentControlSet\Services - Right-click the GamingServices subkey within the Services key to select Delete > Yes.

- Click the GamingServicesNet key with the mouse’s right button and select the Delete > Yes options.
- Exit Registry Editor and restart your PC.
5. Reinstall the Microsoft Gaming Service
One of Microsoft’s official resolutions for error 0x80073D26 is to reinstall Gaming Service. This potential solution involves entering three PowerShell commands that will remove the Gaming Service app along with associated registry entries. These are the steps for applying this potential fix:
- Activate Windows Search by pressing Win + S.
- Enter PowerShell inside the file search tool.
- Open PowerShell with admin rights by right-clicking that app in the search results and selecting Run as Administrator.
- Next, remove the Gaming Service app by entering this command and hitting Enter:
Get-AppxPackage *gaming services* -allusers | remove-appxpackage -allusers
- Then input these separate commands, pressing Return after each:
`Remove-Item -Path “HKLM:\System\CurrentControlSet\Services\GamingServices” -recurse
Remove-Item -Path “HKLM:\System\CurrentControlSet\Services\GamingServicesNet” -recurse  6. Close out of PowerShell to restart Windows. 7. Reopen Powershell and execute the following command: start ms-windows-store://pdp/?productid=9MWPM2CQNLHN`
8. Then click the Get button for installing Gaming Service.
5. Perform Some Generic Windows Fixes for Errors
Windows is by no means impervious to errors. Fortunately, there are some tricks you can apply to almost every error, including this one.
Repair System Files

To begin with, try repairing system files to see if there are any issues. You can do that by executing a System File Checker scan within the Command Prompt. That tool will check for and repair corrupted system files detected when you run its command. To apply this potential fix, follow the instructions in our how to run the System File Checker tool guide.
Set Windows to Clean Boot
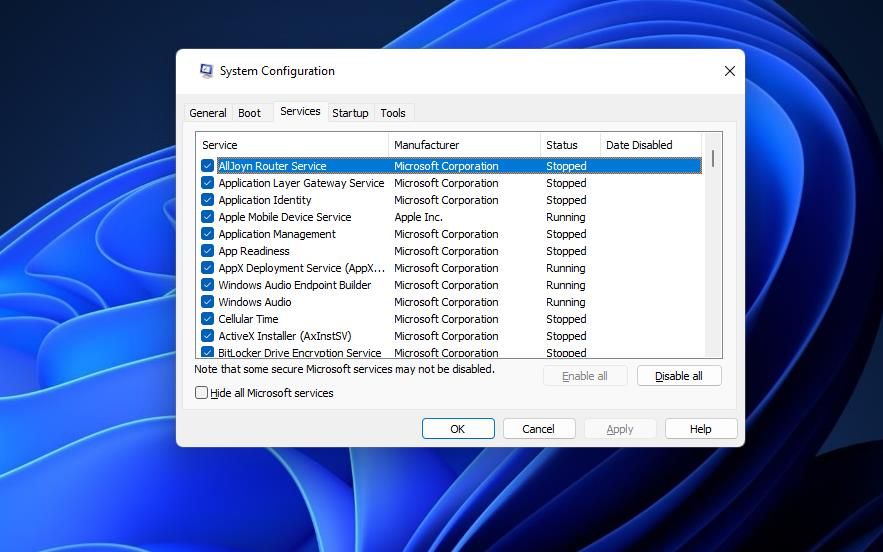
Another possibility is that a software conflict might be causing error 0x80073D26 to occur on your PC. Setting Windows to clean boot by disabling third-party startup items will likely eliminate such a potential cause. That will stop third-party apps and services that could be conflicting with the Microsoft Store from automatically starting.
To apply this fix, check out this guide about clean-booting Windows 10 or 11 . Disable startup programs in Task Manager and services in MS Config as covered within that guide; then restart your PC and try installing Microsoft Store games again to see if the issue persists.
Reinstall the Microsoft Store
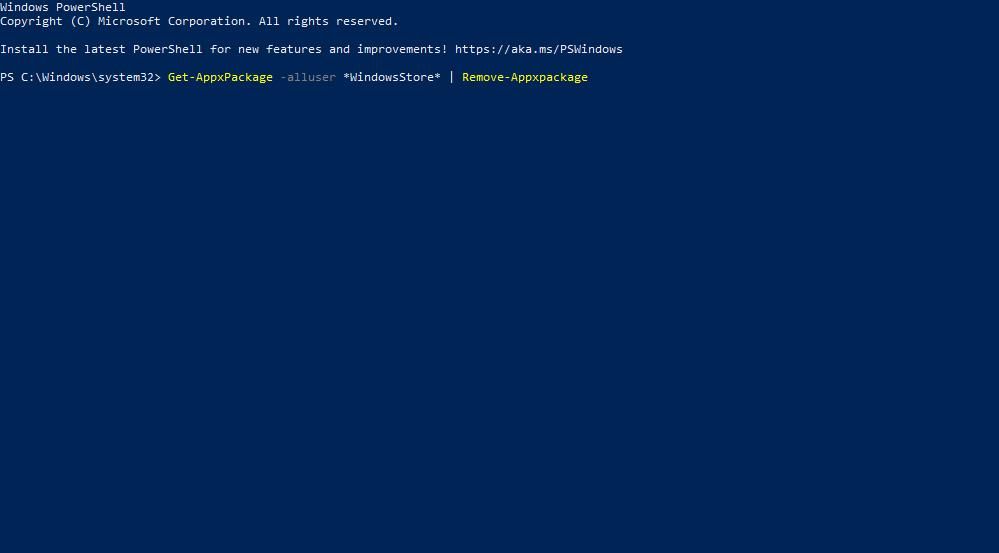
Some users might need to reinstall the Microsoft Store to fix error 0x80073D26. Such a resolution might be necessary for fixing wider issues with the Microsoft Store app other potential solutions don’t address.
There isn’t a standard uninstall option available for Microsoft Store. So, you’ll have to reinstall that app with two PowerShell commands. Our guide about how to reinstall the Microsoft Store tells you how to apply this potential fix.
Perform an In-Place Windows Upgrade
Some Microsoft Store users have also fixed error 0x80073D26 by performing an in-place Windows upgrade. An in-place upgrade is a method for installing the latest Windows 11/10 version without losing any installed software or user files.
This will likely fix the 0x80073D26 error because it will refresh all of the system’s registry entries, the system files, and also upgrade Windows to the latest version.
Performing a Windows 11 in-place upgrade is relatively straightforward. All you need to do is download the latest Windows 11 ISO file, open it up, and launch the setup wizard from there. Our article about performing an in-place upgrade of Windows 11 includes full guidelines for how to do this.
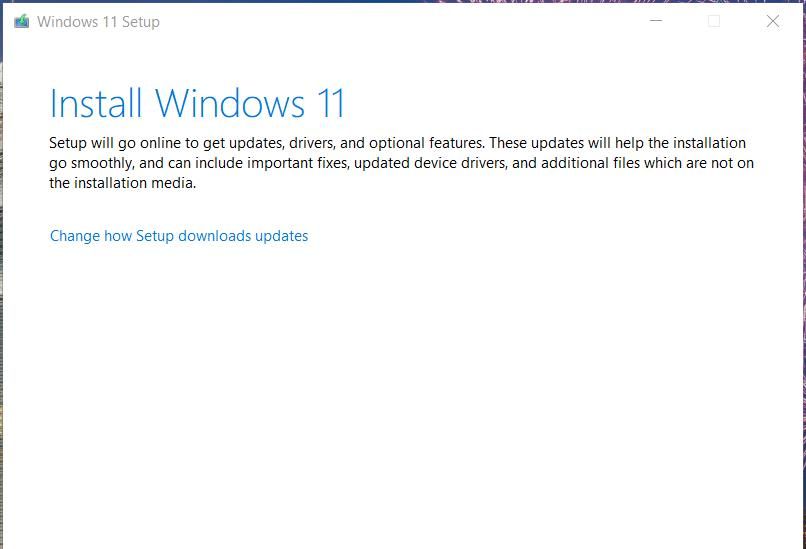
You can also perform a Windows 10 in-place upgrade much the same. One difference is that you’ll need to download a Windows 10 Setup file by clicking Download tool on the Microsoft Windows 10 download webpage . Then select Upgrade this PC now in the Windows 10 Setup wizard to install the latest version of the OS.
Enjoy the Best Xbox Game Pass Games Available on the Microsoft Store
It’s very likely the potential resolutions covered in this guide will fix error 0x80073D26, as some of them are widely confirmed to work. Hopefully, you can get this error fixed and get back into gaming.
Players can’t enjoy their Xbox Game Pass titles because of error 0x80073D26, which makes this an annoying issue for Xbox Game Pass users. This is how you can fix the Microsoft Store error 0x80073D26 in Windows
Also read:
- [New] Fiscal Fortitude The Story of Mr. Beast for 2024
- [Updated] 2024 Approved 5 Dreamy Winter Scenes as YouTube Backdrops
- [Updated] 2024 Approved The Ultimate Song Guide for Newbies
- Avoiding Add-Ons for Disk Image Duality on PC
- Compatible Software Packages - Ricoh MP C3003 Printer Driver Download Section
- Dissecting the Superiority of PCs to Macs in 9 Areas
- Easily Unlock Your Asus ROG Phone 7 Device SIM
- Elevating System Performance with Effective Use of Window's LAW Filters
- How to Quickly Transition Your PC's Windows 10 Network Settings From Public to Private
- In 2024, Affordable ACTION Camera Choices – Top 6 Under $100
- Mastering Closed Caption Settings in Windows 11
- Navigating the Digital Space with Ease via OneStream Platform
- Steam Deck: Windows Installation Essentials
- Tackling the Mystery: Fixing Windows Error Code 0X0000004E
- Windows Issues? Learn How to Seek Expert Guidance
- Title: Overcoming MSIE 0X80073D26 in Microsoft Store on Windows 11
- Author: Richard
- Created at : 2024-12-01 21:15:50
- Updated at : 2024-12-06 17:34:29
- Link: https://win11-tips.techidaily.com/overcoming-msie-0x80073d26-in-microsoft-store-on-windows-11/
- License: This work is licensed under CC BY-NC-SA 4.0.