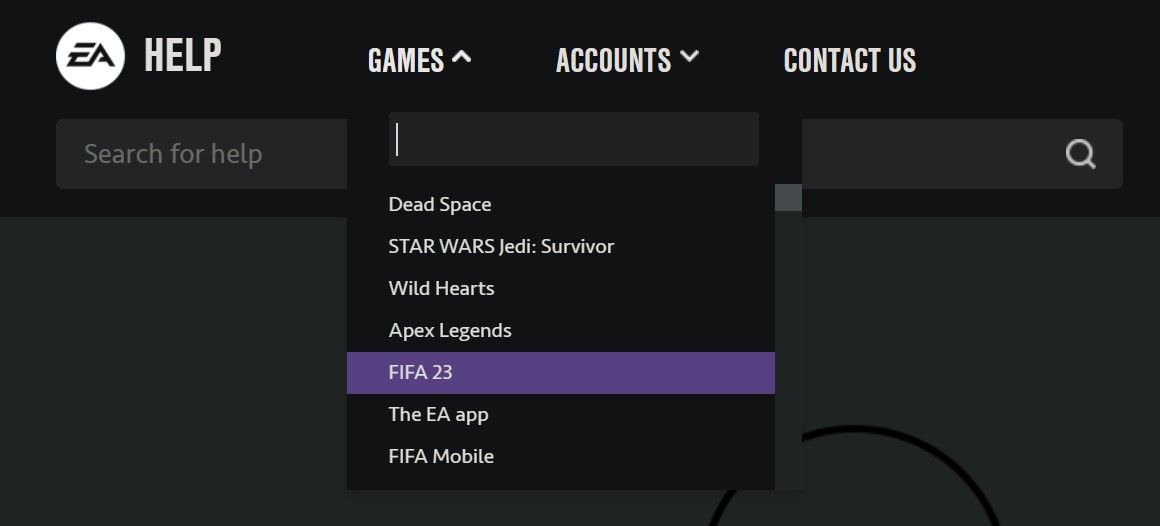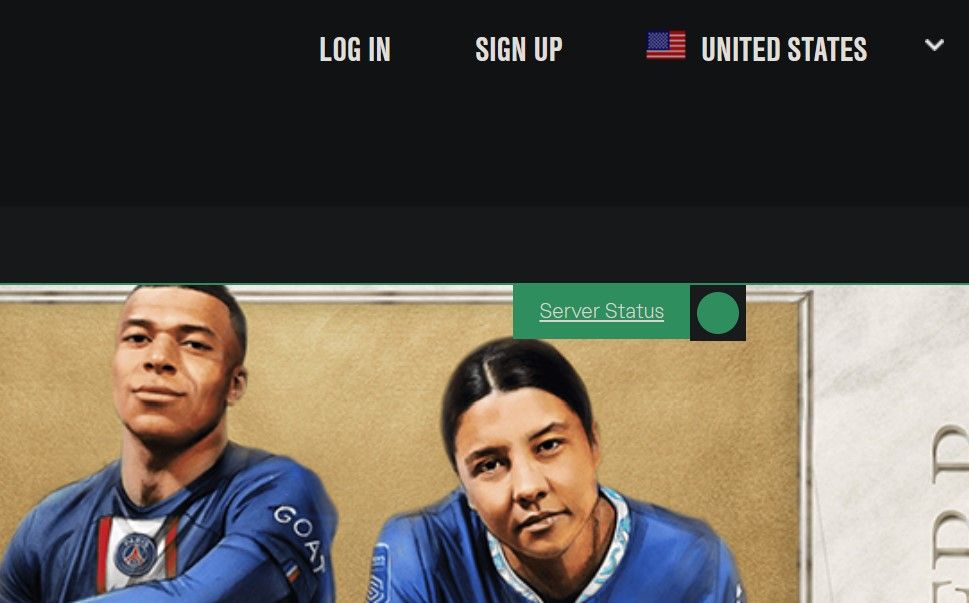Overcoming Network Woes: Fixing the EA Unreachable on PC

Overcoming Network Woes: Fixing the EA Unreachable on PC
If you have encountered the error “unable to connect to EA servers” when launching FIFA, Battlefield, or any other EA game, it means that the game has failed to establish a connection with EA servers. Possible causes of this error include no or weak internet connection, offline EA servers, incorrect date and time settings, ISP interference, or a problem with your account.
If you want to stop getting this error frequently and maintain a stable connection to EA servers, here are some fixes and checks you can try.
Disclaimer: This post includes affiliate links
If you click on a link and make a purchase, I may receive a commission at no extra cost to you.
1. Ensure EA Servers Are Up and Running
Occasionally, EA servers go down during maintenance or when facing technical problems. As such, before you do any troubleshooting, first ensure that the EA servers are actually up and running. Follow these steps to check that:
- Go to theofficial EA Help website .
- Navigate to theGames menu in the top-left corner of the screen, find the game giving you the error, and click on it.

- Wait a few seconds and click on theServer Status link on the right side of the screen.

If you see ared circle with an arrow pointing downwards next to the device you’re playing the game on, the game servers for that platform are down. If this is the case, wait until the server goes back up, and the issue should resolve itself.
If you see agreen arrow pointing upwards next to the device you’re using, that means the game servers for your platform are operational. Therefore, the problem isn’t widespread but specific to you. In that case, proceed to the next step.

2. Check Your Internet Connection
Your device needs to be connected to a reliable internet connection to connect to EA servers successfully. Before investigating the issue further, check whether the internet is even connected.
If it is, check the stability of your internet connection. Try any of thebest websites to test your internet speed for free and compare it to what you should be getting with your broadband plan.

If there is a huge difference between the speed test results versus what you “should” get, your connection is probably unstable. In that case, take these steps (if applicable):
- Reboot your router and move your device closer to it.
- If possible, connect your device to the internet with a weird connection since it is more stable.
- Disconnect other devices connected to the same internet connection to allocate maximum bandwidth to your primary device.
Afterward, repeat the internet speed test. If the connection remains unstable, there is something wrong with it. Therefore, you should notify your ISP or temporarily switch to a different internet connection.
However, if your device is connected to the internet and the connection is stable, it’s time to try other things.
3. Ensure Your Account Hasn’t Been Banned
EA can temporarily suspend or permanently ban your account if you violate the terms of the User Agreement you signed when you created it. Once the ban has been imposed, you can’t use many game features, which include online gaming.
To check if you have been banned, visit theEA website , log into your account, and selectMy Ban History from theAccounts menu.
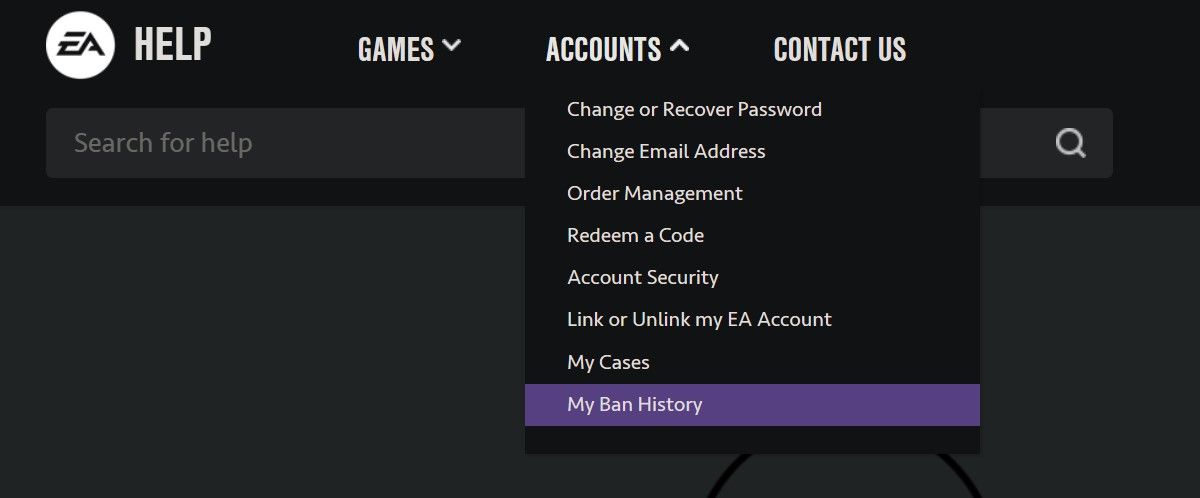
If a ban is in place, it’s likely contributing to the connectivity problem. If you believe that EA made a mistake, contact their customer support to resolve the issue (read more about contacting support on theEA website ). However, if there is no ban in place, go to the next step.
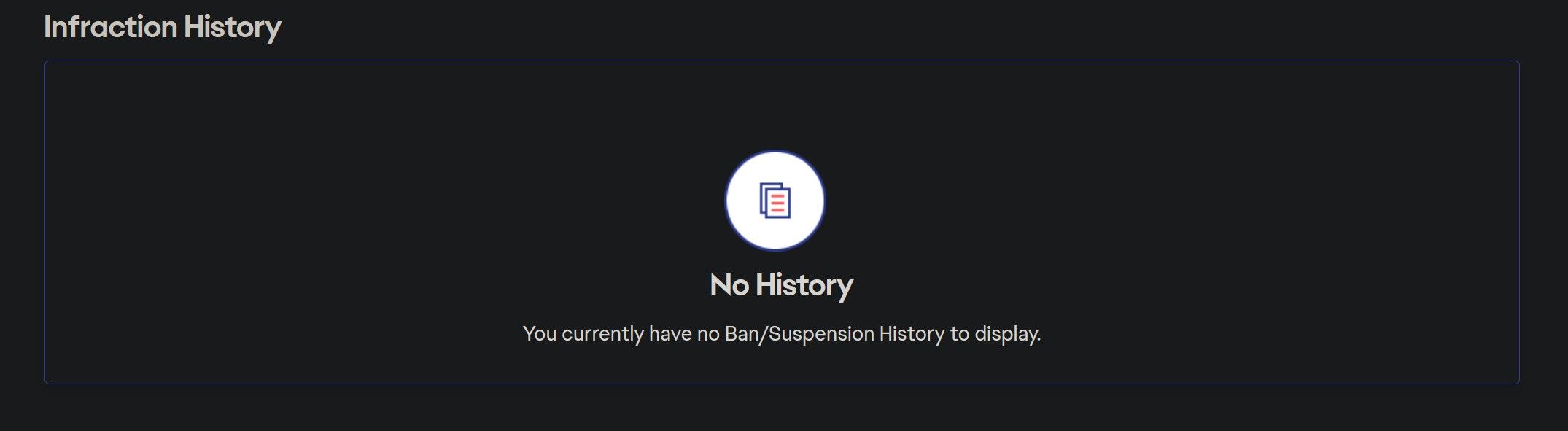
4. Rule Out Other Issues With Your Account
Aside from getting an account ban, here are a few minor account issues that can prevent you from connecting to EA servers:
- You won’t be able to run EA games if your EA Play membership expires. Hence, if the membership is not active, you should renew it.
- If you have a child account, you may not be able to use the online gameplay features. In such a case, getting an account without restrictions is the solution.
5. Perform Some Basic Fixes
After checking that EA servers aren’t experiencing outages and there’s no internet connection problem, you should perform the following fixes:
- Reboot your device once before doing anything else, as this usually fixes most connectivity issues.
- If you use the same EA account on multiple devices, ensure it isn’t logged in simultaneously on various devices.
- If you’re using a proxy server or VPN, turn them off.
If none of the above checks resolves the problem, it’s time for some Windows-based fixes.
6. Perform Some Generic Windows-Based Networking Fixes
Now that we know your internet is fine and your EA account is in good standing, it’s time to try some Windows-based fixes.
Change Your DNS
A bad DNS server can cause internet connectivity issues. If you’ve never changed the DNS on your device, you’re probably using the one assigned by your ISP. So, try changing it to see if it fixes the problem.
Check outhow to change the DNS server on a Windows PC for more information on how to do this.
We recommend switching to Google DNS (8.8.8.8, 8.8.4.4) because it’s more stable and offers faster response times. However, you can choose any DNS server that you prefer.
Ensure the Time and Date Are Configured Correctly
For your device to communicate successfully with EA servers, the time and date must be configured correctly. Although it seems pretty basic, gamers often miss this and struggle with connectivity problems when playing online games. To ensure that an incorrect date or time setting is not causing the error under discussion, ensure they are both correctly set.
If things don’t look right, check outhow to set the date and time on Windows to get things back to normal.
Get Connected to EA’s Servers Again
It’s not pleasant to see games not connecting to EA servers. Hopefully, you now have a better understanding of what can disrupt your game’s connection to EA servers. If you carefully apply the fixes mentioned above, you will hopefully re-establish the connection. If nothing works, contact EA technical support for assistance.
Game connection issues have plagued gamers ever since multiplayer games were introduced. Having the knowledge of how to fix them will help you save time and effort.
Also read:
- [Updated] Crafting Gentle Volume Declines Using Logic Pro
- [Updated] In 2024, Charting Creative Trajectories The Six Leading NFT Artists
- 免費線上TS到FLV流動切換 - 利用Movavi進行簡單適配
- A Step-by-Step Approach to Setting Up Windows 11'S PC Manager
- How to Add a Full Battery Charge Notification to Windows 10 & 11
- In 2024, How to Reset Gmail Password on Realme GT Neo 5 Devices
- In 2024, The Ultimate Guide How to Bypass Swipe Screen to Unlock on Vivo Y17s Device
- Instructing on Windows Copilot Through ViveTool
- Master the Fixes for Counter-Strike's Non-Functional Voice Chat
- Mastering Windows Remote Connection Issues
- New Comcast Xfinity vs TiVo Which DVR Reigns Supreme?
- Optimizing Engagement Using Cards and Annotations for 2024
- Premier Streamers Ultimate Concert Selection for 2024
- Reclaiming Control over Typing with These 9 Fixes for Broken Keyboard Commands on Windows PC
- Recover lost data from Vivo Y28 5G
- Rejuvenate Outdated Systems: Why Not Windows?
- Reviving Failed Signal for Windows Steam Link
- Skyrocket Your Tech Game with These Top 7 Windows Tips
- Solving Stranded Xbox on Win11: Quick Troubleshooting Guide
- Title: Overcoming Network Woes: Fixing the EA Unreachable on PC
- Author: Richard
- Created at : 2024-11-30 19:09:58
- Updated at : 2024-12-06 22:02:30
- Link: https://win11-tips.techidaily.com/overcoming-network-woes-fixing-the-ea-unreachable-on-pc/
- License: This work is licensed under CC BY-NC-SA 4.0.