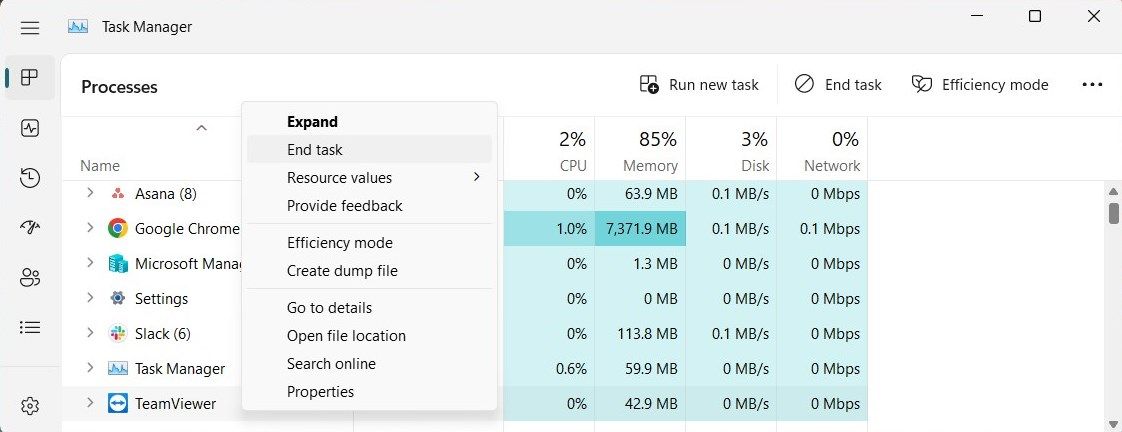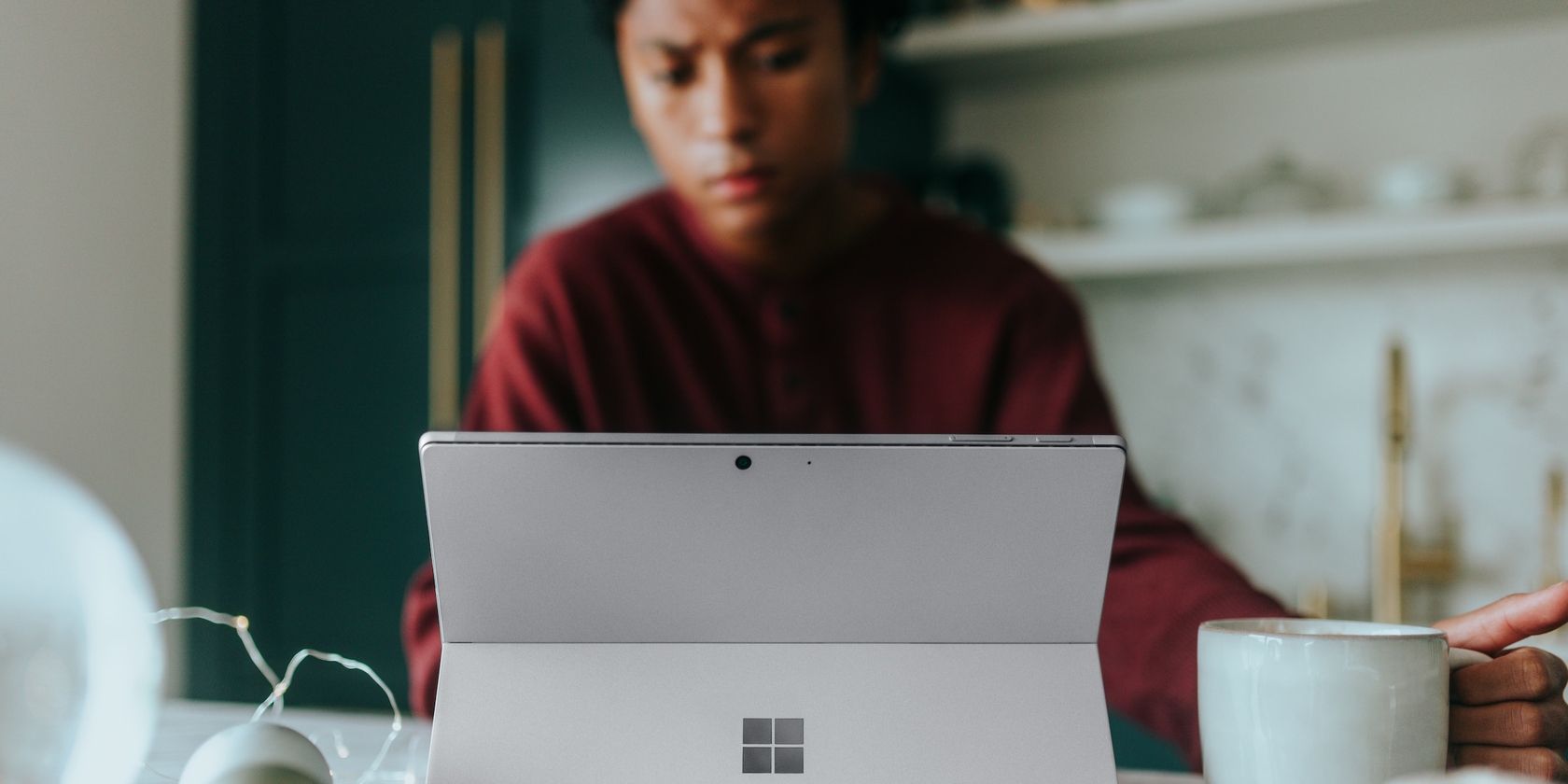
Overcoming Obstacles: Fixing a Dormant Tab Key in Windows

Overcoming Obstacles: Fixing a Dormant Tab Key in Windows
The Tab key on the keyboard generally allows you to move quickly from one field to the next when filling out forms or navigating websites. But sometimes you may notice that the Tab key is not working as expected. This can be really frustrating, especially if you rely on the Tab key for daily tasks.
Read this guide to learn how to troubleshoot and fix the Tab key not working on Windows.
1. Restart Your Computer
If the Tab key on a keyboard is not working, the first and easiest thing to do is restart your computer . Sometimes, this can fix small glitches that could cause the issue. Before restarting your computer, save any open documents or work you have.
2. Look for Physical Damage or Debris
If the Tab key is physically damaged, it can affect its functionality. To ensure your Tab key functions correctly, disconnect your keyboard from your computer and check for any physical damage to the key. If damage is found, replace the Tab key. Also, if debris obstructs the keyboard mechanism, use compressed air to clear out dirt or dust.
If you need help cleaning your keyboard, see our guide on how to clean your keyboard and sterilize viruses . Also read this tip for removing dust under your keyboard’s keys .
3. Run the Keyboard Troubleshooter
Windows has a built-in troubleshooter for keyboard issues you can use to resolve the Tab key not working issue. It will scan your system for errors and suggest potential solutions.
To run the Keyboard troubleshooter, follow these steps:
- Press Win + I on your keyboard to open the Settings menu.
- From the left pane, select System > Troubleshoot.
- On the next page, click Other troubleshooters.

- Locate the Keyboard under the Other section and click Run.

Wait for the troubleshooter to finish and follow any instructions it provides. If it fails to find any issues, move on to the next solution.
4. Run the Hardware and Devices Troubleshooter
If the Keyboard troubleshooter fails to resolve the issue, you can try running the Hardware and Devices troubleshooter. This program will scan for hardware-related problems and offer solutions to fix them.
To run the Hardware and Devices troubleshooter, do the following:
- Run Command Prompt as an administrator .
- In the Command Prompt window, type msdt.exe -id DeviceDiagnostic and press Enter.

The Hardware and Devices troubleshooter will now open. Follow the on-screen instructions to complete the troubleshooting process. After the troubleshooting is finished, restart your computer and try using the Tab key again.
5. Update Your Keyboard Driver
Outdated drivers can cause several problems including keyboard issues. So, try updating your keyboard driver if you are still experiencing this issue.
To update your keyboard driver, follow these steps:
- Right-click on Start and select Device Manager from the power user menu.
- In the Device Manager window, double-click on Keyboards to expand it.
- Right-click the keyboard driver and select Update driver.

- Select Search automatically for drivers and let Windows find the latest driver versions.

Once the driver is updated, restart your computer and check if the Tab key now works.
6. Reinstall the Keyboard Driver
If the keyboard driver fails to update, you can reinstall it. This will overwrite any existing files and could solve the issue.
To do so, follow these steps:
- Launch Device Manager (see how to open Device Manager ).
- Right-click on your keyboard driver and select Uninstall device.

- A confirmation dialog may appear, asking if you want to uninstall the device.
- Confirm the uninstallation and restart your computer.
Once your system is back online, Windows will automatically detect and reinstall the keyboard driver. Check if this solves the Tab key problem.
7. Disable the Sticky and Filter Keys
The Sticky and Filter Keys are accessibility features of Microsoft Windows, but sometimes they interfere with the normal functioning of other keys on your keyboard. So, try disabling both these features to see if they are causing the problem with the Tab key on your keyboard.
To disable Sticky and Filter Keys, follow these steps:
- Right-click on Start and select Settings from the menu list.
- On the Settings menu, click the Accessibility tab
- Scroll down to the Interaction section and click on the Keyboard.
- On the next page, toggle the Sticky keys and Filter keys options to Off.

Once you have disabled both these features, restart your computer and check if the Tab key works again.
8. Kill TeamViewer
If you are using TeamViewer, it is possible that the application might be interfering with the Tab key. So, try ending the TeamViewer process and see if it works.
To end the TeamViewer process, follow these steps:
- Press Ctrl + Shift + Esc on your keyboard to open the Task Manager.
- In the Processes tab, locate TeamViewer and right-click on it.

- Select End task from the menu list to terminate the TeamViewer process.
After performing the above actions, check if you can now use the Tab key on your keyboard.
9. Scan Your Computer for Malware
Malware can sometimes interfere with the normal functioning of your keyboard and cause various issues, including this one. To ensure that your computer is free of malware, scan for malicious programs . You can also use a reputable antivirus software to scan for malware and remove any programs that might be causing your keyboard issues.
Once you’ve done the scan, restart your computer, and see if the keyboard issue has been resolved. If not, you can continue troubleshooting with other methods.
9. Use the On-Screen Keyboard
If none of the above methods work to resolve your keyboard issue, try using the on-screen keyboard on Windows. It’s a virtual keyboard that allows you to input text without a physical keyboard. To access it, type On-Screen Keyboard into the Windows search bar and select the program.
On-screen keyboard is an excellent way to test if your physical keyboard is the issue. If you can input text using the on-screen keyboard, but not with your physical one, you know the physical keyboard needs to be replaced.
10. Perform Some General Fixes
There are a few generic fixes available for this issue. Run the System File Checker command first to repair damaged or incorrect system files. This tool scans for corrupted files and replaces them with original versions.
If you’ve downloaded or installed a program recently, it’s possible that the installation process was not completed correctly and caused your keyboard issue.
To check for this, you can perform a clean boot . This process starts up Windows with only basic drivers and services, allowing you to troubleshoot any software conflicts that may be causing the issue.
Start Using the Tab Key Again
Windows Tab keys make it easier to navigate around the computer and access different folders. However, it can be bothersome if they stop working. To rectify the problem promptly, here are some quick solutions.
Read this guide to learn how to troubleshoot and fix the Tab key not working on Windows.
Also read:
- [New] Explore SJ7's High-Definition Action Footage in New Review
- [New] In 2024, From Delivery to Discovery Enhancing Initial Encounters
- [Updated] Enhanced MP4 Streaming for Facebook Networks
- 2024 Approved Reestablishing Connection with Dormant OBS Camera
- DISM Strategies: Reviving Windows 11 Images
- Evaluating the Lenovo Laptop 130S Series: Restricted Power Yet Remarkable Usability Features
- Guidance to Reinstate Normal Access in Microsoft's Safe Mode Outlook
- Hack Your Hardware: Close Multiple Windows at Once
- How to Bypass Insufficient Access Error on Win 11 PCs
- In 2024, How to Screen Mirroring Realme C67 4G to PC? | Dr.fone
- In 2024, Speak Out Altering Soundtracks in PS4/PS5 Games
- Master Your Subtitles with Top 10 Free Converter Websites for 2024
- Overcoming Windows' Invalid Network Path
- Resolving 'Audio Not Installed' Issues in Windows OS
- Title: Overcoming Obstacles: Fixing a Dormant Tab Key in Windows
- Author: Richard
- Created at : 2025-01-07 20:17:37
- Updated at : 2025-01-13 00:26:57
- Link: https://win11-tips.techidaily.com/overcoming-obstacles-fixing-a-dormant-tab-key-in-windows/
- License: This work is licensed under CC BY-NC-SA 4.0.