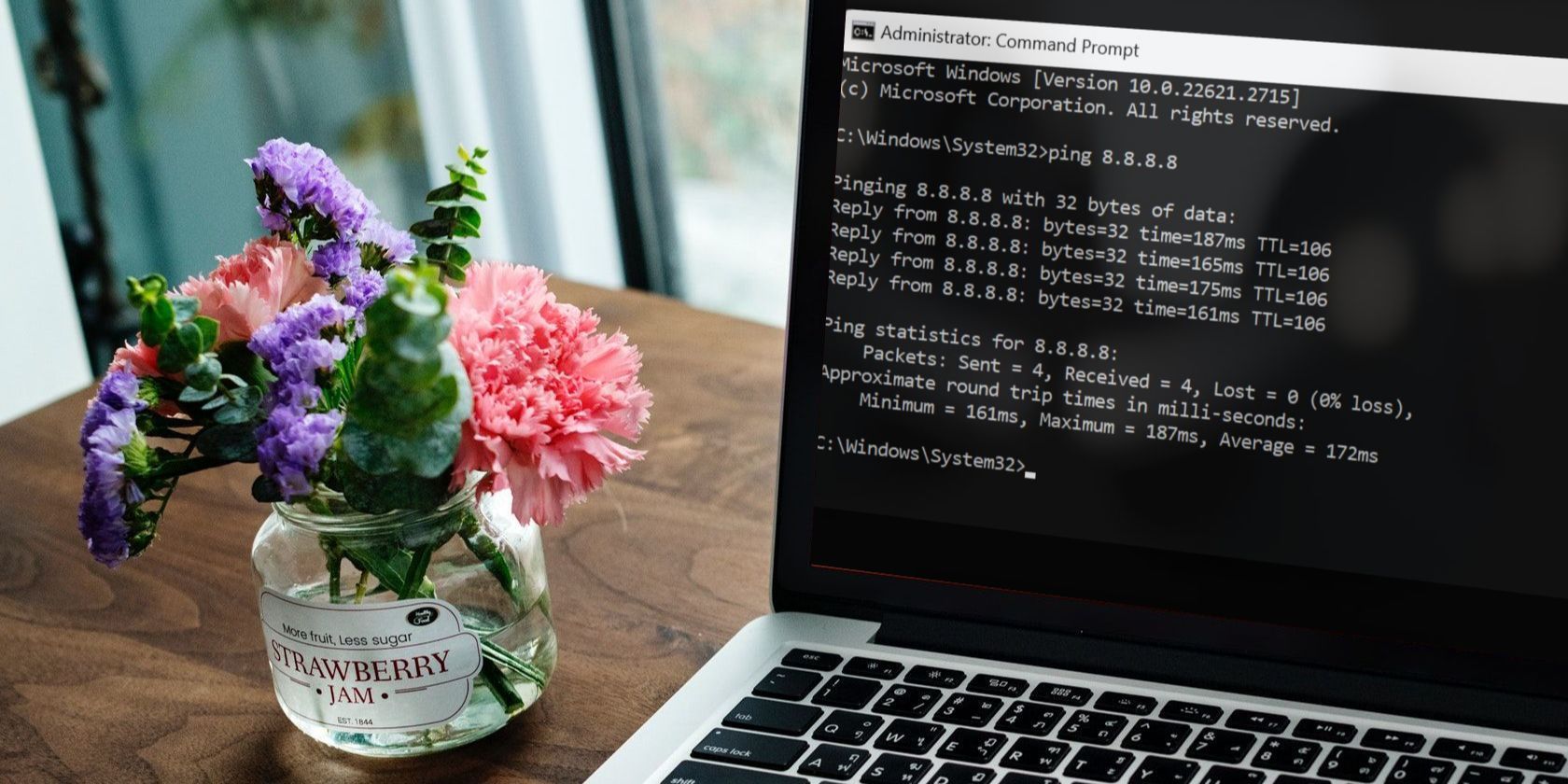
Overcoming Printer Is Currently in Use on PC

Overcoming Printer Is Currently in Use on PC
Printing documents and images is essential for many users. However, some users’ printers don’t print because of a Windows error message that says, “Another computer is using the printer.” Users have reported this error message appears when they select to print in Windows software packages.
This error message suggests the printer can’t print because it’s already in use by another computer. However, the error also arises for home users who aren’t sharing their printers with other computers on organization networks. This is how you can fix the “Another computer is using the printer” error on Windows 10 & 11.
Disclaimer: This post includes affiliate links
If you click on a link and make a purchase, I may receive a commission at no extra cost to you.
1. Restart the Printer
Restarting the printer is a simple possible fix that’s worth a try. The printer could be stuck with a preceding request, which applying this solution might resolve. So, power off your printer for a few minutes and then turn it back on to see if that makes a difference.
2. Deselect the “Allow Windows to Manage My Default Printer” Option
The Allow Windows to manage my default printer option sets the most recently used printer to be the default one when enabled. This can cause issues if the printer with which you’re trying to print isn’t set as default. You can turn off that setting as follows:
- Right-click the button for opening the Start menu to select Search.
- Type printers & scanners inside the search utility.
- Select Printers & scanners to open that Settings section.
- Turn off the Allow Windows to manage my default printer setting by clicking that option’s toggle switch.

- Then select your printer in Setting to click its Set as default button.

You might see an alternative WS printer listed in Settings (most typically for Canon models). The WS stands for web services, and that printer shouldn’t be your default one. Make sure your standard printer is set as default.
3. Utilize the Print Troubleshooter
Windows has a Printer troubleshooter that’s there to detect and resolve all manner of printing issues. So, that troubleshooter could feasibly offer a solution for the “Another computer is using the printer” error. This how to run any troubleshooter post explains how you can access that troubleshooter in the Windows 11/10 Settings app.

Make sure the printer’s cable is connected to your PC before running the Printer troubleshooter if it’s a non-wireless one. Then select your printer model within the troubleshooter and apply the potential fixes suggested.
4. Start or Restart the Print Spooler
Print spooler is a service for handling print jobs. Some users say they’ve been able to fix the “Another computer is using the printer” error by restarting that service. You can apply that resolution by following the step-by-step instructions in our how-to restart the printer spooler article . If the service isn’t already running, click its Start option.

5. Clear the Printers Folder
The Printers folder is a spooler directory that stores print jobs in the queue. Deleting files in that folder is a potential solution for the “Another computer is using the printer” error as that will clear the print queue. This is how you can clear the Printers folder on Windows 11/10:
- To open Services, press the Windows logo + R key combination, type services.msc into Run, and select OK.
- Right-click the Print spooler service and select Stop.

- Press the Windows + E keyboard keys to activate the file manager tool.
- Go to this folder path:
C:\Windows\System32\spool\PRINTERS - Select everything in the Printers folder by pressing Ctrl + A.

- Press the Del keyboard button to erase the selected files.
- Return to the Services app, right-click Print spooler, and select Start.
6. Disconnect Previous Users
If you share your PC with other users, the “Another computer is using the printer” error could be due to a previous user who hasn’t been completely logged off. You can remedy that by disconnecting previous users with Task Manager like this:
- Right-click any space on the taskbar to select the Task Manager shortcut.
- Click the Users tab.
- Right-click a previous user shown on the Users tab and select Disconnect.

- Repeat the previous step to disconnect all users other than yourself shown within Task Manager.
7. Update the Printer’s Driver
Antiquated printer drivers can cause lots of printing issues. So, you may need to update your printer’s driver to resolve the “Another computer is using the printer” error if other potential solutions aren’t effective.
You can update a printer’s driver by manually downloading it from the manufacturer’s website. The Epson, HP, Cannon, Brother, and Xerox sites include driver download sections for their respective printer models. When you’ve downloaded the driver for your printer, you can double-click on the driver setup package to install it. This article about finding and replacing outdated drivers on Windows provides further details for updating device drivers.

Print, Print, and Print Again on Windows
Getting the “Another computer is using the printer” error fixed is essential for the many users who can’t afford to lose printing functionality. Fortunately, lots of users have resolved that printing issue with the potential Windows 11/10 fixes covered here. So, applying them will probably get that issue sorted on your Windows PC, and then you can print to your heart’s content again.
This error message suggests the printer can’t print because it’s already in use by another computer. However, the error also arises for home users who aren’t sharing their printers with other computers on organization networks. This is how you can fix the “Another computer is using the printer” error on Windows 10 & 11.
Also read:
- 7 Potential Exciting Enhancements From W11 22H2 Moment
- Accessing Network Configurations in Win11
- Best-Kept Secrets: Eclectic Windows 11 Styles
- BitLocker-Free Windows: 4 Effective Security Measures
- Boosting System Performance with Advanced Virtual Memory Management Techniques
- How to Fix the Facebook Story Not Uploading Problem, In 2024
- In 2024, Fixing Non-Functional AirDrop Between iPhones, iPads & Macs
- New Year's Savings Alert: Get 96% OFF Lifetime Access To Mondly Premium
- QuickBooks Data Rescue - Stellar's Innovative Correction Tool Revealed
- Step-by-Step Guide: Playing WebM Videos on macOS Big Sur and Previous Versions
- Updated Free Online Face Creator No Registration Needed
- Title: Overcoming Printer Is Currently in Use on PC
- Author: Richard
- Created at : 2024-11-29 23:25:00
- Updated at : 2024-12-06 19:07:50
- Link: https://win11-tips.techidaily.com/overcoming-printer-is-currently-in-use-on-pc/
- License: This work is licensed under CC BY-NC-SA 4.0.




