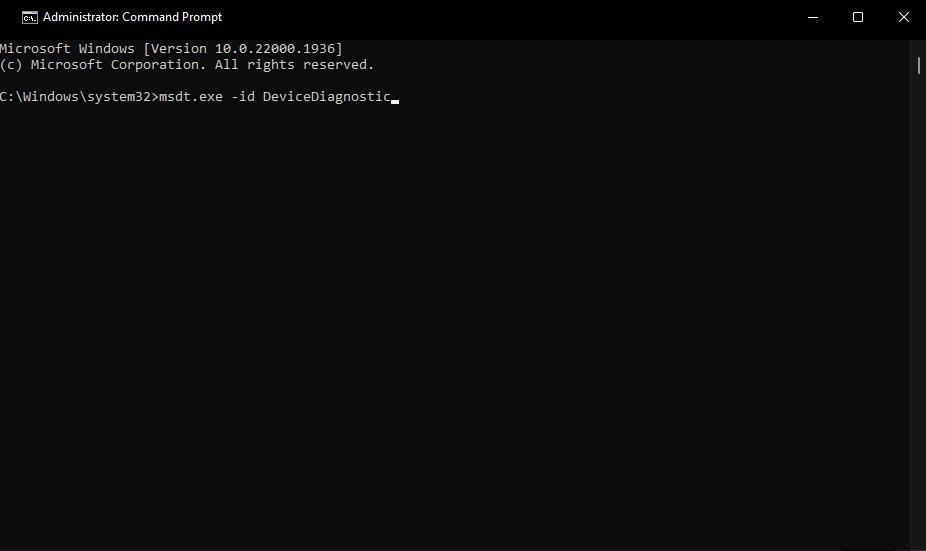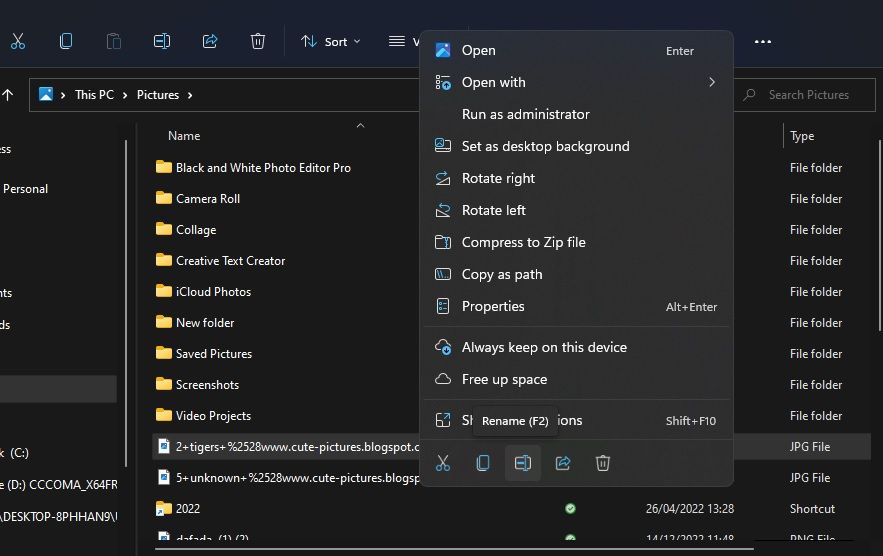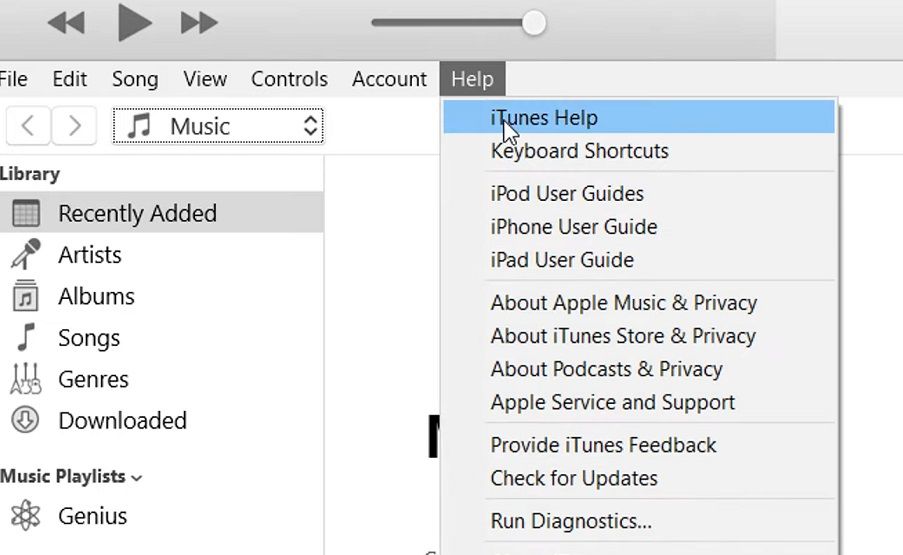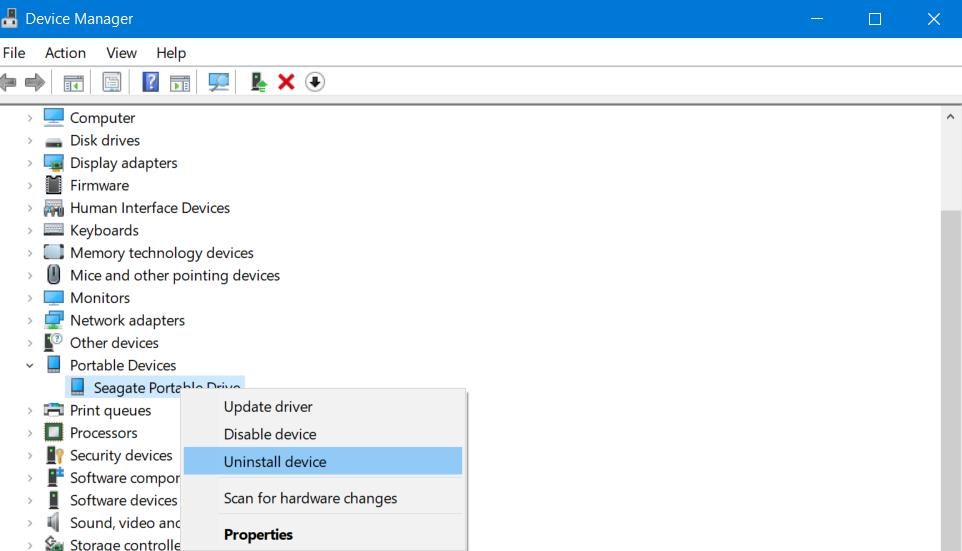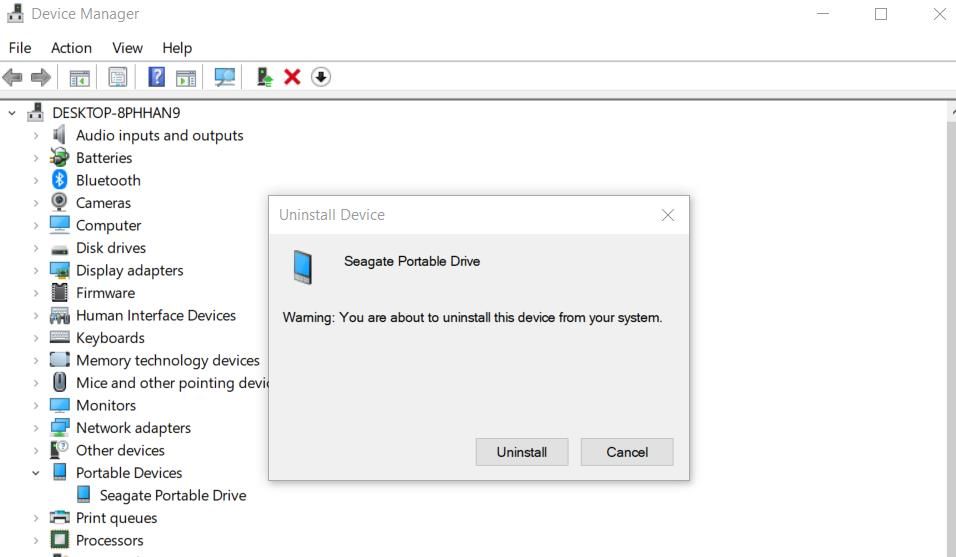Overcoming Windows 0X80070141 Device Unreachability Issue

Overcoming Windows 0X80070141 Device Unreachability Issue
Error 0x80070141 arises for some users when they try to transfer image or video files from iPhones to Windows PCs via USB cables. The error 0x80070141 message says, “An unexpected error is keeping you from copying the file… the device is unreachable.” Users can’t directly copy images or videos from their mobiles to Windows computers.
When users can’t transfer files from mobiles to PCs, they can’t view and edit them on Windows PCs. Do you need to fix error 0x80070141 on your PC? If yes, this is how to resolve the 0x80070141 Windows 10 and 11 error.
Disclaimer: This post includes affiliate links
If you click on a link and make a purchase, I may receive a commission at no extra cost to you.
1. Utilize the Hardware and Devices Troubleshooter
The Hardware and Devices troubleshooter is a slightly hidden one in Windows you can activate with the Command Prompt. Some users have said utilizing that troubleshooter helped them to error fix 0x80070141. You can access the Hardware and Devices troubleshooter like this:
- Connect your iPhone to the PC before running the troubleshooter.
- Click inside the Search box or press the magnifying glass button on your Windows taskbar.
- Then input the CMD keyword to find the Windows Command Prompt app.
- Click on Command Prompt within your search results to run that app.
- Execute the Hardware and Devices troubleshooter:
msdt.exe -id DeviceDiagnostic
- Select Next within the troubleshooter’s window.
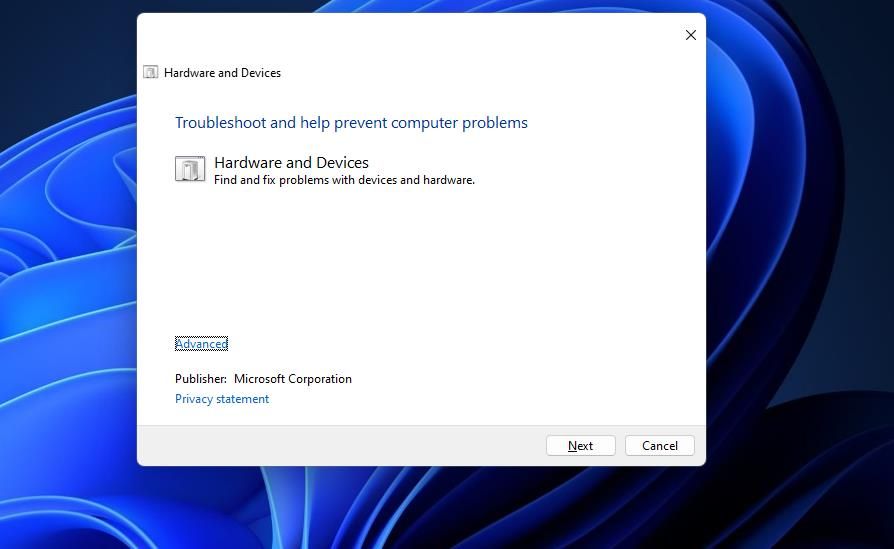
7. Click Apply this fix for resolutions the troubleshooter offers.
2. Connect Your Mobile to a Different USB Port
There could be an issue with one of your PC’s USB ports. To check if that’s the case, try connecting your iPhone with a different USB slot on your PC. For example, plug your phone’s cable into a USB 2.0 slot instead of a USB 3.0 one.

3. Try a Different USB Cable
A few users who’ve fixed error 0x80070141 have said they needed to change USB cables for connecting their phones. So, closely inspect the condition of your USB cable. If you have an alternative USB cable, try connecting your Apple mobile to your PC with it.
4. Select the Keep Originals Option on Your iPhone
Selecting the Download and Keep Originals iPhone option is one of the most widely confirmed fixes for error 0x80070141. That option will transfer image files in their original HEIC format when selected. You can select Keep Originals on your iPhone like this:
- Turn on your iPhone and tap Settings.
- Select Photos in Settings.
- Then select the Keep Originals transfer setting.
- Also, select the Download and Keep Originals option from there.
If this potential solution works, your transferred images will be in the HEIC format, which is not widely supported by Windows software. You can convert your HEIC files to JPG format with this FreeConvert web app . Click on that app’s Choose Files option, select your images, and press the Convert button.
Alternatively, you can enable HEIC support on Windows by installing HEIF Image Extensions. Open this HEIF Image Extensions page and click the Get in Store app and Open Microsoft Store options. Select Get within the HEIF Image Extensions MS Store window.
5. Shorten Long File Titles
Error 0x80070141 can also occur because of overly long file names that exceed length restrictions in Windows. So, try shortening some images or videos with very long file names before attempting to transfer them onto Windows. This is how you can rename the files:
- First, connect your Apple mobile device to the PC you need to transfer files to.
- Then open the Explorer file manager and select your connected iPhone.
- Right-click a file with a long name stored on your iPhone and select Rename.

- Enter a file title that’s a lot shorter than 256 characters.
- Then right-click the shortened file to select Copy.
- Press Ctrl + V within a folder on your Windows PC to transfer it.
6. Update the iTunes Software
If error 0x80070141 occurs when trying to transfer files with iTunes, make sure you’re utilizing the latest version of that software. You could completely reinstall iTunes to do that, but it’s not necessary to do so. This is how you can check for iTunes updates:
- Open your iTunes software.
- Click the Help menu.
- Select Check for updates on the menu.

- Press the Download iTunes button if there’s an available update.
7. Reinstall the Connected Device
A mobile device reinstallation could also feasibly fix error 0x80070141 for some users. You can do that by selecting to uninstall a connected iPhone as follows:
- Plug your iPhone into a PC with its USB cable.
- Press both the Windows logo + X keyboard keys to view the shortcuts on the Power User menu.
- Click on that menu’s Device Manager shortcut.
- Double-click on the Portable Devices category.
- Right-click the connected iPhone to select Uninstall device.

- Select Uninstall when prompted to confirm the selected option.

- Then unplug your mobile device and select to restart Windows.
- Reconnect your iPhone and reopen Device Manager.
- Click the Action menu to select Scan for hardware changes.
8. Select the Media Device (MTP) Option
Error 0x80070141 can also occur when trying to move or copy files from Android phones to Windows PCs. If you’re an Android mobile phone user, selecting the Media device (MTP) protocol option could resolve that issue. This is how you can select the MTP option on an Android phone like this:
- Turn on your Android mobile.
- Plug your Android phone into a USB slot on your PC.
- Swipe down from the top of the Android mobile.
- Then tap on Connected as.
- Select the Media device (MTP) option.
9. Utilize Cloud Storage Instead
You don’t have to transfer images and videos from your iPhone to your PC with a USB cable. Instead, try uploading and downloading files from your iPhone to your PC by utilizing cloud storage services such as iCloud. Check out our guide to utilizing iCloud in Windows for further details about how you can move files between devices with that cloud storage service.
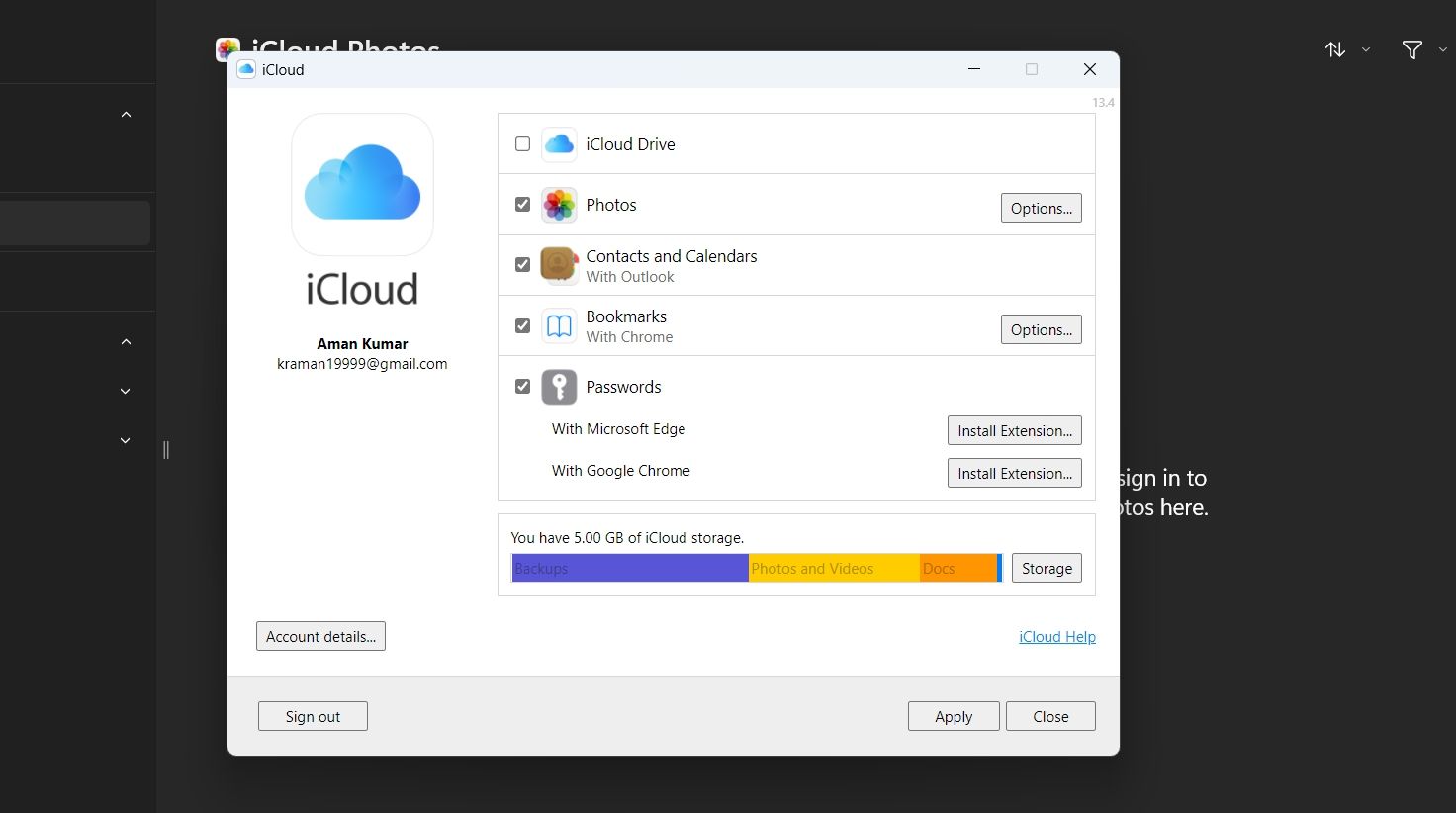
If you’re an Android phone user, Google Drive will be a better cloud storage option since you’ll already have the required account set up. You can sync files between your PC and mobile with the Google Drive desktop software. Our Google Drive for desktop guide includes full instructions about how to sync files with that software.
Transfer All Your Mobile’s Images and Videos Onto Your PC
Many users have fixed error 0x80070141 with the confirmed resolutions covered above. So, there’s more than a good chance one will work for you. Then you can transfer all the image and video files from your mobile phone to your Windows 11/10 PC again.
When users can’t transfer files from mobiles to PCs, they can’t view and edit them on Windows PCs. Do you need to fix error 0x80070141 on your PC? If yes, this is how to resolve the 0x80070141 Windows 10 and 11 error.
Also read:
- [New] 2024 Approved Navigate Discord's Streaming Landscape A Comprehensive Tutorial
- [New] In 2024, Mastering Skype Meetings Windows/OS X Record
- [New] Superior Converter MP4 to Facebook
- [Updated] Capturing Your Xbox Playtime for Sharing
- Corporate Crown Best Cloud Keepers
- Dealing with Busy Messages on Windows 11 Disks
- Discovering Windows: Key Locations for Software Installs
- From Apple's Desk to Windows' Domain: Windows 11 via Parallels
- In 2024, GoPro's Deep Sea Capturing Unforgettable Underwater Scenes
- Mastering OneDrive Sync with Windows Live ID
- New 2024 Approved The Ultimate Guide to GoPro Quik & Its PC Alternatives for Video Editing Mastery
- Overcoming Steam Save Issues on Your System
- Rebalancing High-Life Impact on Windows Operations
- Resolving Windows 10/11'S DXGI Disconnection Issues
- Revitalize Your Gaming Setup with Updated Windows 7 Drivers
- Solutions to restore deleted files from Vivo Y100A
- Solving Windows's Spotify Connectivity Glitches: A Guide
- Stealthy Innovation Unveiled: Asus S15 Reviewed Excellently
- Streamline Video Content Delivery A Curated List of Players
- Title: Overcoming Windows 0X80070141 Device Unreachability Issue
- Author: Richard
- Created at : 2024-11-23 17:02:38
- Updated at : 2024-11-27 16:38:02
- Link: https://win11-tips.techidaily.com/overcoming-windows-0x80070141-device-unreachability-issue/
- License: This work is licensed under CC BY-NC-SA 4.0.