
Overriding No-Notify Feature for WS11 WebCam Access

Overriding No-Notify Feature for WS11 WebCam Access
Have you noticed your camera LED randomly lighting up? Are you worried that malicious software can access your camera at any time?
By default, Windows turns on the LED next to your webcam every time your camera is accessed. But if you’re in a well-lit environment or something is covering the LED, you might miss it. Also, the LED might be broken, so there’s no way of telling if your camera is on.
The good news is that you can have Windows 11 display a desktop notification to let you know whether your camera is turned on or off.
How to Turn On Camera On and Off Notifications
You need administrative rights to turn on camera notifications. So, if you’re using a local account, check outhow to switch to an account with administrative rights on Windows 11 . Then, follow these steps to edit the Registry Editor:
- PressWiny + R to bring up a Run dialog.
- Typeregedit and pressEnter .
- In the Registry Editor, navigate to HKEY_LOCAL_MACHINE > SOFTWARE > Microsoft > OEM > Device > Capture .
- Locate and openNoPhysicalCameraLED .
- SetValue data to1 to enable the notifications.
- ClickOK and restart your computer.
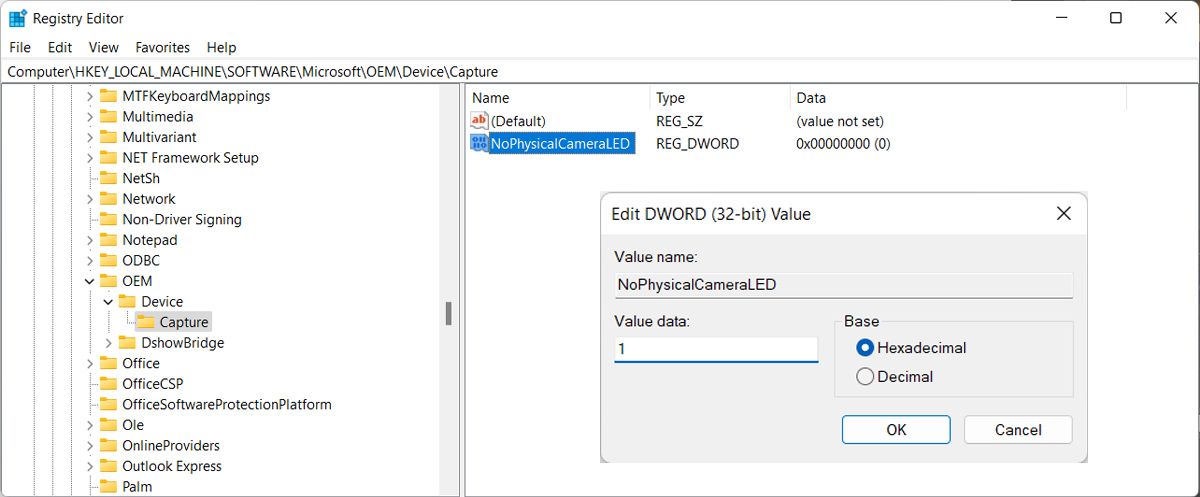
If theNoPhysicalCameraLED value is missing, you can create it. Right-click on the empty space in the right pane, and clickNew > Dword(32-bit) value . Set its name andValue data to1 . Then, save the new changes and restart your computer for the changes to take place.
Changing the value to1 doesn’t impact your camera LED. It will still light up every time you access the camera. If you want to revert the change, go through the above instructions again and setValue data to0 .
Once your computer boots up access the camera and test if Windows is showing the camera notification.
How to Check Camera History
If you missed the notification, Windows 11 allows you to check which apps have accessed your camera. Launch Windows Settings and go toPrivacy & security > Camera . There, check theRecent activity section.
Also, it might be worth it to take a look at your Privacy settings andcheck which apps can access your camera .
Know When Your Camera Starts on Windows
Now, every time an app accesses your camera, Windows 11 will let you know. But if you want to add an extra layer to your privacy, you should consider placing tape over the camera.
Also read:
- [New] Skyrocket Your Video Reach with These #Top 5 YouTube Strategies
- [Updated] 25 Animated Visionaries Shaping TikTok Trends for 2024
- 2024 Approved Strategies for Identifying Lowest Cloud Data Rates
- 2024 Approved Upside Down Visuals Investigating Insta Video Anomalies
- Ayaneo's AM01 – Your Gateway to the Iconic Classic Macintosh Charm in a Cutting-Edge AMD Mini PC!
- Ensuring User Non-Interference with Windows SafeScreen
- In 2024, Prime Strategies for Crafting Virtual MC Homes
- Lock It Down: Four Fast Fixes to Forbid Users on Windows 11
- Mastering the Art of WoW Recording - A Comprehensive Tutorial for Gaming Enthusiasts
- Quick Guide: Tackling MS Store Crashes on Windows OS
- Reinstating Operational Status of Link App Alerts on PC
- Revamping the Digital World: Insights on Windows 11 Changes
- Streamlining App Display With In-Built Windows 11 Tuning
- Top 11 Solutions for Missing AirPods on Apple's 'Find My' Application
- Top Tips and Techniques for Captivating YouTube Video Intros
- Unblocking Steam File Sync Obstructions in Windows OS
- Understanding & Resolving WIN11 Crashes Efficiently
- Title: Overriding No-Notify Feature for WS11 WebCam Access
- Author: Richard
- Created at : 2025-01-01 05:15:14
- Updated at : 2025-01-05 19:15:38
- Link: https://win11-tips.techidaily.com/overriding-no-notify-feature-for-ws11-webcam-access/
- License: This work is licensed under CC BY-NC-SA 4.0.