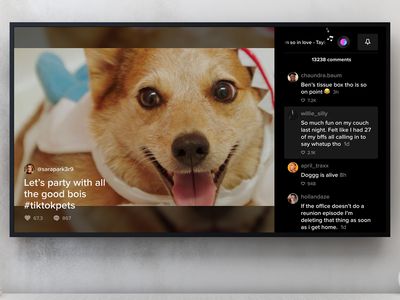
Pare Down Files: Embrace Condensed Explorer Settings

Pare Down Files: Embrace Condensed Explorer Settings
Windows 11 has introduced many new features to its File Explorer, one of which is the Compact View. This feature is primarily for users who preferred the previous File Explorer interface, which had less space between items.
So, we’ll share three ways you can enable the compact view in File Explorer on Windows 11.
Disclaimer: This post includes affiliate links
If you click on a link and make a purchase, I may receive a commission at no extra cost to you.
1. Enable Compact View in File Explorer Using the Command Bar
The easiest way to enable or disable the compact view in File Explorer is to use the command bar. Here’s what you need to do:
- Open the File Explorer and click the View option in the top bar.
- Choose the Compact view option to enable it.

That’s it. You might need to restart your computer for the changes to take effect.
2. Enable Compact View in File Explorer Using Folder Options
If the compact view option is missing in the command bar, you can use Folder options to get the work done. There are multiple ways to open the Folder option , but the quickest is to use the Run dialog box.
Open the Run dialog box by pressing the Win + R hotkeys, type control folders, and press Enter to open the Folder option.
Alternatively, in the Run dialog box, you can type
rundll32.exe shell32.dll,Options_RunDLL 0
and click OK to launch the Folder option.

In the Folder option, switch to the View tab and check the Decrease space between item (compact view) box. Then, click Apply > OK to save the changes.

With that, you should have less space between your files in File Explorer.
3. Enable Compact View in File Explorer Using the Registry Editor

Registry files on your system contain important settings for Windows. If you’re an advanced Windows user, you can enable the compact view in File Explorer using the Registry Editor.
Note that editing the registry is risky. So, before getting into the below steps, make sure to back up your registry files or create a restore point .
- Press the Win + S hotkeys to open the search menu.
- Type regedit in the box and choose the Run as administrator option.
- Click Yes to the UAC that appears.
- In the Registry Editor, navigate to the following location:
HKEY_CURRENT_USER\Software\Microsoft\Windows\CurrentVersion\Explorer\Advanced - Search for and double-click on the UseCompactMode entry in the right pane.
- Type 1 in Value data and click OK. This will enable the Compact View. To disable, type 0 in the Value data and click OK.
Change the File Explorer Look Anytime
The new revamped File Explorer is good, but many users still prefer the old layout with less padding. If you want to remove extra spacing between items in File Explorer, you can enable the compact view option using either of the above methods.
Meanwhile, you might be interested in adding Google Drive to File Explorer.
Also read:
- [New] 2024 Approved Windows' Best Calling Solutions, #7-#1 Ranked
- [New] Moonlit Mastery Tips for Perfecting Nighttime Photos for 2024
- [Updated] Cutting-Edge Methods for iOS Photo Album Order & Cloud Syncing Excellence
- 2024 Approved Navigating Vlogging Nuances with Confidence and Clarity
- Discover the Premier 43 Inch Displays - Expert Reviews & Ratings
- Eliminating Windows Error 0xC0000001: Quick Fixes
- Enhance Windows Information Discovery, EverywhereApp Style
- Essential Guide: Transforming Word Docs Into PDF on Win 11
- Essential Steps for Crafting Video-Based GIFs on Mobile/Desktop for 2024
- How to Stop XCOM 2 From Crashing on Your Windows Computer: Effective Fixes
- In 2024, 6 Ways to Change Spotify Location On Your Motorola Moto G23 | Dr.fone
- In 2024, Mastering Quick Face-Blurring on PicScroller
- Navigate Past Error X80072F30 in Windows Store
- Overcoming No Hypervisor Detection in Windows Sandbox Environment
- Strategies for Smarter Android Resource Use in WSL
- Troubleshooting 0xC00000F Windows Problems
- Win 11 Mastery: Easy-to-Follow Guide to Building Bootable USBs
- Title: Pare Down Files: Embrace Condensed Explorer Settings
- Author: Richard
- Created at : 2024-10-17 18:53:31
- Updated at : 2024-10-21 00:25:38
- Link: https://win11-tips.techidaily.com/pare-down-files-embrace-condensed-explorer-settings/
- License: This work is licensed under CC BY-NC-SA 4.0.
