
Pause in Play? Reactivating Computer's Sound System

Pause in Play? Reactivating Computer’s Sound System
You’ve booted your PC or brought it out of sleep mode. But for some reason, there’s no sound. You’re not greeted by the Windows chime when you sign in, or maybe there’s no audio accompanying your videos.
So, what’s the problem? It could be an issue with the audio settings or with the speakers, themselves. If you’re using a headset, that might be the cause.
Don’t panic, though, as we’ve done the heavy lifting for you. Here’s how you can fix the sound on your PC if your speakers have stopped working.
Disclaimer: This post includes affiliate links
If you click on a link and make a purchase, I may receive a commission at no extra cost to you.
1. Have You Muted the Audio?
One of the easiest ways to end up with no audio on Windows speakers is to mute the sound accidentally. This can happen easily by just hitting the wrong button or keyboard shortcut. It can even happen by lowering the system volume too much.
To unmute your audio, start by playing an audio or video file. This will help you see if the audio is working again. Next, identify the mute button on your keyboard, and tap it. On a multimedia-style keyboard, this will usually be along the top, alongside other playback controls.
Using a laptop? The mute function is typically found by pressingFn and the correspondingF key.
2. Check the Speaker Jack
Next, check the speaker jack on your PC (a laptop will typically have its own audio).

Whether you’re using wired headphones or a set of speakers with your PC, they will be connected to the computer with a traditional 3.5mm jack. This should be connected to the audio out socket.
Correctly plugging the jack into the correct port is vital for getting some noise out of your computer. On older systems, a microphone port can be found beside the speaker/headphone socket. As such, it’s worth taking the time to make sure your speaker isn’t acting like a giant microphone!
In modern systems, particularly laptops, microphones, and headsets share the same multi-use port.
With desktop PCs equipped with sound cards that are not integrated with the motherboard, you should also check if this device is correctly seated. This will mean opening the case and identifying the sound card, usually found in one of the PCI or PCI-e slots.
If the card is correctly attached to the motherboard, and its power LED appears when the PC is powered up, everything should be fine. However, if you have been using the front audio jack on your PC case, check this is internally attached to the sound card. If you want to dive deep to look into jack issues, then make sure to checkhow to fix an unresponsive audio jack on Windows .
3. Still No Sound From Your Speakers? Check the Power
If you’re using external speakers, be sure to check that these are powered on. A small red or green LED should indicate that the speakers are receiving power. Make sure they’re connected to the mains electricity, too (or a USB connection, if that’s how they receive power).
If everything is okay here and there is still no sound, it’s worth connecting the speakers to another device. This might be a different PC or even a phone or tablet. As long as it has a suitable audio port, you should be able to connect your PC speakers or headphones.
4. Confirm That the HDMI Audio Is Selected
Some HD displays don’t support audio over an HDMI cable, even when the cable does. As such, there could be a scenario in which you’re using an HDMI display that won’t play audio.
The solution is to run an audio cable from the PC to the display, ensuring the audio jack is connected to the display’s audio-in port.
You should also confirm in Windows that HDMI audio is selected. Do this by heading toSettings (Win key + I) > Ease of access > Audio > Change other sound settings and selecting thePlayback tab.
If an HDMI audio device is connected to your PC, you should seeDigital Output Device (HDMI) . Select this and at the bottom of the window, clickSet Default .
Audio should now play on your HDMI TV.
5. Check Your Windows Audio Device Drivers
Made all the checks to your hardware and cabling, and still getting no sound from your computer speakers? Then it’s time to try a software solution. Remember the last time you did a driver update? If not, now might be the right time.
You can access your hardware via theDevice Manager . Find this by right-clicking theWindows icon and selectingDevice Manager . ExpandSound, video and game controllers, then identify your audio device.
Right-click the device and selectUpdate driver . The updated driver should then be installed.
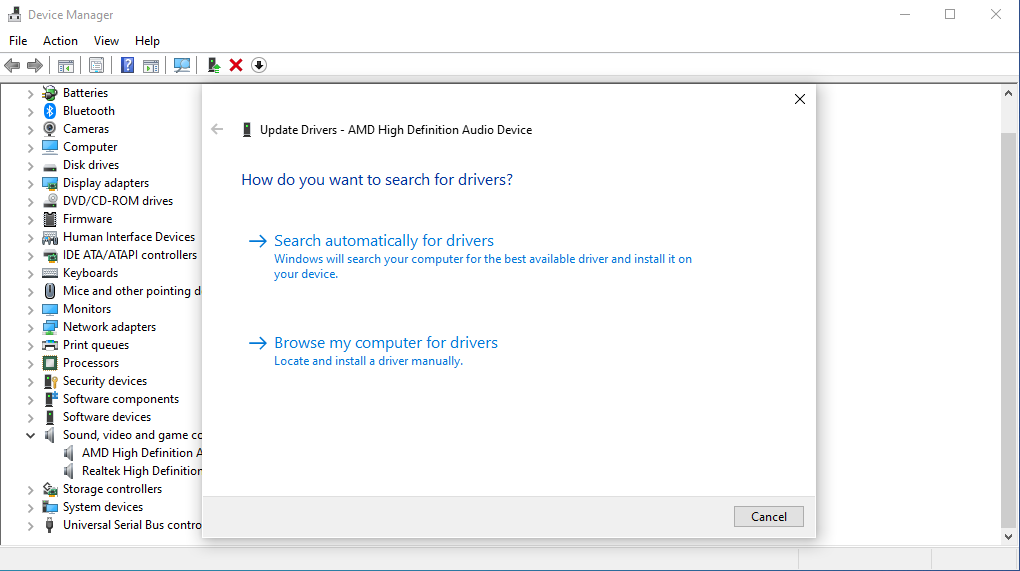
You can use the same fix to update USB drivers if you use a USB headset or USB sound card.
But if your driver really has become corrupted, then the only way out is a reinstallation. In the Device Manager, find the audio driver,right-click on it, and selectUninstall device .
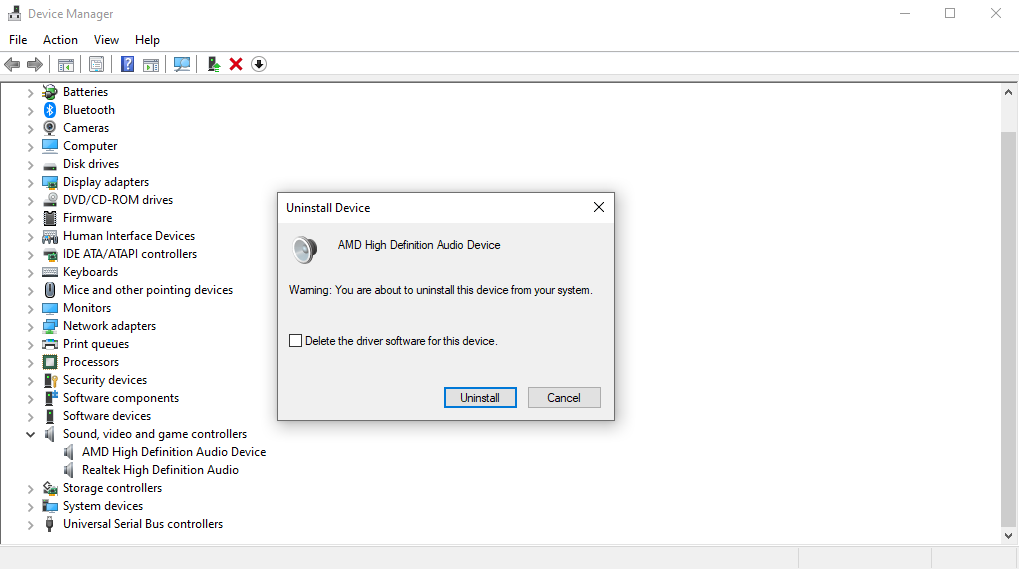
After the uninstallation is complete, perform a system reboot. Your computer will install the latest driver on its own at the next boot-up.
6. Could Your Bluetooth Headset Be the Problem?
When a cable is plugged into your computer, it’s obvious that a device is connected. With Bluetooth, however, it’s easy to forget.
For example, I use Bluetooth headphones with my laptop. When I’m not using them, I don’t always remember to swap the playback device. The result is that audio is streamed to the headset, not my computer’s speakers.
So, if you use a Bluetooth headset, remember to switch off or disconnect the device from your computer when not in use. Also, take a moment to click the speaker icon in the system tray and choose a different audio output.
7. Check Your Monitor’s Speakers
Many monitors nowadays come with in-built speakers. Take a look at the speakers, and see if you’re using such a monitor. You can then tweak the volume from the buttons on your monitor or the through the settings on your Windows.
The exact procedure to do this will vary depending on the manufacturer. So, it would be a good idea to check out the manufacturer’s website.
8. Ensure the Speaker Volume Is Turned On
This isn’t the same as having your computer set to mute. We are talking about your audio driver software here.
For example, in this Windows computer, the Realtek High Definition Audio software is equally responsible for managing the sound, as are the speakers themselves. So, if your speaker’s software settings are not managed properly, it might lead to sound problems, such as your speakers not working.
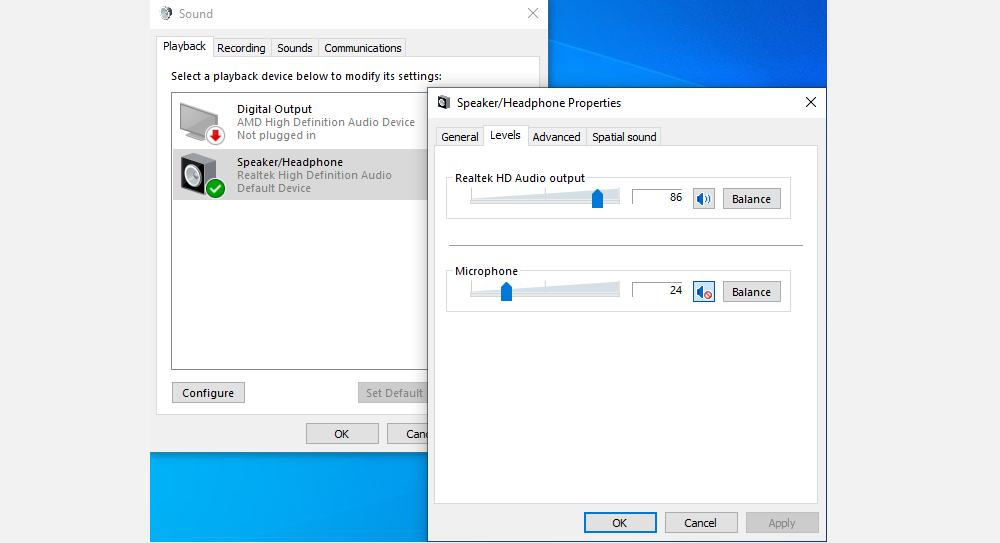
Right-click on the speaker icon that you’ll find in the bottom-right corner of your taskbar. From there, selectSounds and click on theSpeaker/Headphone option. Adjust the sound of the speaker in theLevels tab.
9. Check for Corruption of Windows System Files
At times, corrupt Windows system files can also lead to speaker driver issues. To check and see if this is the case, run an SFC scan. This will scan and repair the corrupt system files on your PC.
- Typecommand prompt in the Start menu search bar, and select the Best match.
- Now, typesfc/ scannow and hitEnter .

The SFC will scan the system and fix any errors that it finds. If there really was a corruption issue with system files, it’ll be resolved by the end of this scan.
If you’re interested in keeping Windows working smoothly, check out how to repair corrupt Windows files with built-in tools.
10. Disable Audio Enhancements
At times, having audio enhancements enabled can lead to audio issues. To make sure that’s not the case, it’s better that you turn them off.
- In the Start menu search bar, typecontrol panel and select the Best match.
- SelectHardware and Sound > Sound .
- Under thePlayback tab, right-click theDefault Device and selectProperties .
- Finally, select either theDisable all enhancements or theDisable option in the Enhancements tab and selectOK .
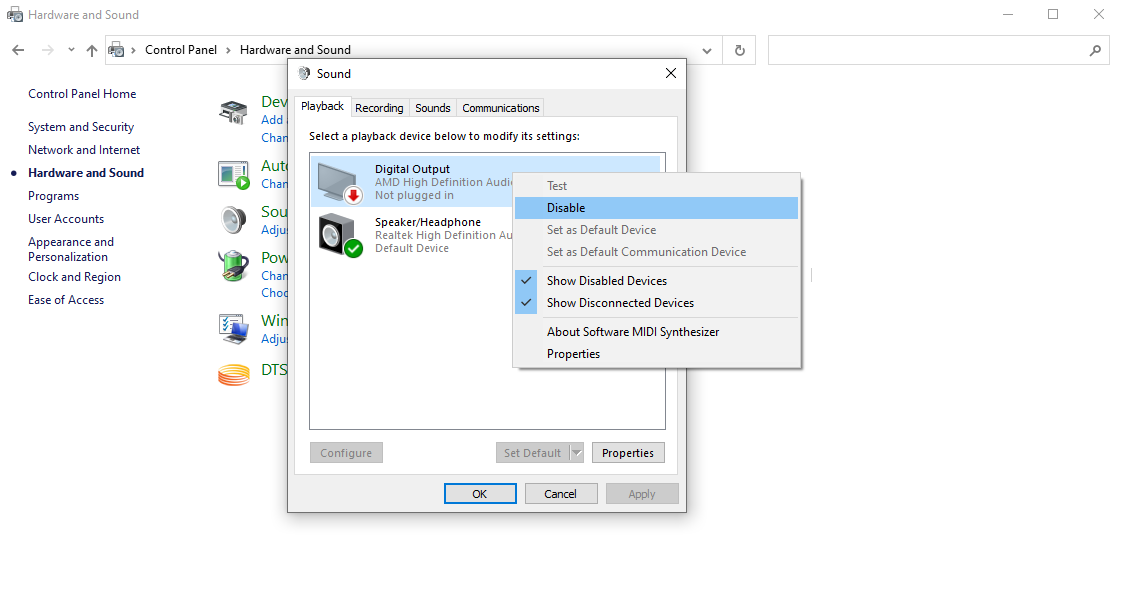
This will turn off all enhancements that could be the cause of your speakers not working.
11. Your Computer Speakers Just Aren’t Working
You’ve checked the mute and volume settings of your speakers and the integrity of the speaker jack. They’re powered up and correctly connected to your computer. You’ve even checked and updated the device drivers.
You’ve made it this far, but there’s still no audio. Well, it looks like it’s time to find some new speakers for your PC.
Sure, you could take the time to get your speakers repaired, but unless they’re top-end pieces of audio gold, it will probably be cheaper just to buy a new set. And we’ve collectedthe best speakers for PC gaming for an easier time choosing.
Are Your Speakers Working Again?
Whatever the reason for your speaker’s malfunctioning, if you are a regular computer worker, then you know how working days on end without good background music can get. Hopefully, one of these tips worked out for you, and your speakers are now blasting as usual.
Also read:
- [New] Captivating Creations Utilizing Motion Blur Effects in AI
- [Updated] Perfect Your Crafting Skills Using These 7 Sounds Tracks
- 2024 Approved Aerial Excellence with MI Drone - A High-Quality Look
- 2024 Approved Secure Image Privacy with Blur Features
- 2024 Approved Streamlined Accessibility Learning iPhone/iPad Techniques for Podcast Downloads
- Exploring the Extra Perks: Discovering Disney+'s DVD-Like Special Features!
- In 2024, How To Teleport Your GPS Location On Lava Yuva 2 Pro? | Dr.fone
- In 2024, The Top 10 Apple iPhone 11 Emualtors for Windows, Mac and Android | Dr.fone
- Integrating Customer Help Tools: Combining ChatGPT & WhatsApp
- Sidestepping WinError 740: Elevation Solution Guide
- Steering Edge's Ongoing Run in Win11 Environments
- Tailoring File Dates: The Windows Edition Approach
- The Distinctive Edge of Artificial Intelligence Devices
- Unraveling the Uniqueness in AI-Enhanced Computers
- Title: Pause in Play? Reactivating Computer's Sound System
- Author: Richard
- Created at : 2024-11-24 17:00:10
- Updated at : 2024-11-27 16:08:56
- Link: https://win11-tips.techidaily.com/pause-in-play-reactivating-computers-sound-system/
- License: This work is licensed under CC BY-NC-SA 4.0.