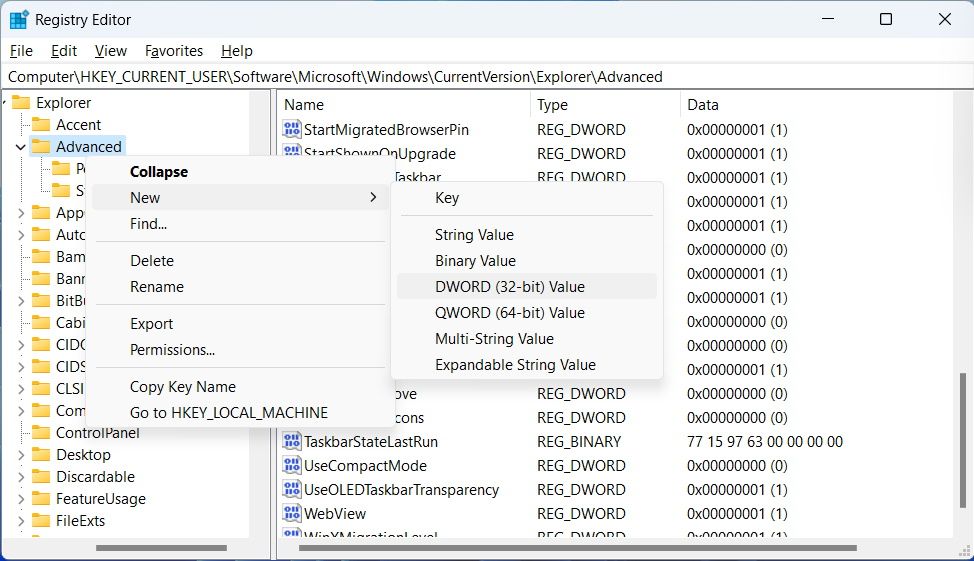Personalized Taskbar Scaling in Windows 11

Personalized Taskbar Scaling in Windows 11
Ever looked at the Windows 11 Taskbar and thought it looks too small for your liking? Or maybe you feel it could be a little smaller? If that’s the case, you can change its size to suit your needs by making it bigger or smaller.
Unlike Windows 10, you can’t just unlock the Taskbar and adjust its size freely in Windows 11. While Microsoft has removed this way of going about it in Windows 11, there is a workaround that you can use, although it’s not as elegant.
How Do I Make the Windows 11 Taskbar Bigger or Smaller?
The only way to change the size of the Taskbar is to use the Registry Editor. However, we advise caution when dealing with the Windows Registry because if something goes wrong, you might experience performance issues on your Windows 11 PC. If you’re unfamiliar with it, we recommend reading our guides onwhat the Windows Registry is andhow to not mess up the Windows Registry .
Once you’re all caught up or are already familiar with the Windows Registry, and you know what you’re doing, you can make the Taskbar bigger or smaller. To do that:
- Start by pressingWin + R to open Windows Run.
- Typeregedit in the text box and hit theEnter key.
- Then, clickYes on the UAC prompt to launch the Registry Editor.
- Copy and paste the below text in the address bar of the Registry Editor and hit theEnter key:
HKEY_CURRENT_USER\Software\Microsoft\Windows\CurrentVersion\Explorer\Advanced - In theAdvanced key, look for a value calledTaskbarSi . If it’s not there, right-clickAdvanced , selectNew > DWORD (32-bit) Value , and name that valueTaskbarSi.

- Double-clickTaskbarSi to edit it, and then enter2 in theValue data text box and clickOK to make the Taskbar bigger.
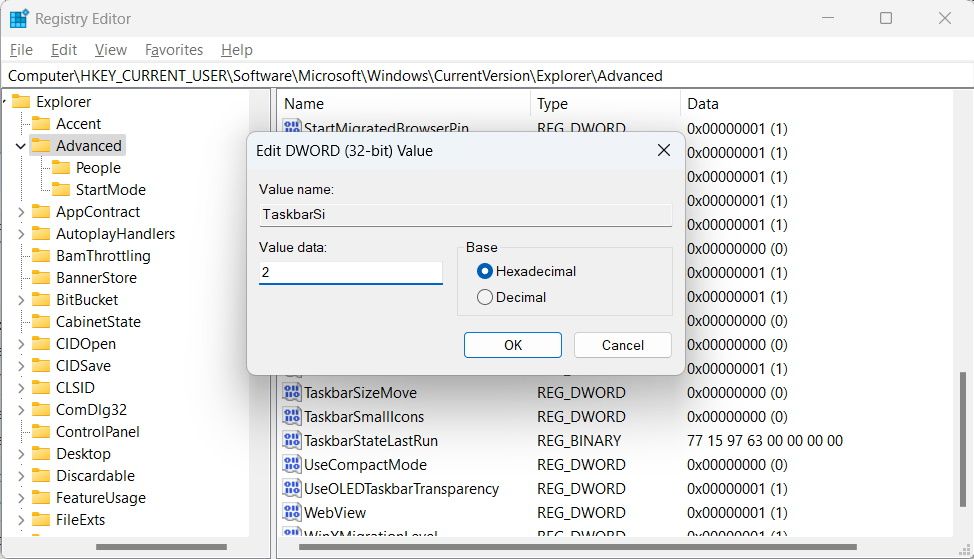
Once you restart your computer, you will see the result: an enlarged Taskbar.
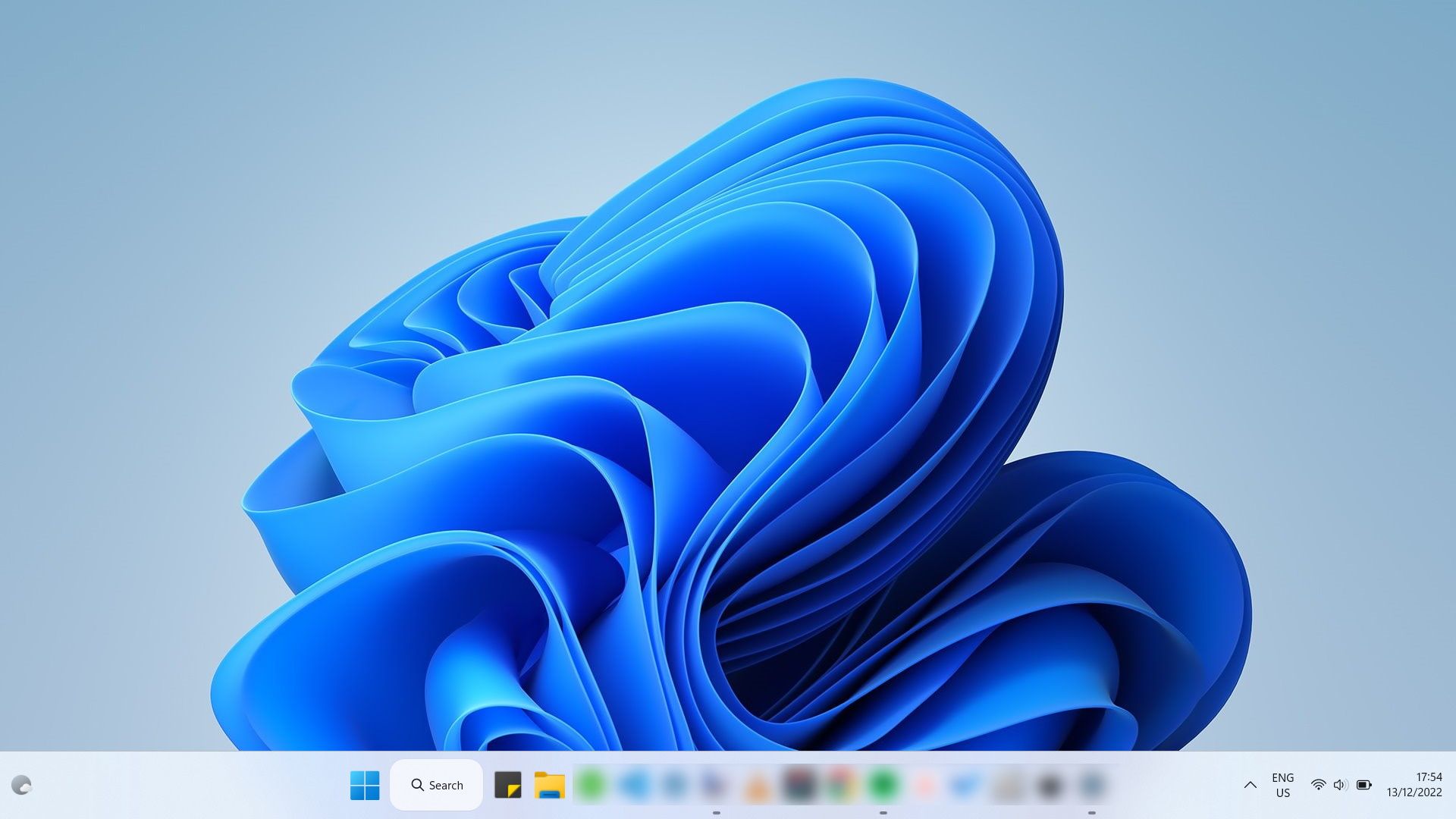
To make the Taskbar smaller, enter0 in theValue data text box, clickOK , and then restart your computer. You will then see that the Taskbar has shrunk.
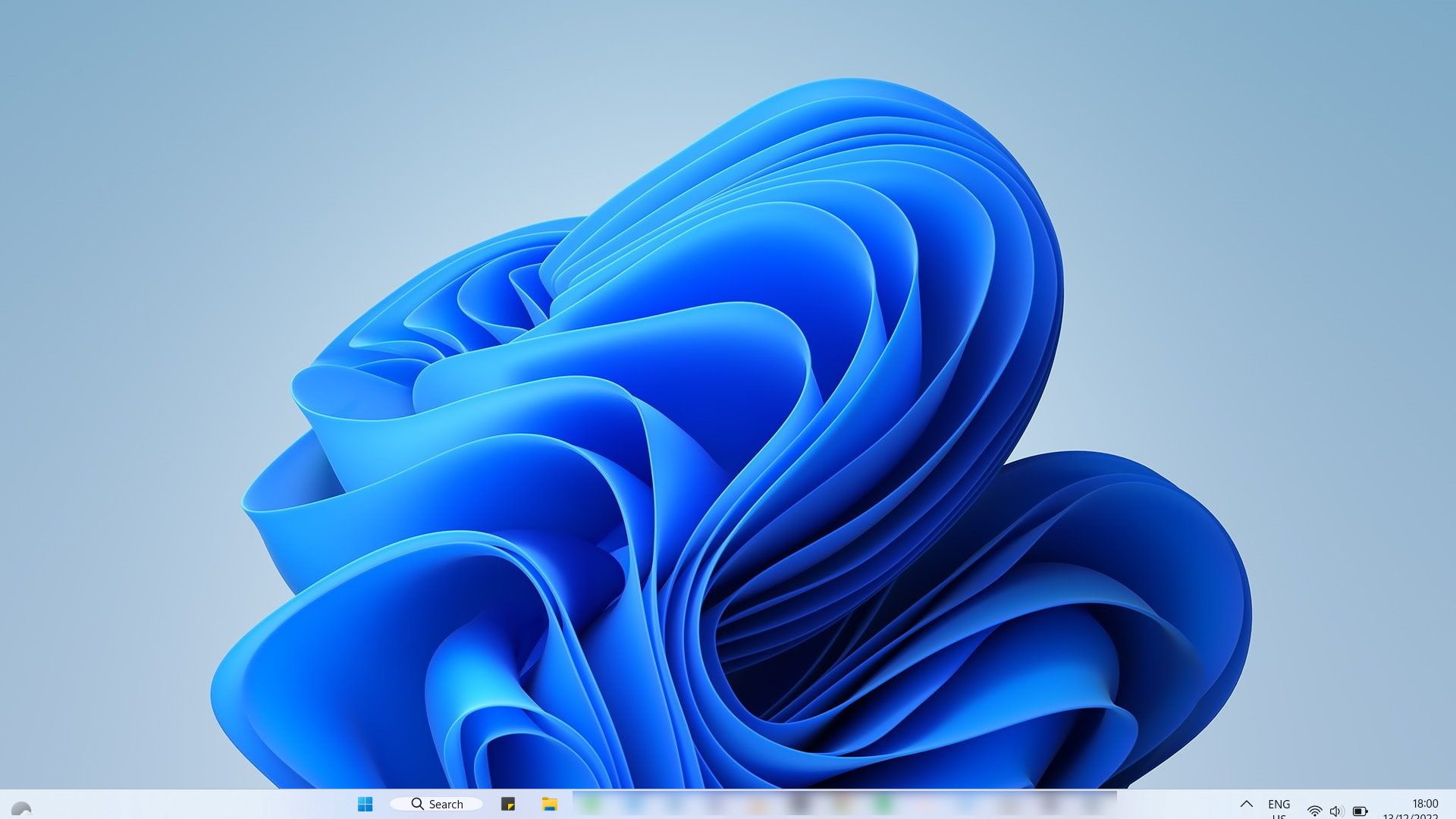
If you decide to go back to the Taskbar’s default size, you can easily setValue data to1 or simply delete theTaskbarSi value.
Adjust the Taskbar’s Size to Suit Your Needs on Windows 11
Even though you can’t make the Taskbar bigger or smaller on Windows 11 as easily as you can on Windows 10, a little know-how can help. And as long as you followed the instructions mentioned above correctly, you shouldn’t worry about messing up the Windows Registry. However, we still recommend that you use this method only if you know what you’re doing.
Also read:
- [New] Sequence Length in Seconds of 20MB Media for 2024
- [Updated] Efficient OBS Usage Live Skype Capture Tips for 2024
- A JOURNEY OF SELF DISCOVERY | Free Book
- Expert Review: Why the Samsung Galaxy S21 Ultra Is Android’s Best Phone
- In 2024, How to Change Google Play Location On Asus ROG Phone 7 | Dr.fone
- Launching Printer From Secure Edge Environment
- Overcoming Delayed Folder Integration on Windows: A Step-by-Step Approach to OneDrive Issues
- Sealing the Gap: Fixing Steam Play on Windows PCs
- Solving the Mystery of the Absent msvcrt.dll: A Comprehensive Guide
- The Easy Silence: Windows 11 Function Suppression
- Windows 11 数据移动手册:无缝迁移方法全解析
- Title: Personalized Taskbar Scaling in Windows 11
- Author: Richard
- Created at : 2025-01-02 07:04:13
- Updated at : 2025-01-05 21:54:13
- Link: https://win11-tips.techidaily.com/personalized-taskbar-scaling-in-windows-11/
- License: This work is licensed under CC BY-NC-SA 4.0.