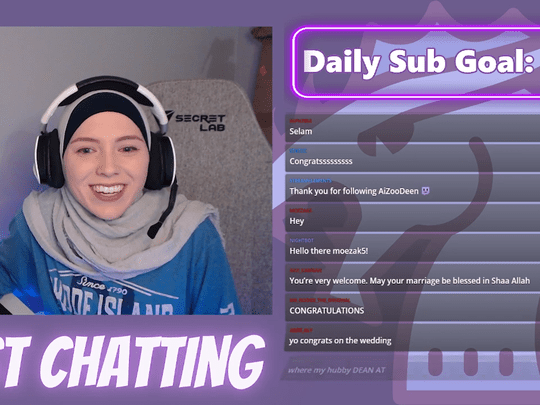
Pioneering Advancements in Linux's Use with Android Resources

Pioneering Advancements in Linux’s Use with Android Resources
When running Windows Subsystem for Android (WSA) on your Windows 11 PC, you might not like how the virtual machine for Android apps uses resources. These resources include memory, CPU, and GPU. Luckily, you can manage that pretty easily, and we’re going to show you how.
Disclaimer: This post includes affiliate links
If you click on a link and make a purchase, I may receive a commission at no extra cost to you.
“As Needed” or “Continuous?” Which One to Choose
You have two choices when it comes to the way WSA uses your computer’s resources:As needed orContinuous .
When you selectAs needed , it means the Subsystem will boot up from scratch, which can make theAndroid apps you’ve side-loaded on Windows 11 take longer to start up. This is the best option if your Windows 11 computer doesn’t have enough resources to spare. It is also the default option.
If you find the process of installing Android apps with Windows Subsystem for Android a bit difficult, you can make it easier by reading our guide onhow to install Android apps with a double-click on Windows .
Continuous , on the other hand, keeps WSA running in the background. The benefit is that Android apps will fire up much quicker at the cost of using more of your computer’s resources. You can choose this option if your Windows 11 PC has the resources to spare.
How Do I Manage the Way Windows Subsystem for Android Uses Its Resources?
To change the way the Windows Subsystem for Android utilizes resources on Windows 11, start by pressingWin + S to bring up Windows Search. In the search box, typewindows subsystem for android . In the results click onWindows Subsystem for Android Settings to launch the program.

On the left side menu of Windows Subsystem for Android, make sure you have selectedSystem . On the right side, click on theSubsystem resources to expand the section. Then, select eitherAs needed orContinuous by clicking on the appropriate radio button.

Now Windows Subsystem for Android will use resources depending on the option you have chosen.
The Best Way For Windows Subsystem for Android to Use Resources
Whether you pickAs needed orContinuous depends on how many resources your Windows 11 computer has. To recap, chooseAs needed if you’re low on resources and pickContinuous if you have enough so WSA doesn’t negatively impact performance.
Furthermore, If you’re looking for where to get Android apps to run, you can install Google Play on Windows 11.
Also read:
- [Updated] How to Write a Script for a YouTube Video for 2024
- Best Video Repair tool to Fix and Repair Corrupt MP4,MOV,AVI video files of Xiaomi Redmi Note 13 Pro 5G
- Business Video Editing Software: Movavi Suite & Screen Recording Solutions
- Converting TIFF Images to JPEG Format Free - Easy Guide with Movavi
- Experience Next-Gen Performance From Lenovo's International Yoga AI Mini Desktop: 3.7L Capacity, Innovative Intel CPUs, and Classic ThinkCentre Design Elegance
- IMovie ใน Windows: เซ็ก컬 ไส้กระแท่ก ข้อสง่�ใน PC iMovie - ทักษะลึกซาก
- In 2024, Mitigate Playback Problems in Android & iOS Apps
- Kostenlose Online DTS AAC Umwandlung Mit Movavi - Perfekt Für Filme Und Musik
- Most Innovative Vertical Trackball Mouse Reviews of 2024
- Movavi: Convertidor De Vídeo F4V a Formatos Sin Costo - Usar Online Gratis
- New 1-FREE Top 10 Best Android Video Editors for 2024
- Retro Reviver Software for 2024
- Vehicle Vanguard: The Battle Between Physical and Virtual Inputs
- 오픈소스 내 MP4/3GP를 원격으로 무용화하는 방법 - Moovavis
- オンラインで簡単! DNGフォーマットからJPEGへの無料変換 - モバビ
- Title: Pioneering Advancements in Linux's Use with Android Resources
- Author: Richard
- Created at : 2024-11-26 16:23:36
- Updated at : 2024-11-27 16:16:50
- Link: https://win11-tips.techidaily.com/pioneering-advancements-in-linuxs-use-with-android-resources/
- License: This work is licensed under CC BY-NC-SA 4.0.