
Preventing Unrequested Console Emergence on PCs

Preventing Unrequested Console Emergence on PCs
It can be extremely annoying when Command Prompt keeps interrupting you from what you’re doing on your Windows computer by randomly popping up. Whether you’re watching a movie, browsing the internet, or doing some work, it can be quite disruptive. Luckily, you don’t have to put up with it.
Here’s how you can stop Command Prompt from randomly starting up.
Disclaimer: This post includes affiliate links
If you click on a link and make a purchase, I may receive a commission at no extra cost to you.
1. Basic Fixes to Stop CMD From Randomly Popping Up
The first thing we’d recommend you do to stop Command Prompt from randomly popping up is to restart your computer and see if it keeps happening again. If it does, then you should check for corrupted, damaged, or missing system files, as well as fix any hard drive errors your storage disk may have encountered. To that end, you can perform an SFC, DISM, and CHKDSK scan .

If those scans don’t work, you can try updating your Windows computer to see if Microsoft has released a fix that can address the issue. If there are no updates or the update doesn’t fix the problem, try performing a virus scan in case the issue is related to malware.
2. Clear the RAM Cache
Command Prompt can sometimes be randomly popping up due to an instability issue on Windows. To ensure that the problem isn’t tied to RAM, you should try clearing the RAM cache on your Windows PC . This will free up any corrupted CMD-related data in physical memory, and could potentially get rid of the issue.
3. Prevent Command Prompt From Running at Startup
It could also be that Command Prompt is randomly opening because you set it as a start app, and the settings have somehow become misconfigured or you simply no longer need it to be there. To fix this, you’ll have to remove it from the list of startup apps in Task Manager.
To do that, right-click an empty part of the Taskbar and select Task Manager.

Select Start apps on the left side, and on the right, select Command Prompt (it might appear with a different name on your computer). Then, click on the Disable button in the top-right corner of Task Manager to disable it.
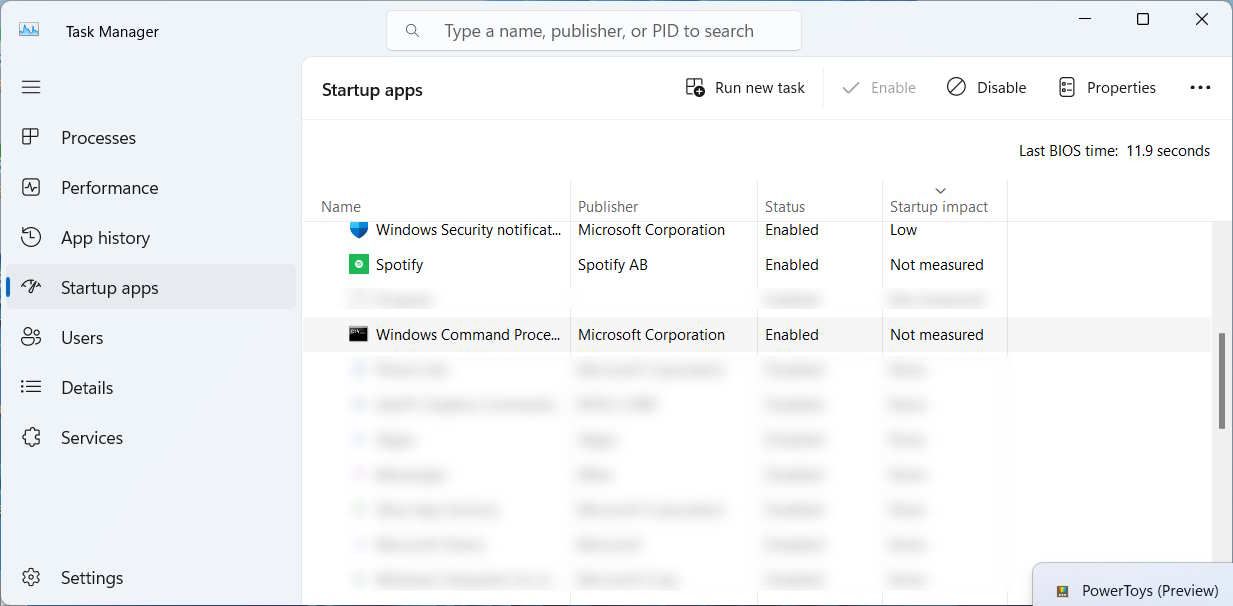
Restart your computer and check if the problem persists.
4. Try Performing a Clean Boot
When some apps glitch out, they can cause some unexpected behavior on your computer. The problem, however, is that isolating the app while your computer has already booted up, with all the third-party apps and services running, can be a problem. To get to the bottom of this, you’d have to boot up your PC without them by performing a clean boot and then trying to find the offending app.
5. Check for Tasks That Could Be Causing CMD to Randomly Pop Up
If you notice that Command Prompt is automatically starting at a particular time of the day or after particular events, it could be that someone scheduled it to do so. You would have to check the Task Scheduler to confirm. If it is there, you should delete it from the queue to solve the problem.
Press Win + R to open Windows Run. Then, type taskschd. msc in the text box, and then click on OK to launch Task Scheduler.
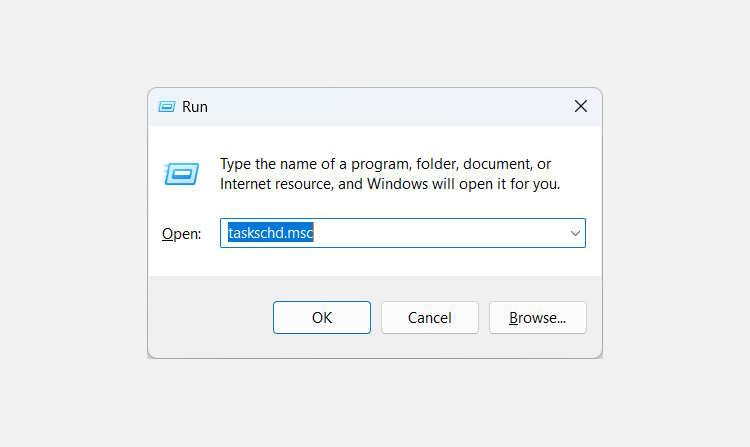
In Task Scheduler, select Task Scheduler Library > Microsoft > Windows and check if Command Prompt is there. If it is, right-click it and select Delete.
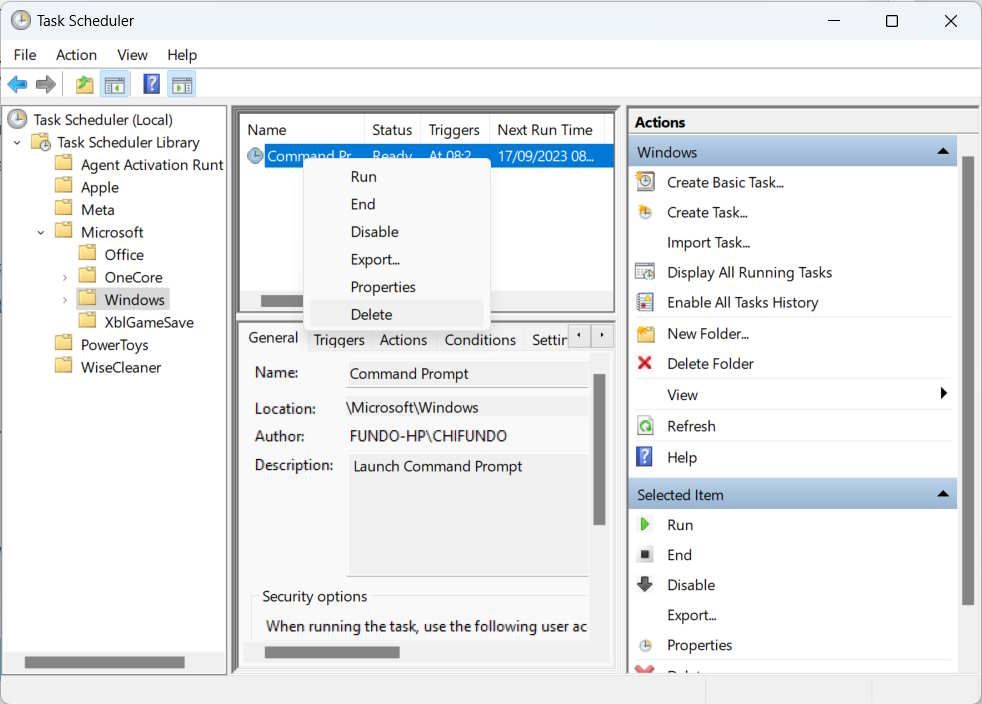
In the popup, click on Yes to confirm that you want to remove it from the queue.
6. Disable Command Prompt
If none of the above solutions have worked, then you might not have a choice but to disable Command Prompt on your PC . This might not be an issue if you don’t use Command Prompt. But if you need it, even if it is from time to time, you might want to continue troubleshooting the problem so you can launch the app at will.
7. Create a New Windows Account
Sometimes,the Command Prompt could be popping up constantly because you have a corrupt user account on your Windows computer. You can create another one and then check to see if Command Prompt keeps randomly popping up there as well.
To create a new account on Windows, you can use the net user command. It has the below syntax:
net user /add username password
To use this command, you’d have to replace username and password with the actual username and password you want to set for the new account, respectively. You can do this by [opening Command Prompt as an administrator](http://To do that, open Command Prompt as an administrator and enter the below command:) and entering the command.
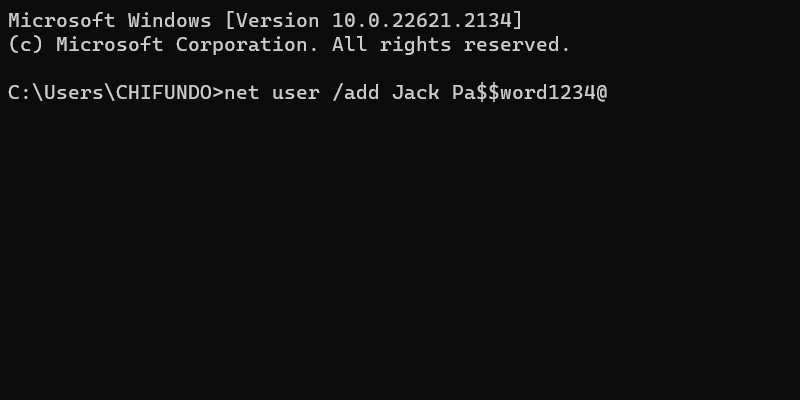
Keep in mind that this will create a local account. And if Command Prompt stops opening randomly on that new account, consider making it your default one on the computer and transfer all your important data to it (make sure to delete the corrupted account).
Open Command Prompt Only When You Want It
Having Command Prompt constantly disrupt you from using your computer can ruin the Windows experience. Luckily, you can troubleshoot the issue, especially if the problem boils down to an issue with startup settings, the Task Scheduler, or third-party app conflicts. Once you fix the issue, you will be able to open Command Prompt when you actually need it.
Here’s how you can stop Command Prompt from randomly starting up.
Also read:
- [New] Enhance Learning on the Go Podcast Tips & Tricks
- [Updated] 2024 Approved NFT Mastermakers Essential Tools for Digital Artists
- Asus ROG Phone 7 Camera Not Working Unexpected Error? Fix It Now | Dr.fone
- Deciphering Indexer's Control Panel Layout
- Expanding macOS Functionality Using Windows Apps
- Fix Your Windows Hello Fingerprint Problems Today
- Fixes for Regaining Default Windows Options
- Hacks to do pokemon go trainer battles For Oppo A78 5G | Dr.fone
- In 2024, How to Unlock Apple ID From your iPhone 14 Pro Max without Security Questions?
- In 2024, Sims 4 Documentation Cutting-Edge Methods to Preserve Gaming Experiences
- Navigate to Dim Settings Disablement Via Power Options Menu
- Resolving Launcher Not Found for Ubisoft Games on PC
- Resolving Microsoft Office Error 30015-26 on PCs
- The Ultimate Guide to Get the Rare Candy on Pokemon Go Fire Red On Apple iPhone 6 | Dr.fone
- Troubleshooting Tips for Unauthenticated Microsoft Windows Installations
- Youtube Banners Makers 10+ Online Tools to Create Channel Art for 2024
- Title: Preventing Unrequested Console Emergence on PCs
- Author: Richard
- Created at : 2024-12-06 18:41:31
- Updated at : 2024-12-13 01:36:52
- Link: https://win11-tips.techidaily.com/preventing-unrequested-console-emergence-on-pcs/
- License: This work is licensed under CC BY-NC-SA 4.0.